Full Text Searchable PDF User Manual

“Simple”
Scan to Email
Setup Guide
Document Centre 555/545/535
Dc04cc0336
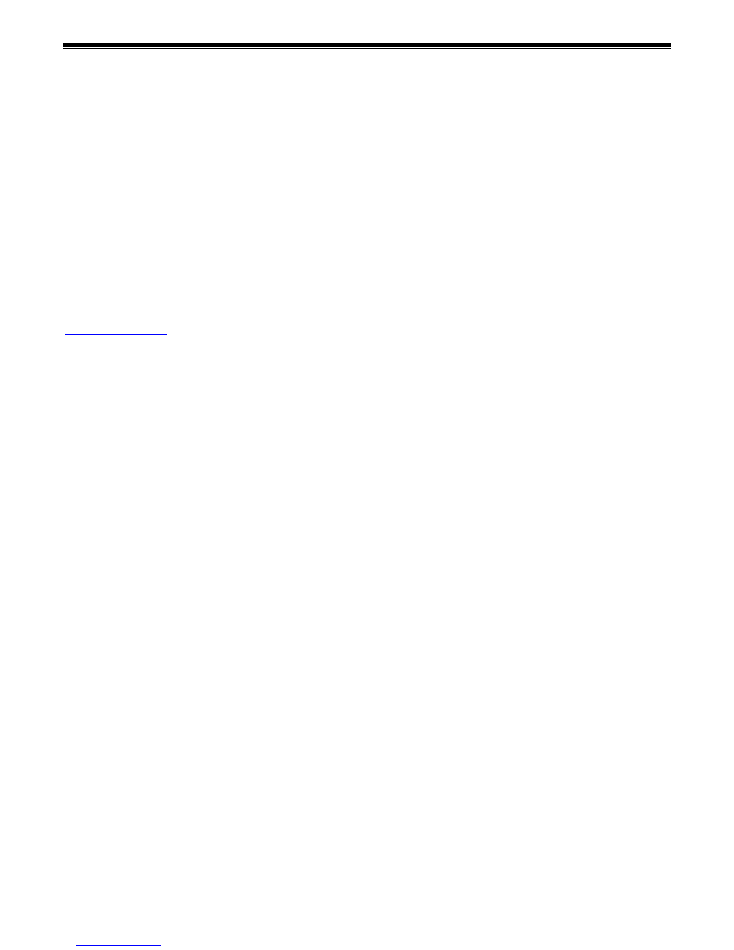
Page 2
Simple Scan to Email Setup Guide
May 2004
Scan to Email
Scanning to email from a Xerox DC 555/545/535 requires the support of external email
services on a network. These services may be provided by your own email server and
supported by your IT department. Or, you may be using email services
provided and
supported by your ISP (Internet Service Provider). Configuring the DC 555/545/535 to
email your scanned documents requires information about the email server, and may
require network administrator access as well. You will need to determine the correct
source of information before you begin this setup.
Detailed Online Support information can also be found at the Xerox Website by going to
www.xerox.com
and then choosing Support & Drivers Multifunction
→
DC 555/545/535
DC 555/545/535 5XX Multifunction System
→
Online Support.
Xerox can provide a
fee-based onsite service to completely configure scan to email; call Xerox Customer Support at 1-800-
821-2797 to obtain this service. The configuration information in this document is provided to assist your network
administrator, IT department, or ISP.
XEROX ®, The Document Company ®, the digital X ®, and all Xerox product names are trademarks of XEROX CORPORATION. Other
trademarks belong to their respective owners.
Copyright © XEROX CORPORATION 2004. All Rights Reserved
.
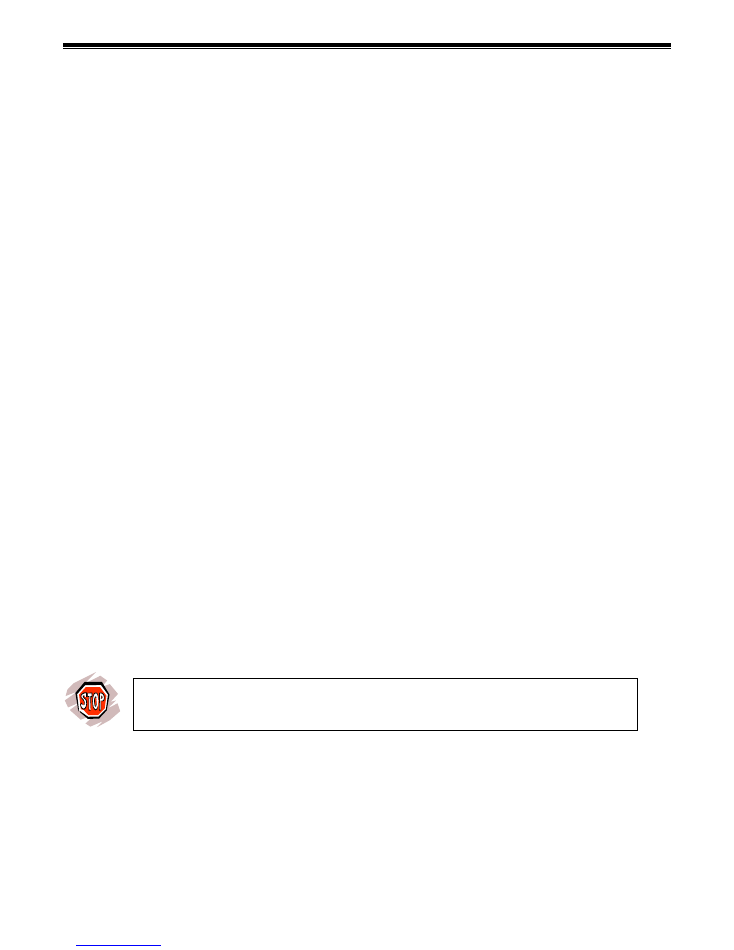
May 2004
Simple Scan to Email Setup Guide
Page 1
Information you will need before you begin
Before proceeding with email installation and system configuration, each DC 555/545/535 site
must determine the options it wishes to utilize and verify that compatible components are
available. The following sections provide general specifications.
The following sections discuss general information you will need before you begin the
installation.
Email Server Environment
Check with your Email Administrator or your Internet Service Provider (ISP), if they are
providing your email administration services, to determine if you have a compatible
environment for using the DC 555/545/535’s email function.
SMTP Server Compatibility
At minimum, to use the DC 555/545/535 email function you must have an email server to
which the DC 555/545/535 communicates using SMTP (RFC 821 SMTP over IP - Ethernet).
The following list contains other important compatibility information related to the email SMTP
server. The DC 555/545/535:
Uses SMTP, the most widely used protocols for sending and receiving Internet
messages and supported by most email servers.
Uses MIME encoding (RFCs 2045-2049) to transfer email image files. Includes multi-
part MIME encoding to support message body text.
Supports a configurable e-mail message size limitation (20 MB maximum). If an email
message (with large attachment files) exceeds message size limits, the DC
555/545/535 splits the job into segments based on System Administrator settings.
The DC 555/545/535 has tested with the following servers
MS Exchange v5.5
,
and Exchange 2000
Lotus Domino v4.5 (SMTP only), 4.6 (SMTP & LDAP), and 5.0 (on WinNT4.0,
Win2000, servers).
GroupWise 5.5 and 6.0.
If your email environment is not compatible, call Xerox Customer Support at
1-800-821-2797 to determine if you will be able to set up scan to email.
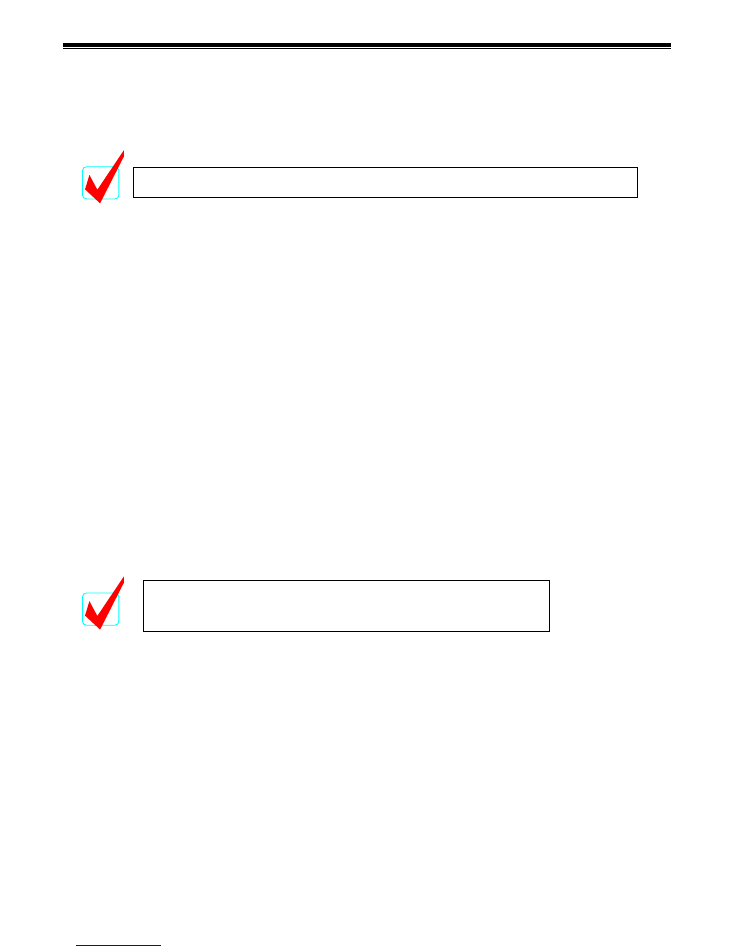
Page 2
Simple Scan to Email Setup Guide
May 2004
LDAP Server Compatibility
To use your company's internal address book requires an LDAP server. The following list
contains other important compatibility information related to the LDAP server. The DC
555/545/535 supports:
LDAPv2 (RFCs 1777, 1778, 1779, 1960, 1823, 2247)
LDAPv3 (RFCs 2251, 2252, 2253, 2254)
The DC 555/545/535 has been tested with the following:
MS Exchange v5.5 LDAP (v3.0) Internet protocol service (on WinNT4.0, Win2000
servers)
Lotus Domino v5.0 LDAP services (on WinNT4.0, Win2000 servers)
Netscape Directory Server v4.11 (on WinNT4.0, Unix servers)
Windows2000 Active Directory Services
Novell NDS (LDAP on Novell 4.x, 5.x, 6.x)
GroupWise 5.5 and 6.0.
Do you plan to use Network Authentication?
Authentication Environments
If you wish to enable authentication, your network must support one of these protocols:
Windows NT 4.0 native Domain Login (SMB authentication)
Windows 2000 (SMB authentication)
Windows 2000 (Kerberos, RFC1510)
Unix (Kerberos, RFC1510)
Novell v4.x, 5.x, 6.x (NDS)
Network authentication is intended to limit use of the
DC 555/545/535 to authorized network users.
If you don’t use an LDAP internal address book, you can skip this section.
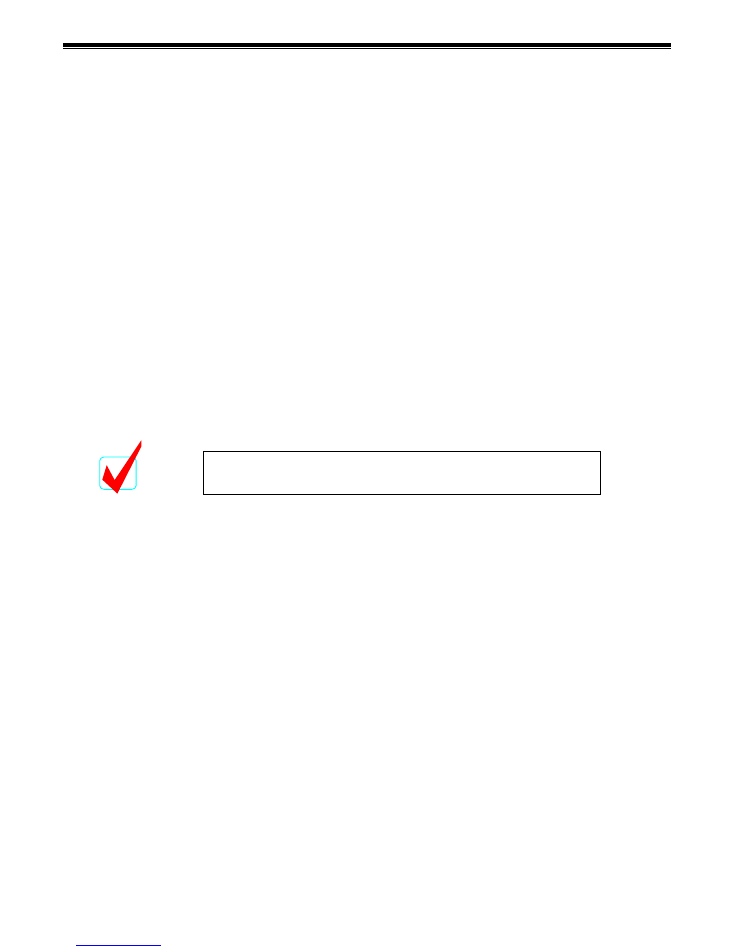
May 2004
Simple Scan to Email Setup Guide
Page 3
Other Network Details you need
You will be able to perform the scan to email installation process when the following items are
in place for the DC 555/545/535.
TCP/IP enabled –
You can check for this on the configuration report in the section shown in the
illustration. Note that this must be enabled before proceeding. For instructions on enabling TCP/IP refer to
the Admin CD.
Network access –
If you can print to the DC 555/545/535 from your workstation, the network
connection is working properly. If not, you will have to configure printing before proceeding.
Scanning Option enabled –
The Local User Interface (LUI) on the DC 555/545/535 will have a
“Scan” tab if scanning is enabled. If not, you will have to configure scanning before proceeding (refer to
the Scan Kit for instructions). Note that the Scan Kit contains a unique Code number that you must enter.
A workstation on the network so that you can complete the setup using CentreWare
Internet Services and your favorite Web browser.
Domain Name or DNS configured (if used in your organization) –
Check with your Email
Administrator or your ISP’s Email Administrator to determine whether the Domain Name System server is
required.
1. Select
Machine Status
from the control panel on the DC 555/545/535.
2. On the touch screen, press
Print Reports
.
3. On the Print Reports screen, press
Print System Configuration Report
The following example points out where you can find some of the information on a
configuration report.
To Print a Configuration Report follow these simple steps:
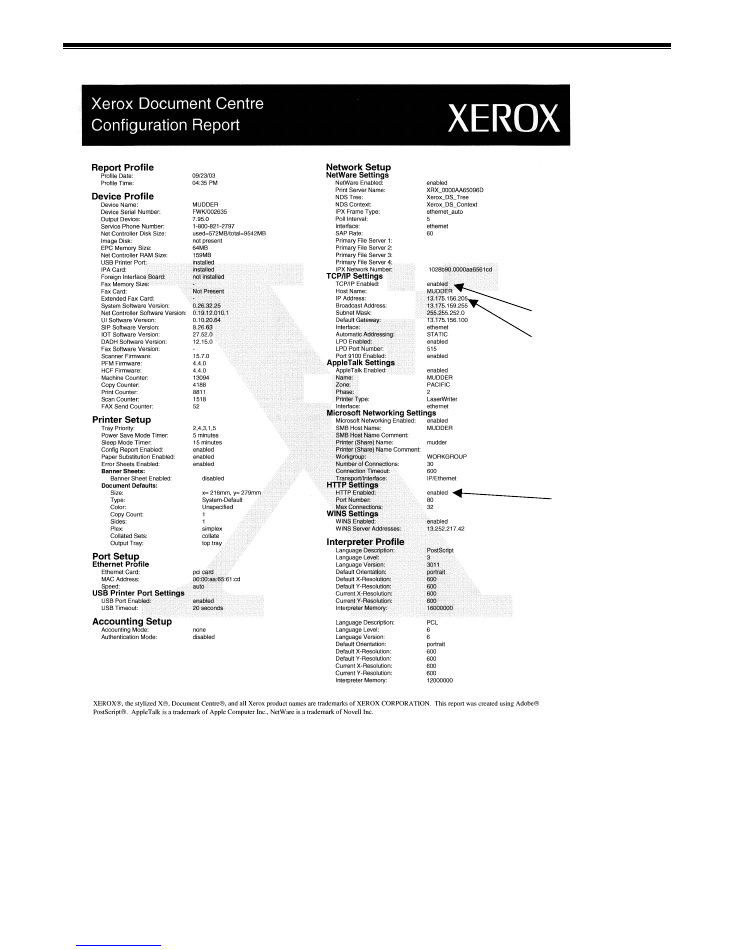
Page 4
Simple Scan to Email Setup Guide
May 2004
Is TCP/IP Enabled?
TCP/IP address
Is HTTP Enabled?
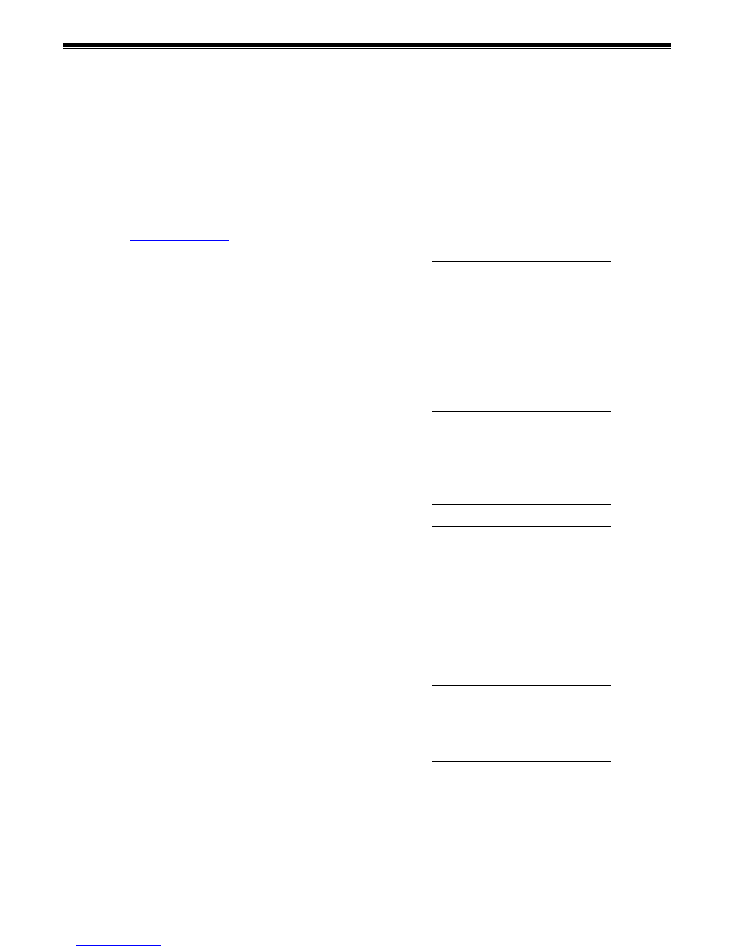
May 2004
Simple Scan to Email Setup Guide
Page 5
Here’s a list of information to gather before you begin Scan to
Email Setup:
Data Required for TCP/IP
1. DC 555/545/535 Domain Name
Required to connect to the SMTP Server
.
Example
: If your email address is
Sam@123.com
, your domain name will be
123.com
Data to Set Up Basic Email –
You can find
information for this section
on the configuration report or obtained it from your Email Administrator or
your ISP’s Email Administrator.
2. DC 555/545/535 IP address
This information can be found on the
configuration report ( see page 6)
3. SMTP server IP address OR Host name:
When finding out about the SMTP server, you
should ask if there are routing restrictions on
the server. If so, give the DC 555/545/535
routing access on that server.
4. SMTP Port (default is 25):
5. DC 555/545/535 email address:
We recommend you establish a valid address
on the SMTP server to use as part of Internet
Services Properties. In some instances this
address appears in the email's From field,
which in turn can become a Reply To
address. You can monitor this address to
retrieve such replies (which includes invalid
delivery messages).
6. Maximum message size:
Determine the maximum email message size
that the SMTP server will process (for
example: 10240 KB).
OPTIONAL: Record data only if you intend to use an LDAP server
to access your company's internal address book. –
You can obtain
information for this section from your Email Administrator or your ISP’s
Email Administrator.
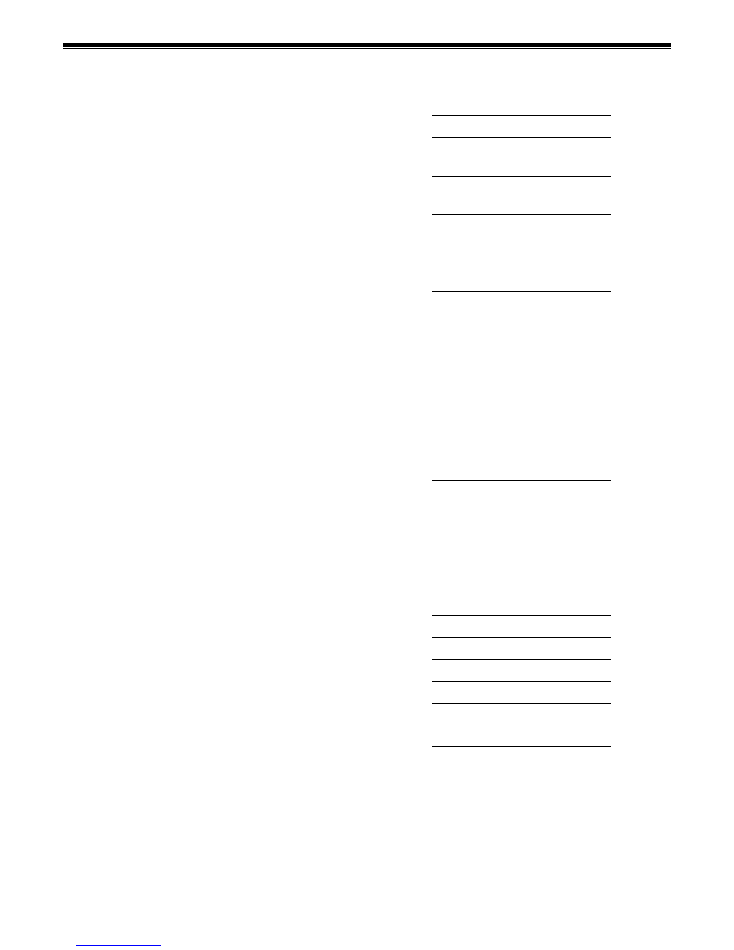
Page 6
Simple Scan to Email Setup Guide
May 2004
7. LDAP server IP address OR Host name
(if
different from SMTP server)
8. LDAP Port
(default is 389)
9.
(OPTIONAL)
Alternate LDAP server IP
address OR Host name
10. Login Name and Password to access the
LDAP server. Only needed if login required.
11. Root directory to start the LDAP searches.
If the LDAP search should not start at the top
of the LDAP tree, define what root to use.
Searches will not go outside of that root.
OPTIONAL: Supply this data only if you intend to use the Public
address book
12. Name of a CSV format file that lists user ID
and email address
refer to the section later in
this guide: “Using CentreWare Internet Services
to set Up a Public Address Book.” Make sure to
place this file in a location you can browse to
from the workstation you will be using to set up
email. You will not be able to import a CSV file
with a blank name or email field.
OPTIONAL: Record data only if you intend to enable
authentication on the DC 555/545/535 –
You can obtain the
information in this section from your Network Systems Administrator, or
call Xerox at 1-800-821-2797 about Network Support Services.
Provide data for one Authentication Type listed in items 11 -14.
13. Kerberos (Solaris)
IP address OR Host name
Authentication Port (default is 88)
Realm
Backup IP address OR Host name
Alternate IP address OR Host name (maximum 2)
Alternate Realm (maximum 2)
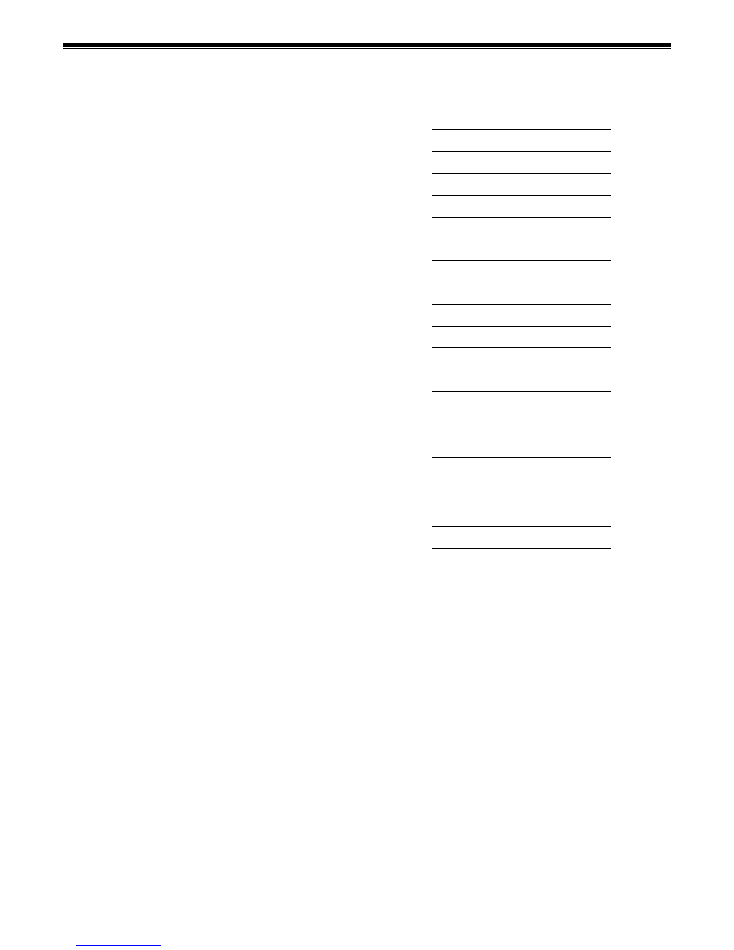
May 2004
Simple Scan to Email Setup Guide
Page 7
14. Kerberos (Windows 2000
) IP address OR Host
name
Authentication Port (default is 88)
Domain
Backup IP address OR Host name
Alternate IP address OR Host name (maximum 2)
Alternate Domain (maximum 2)
15. NDS (Novell 4x, 5x, 6x)
NDS Directory Context
NDS Directory Tree
Alternate Directory Contest (maximum 2)
Alternate Directory Tree (maximum 2)
16. SMB (Windows NT 4 and Windows 2000)
Default Domain
Primary Domain Controller IP address OR Host
name
This information is required if the primary
domain controller is located on a different subnet
than the DC 555/545/535.
Alternate Domain (maximum 2)
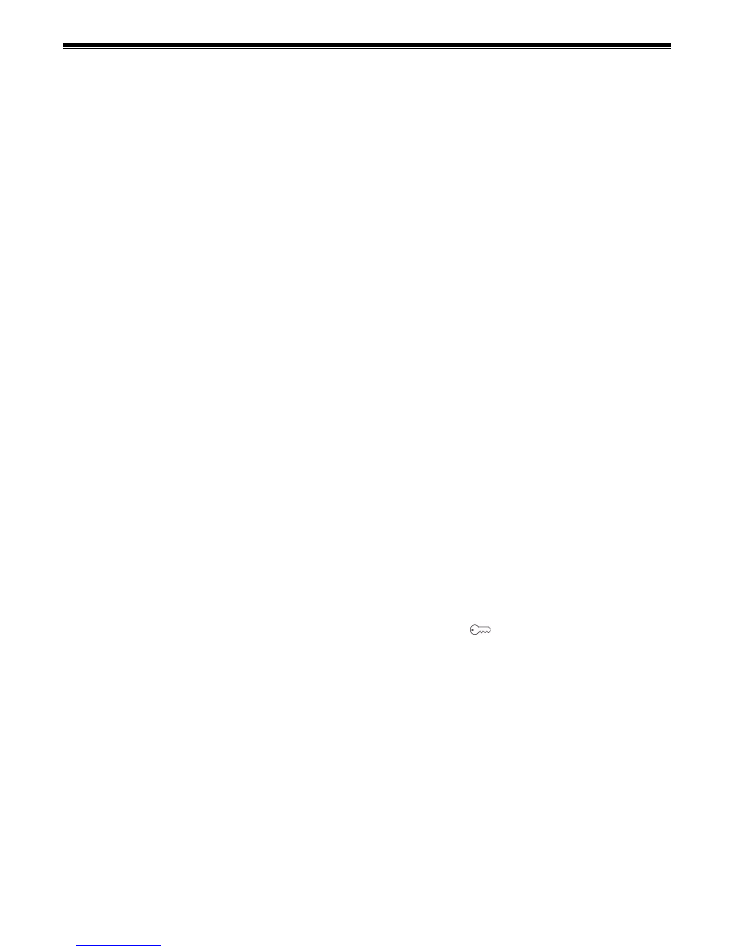
Page 8
Simple Scan to Email Setup Guide
May 2004
Now you are ready to Set Up Scan to Email
The set up process is modular. After performing steps to set up the basic email function, you
will then continue the process required to set up the options you choose.
For basic email you must set up the following:
Enable HTTP and Email on the DC 555/545/535
Use CentreWare Internet Services to Set Up SMTP
Use CentreWare Internet Services to Set Up Email
For additional options, use the following sections:
Use CentreWare Internet Services to Set Up the LDAP Directory
Use CentreWare Internet Services to Set Up a Public Address Book
Use CentreWare Internet Services to Set Up the Authentication Server
Verify Authentication Enabled on the DC 555/545/535
NOTE:
This section only addresses installation information specific to email. Other setup
information such as TCP/IP data (for example TCP/IP domain name) required to install the DC
555/545/535 on a network, must be in place before email can function properly.
BASIC EMAIL SETUP
Enable HTTP, Scan to Email on the DC 555/545/535
NOTE:
If you have already enabled HTTP and Scan to Email at the DC 555/545/535,
proceed to the next section. You can check this on the Configuration Report (see page
6).
1. On the DC 555/545/535 control panel, press
Access
.
2. Use the keypad, to enter
1111
or the current password. Press
Enter
on the touch
screen.
3. If the Internal Auditron is not enabled press
Go to Tools
button. If the Internal
Auditron is enabled press the
Tools Pathway
button. Wait for the screen to refresh.
4. If you do not need to enable HTTP, continue with the next step. To enable HTTP, on
the touch screen:
a. Press
Connectivity and Network Setup
.
b. Press
Network Setup
.
c. Press
TCP/IP
.
d. Press
HTTP/IPP
.
e. Press
Enable
.
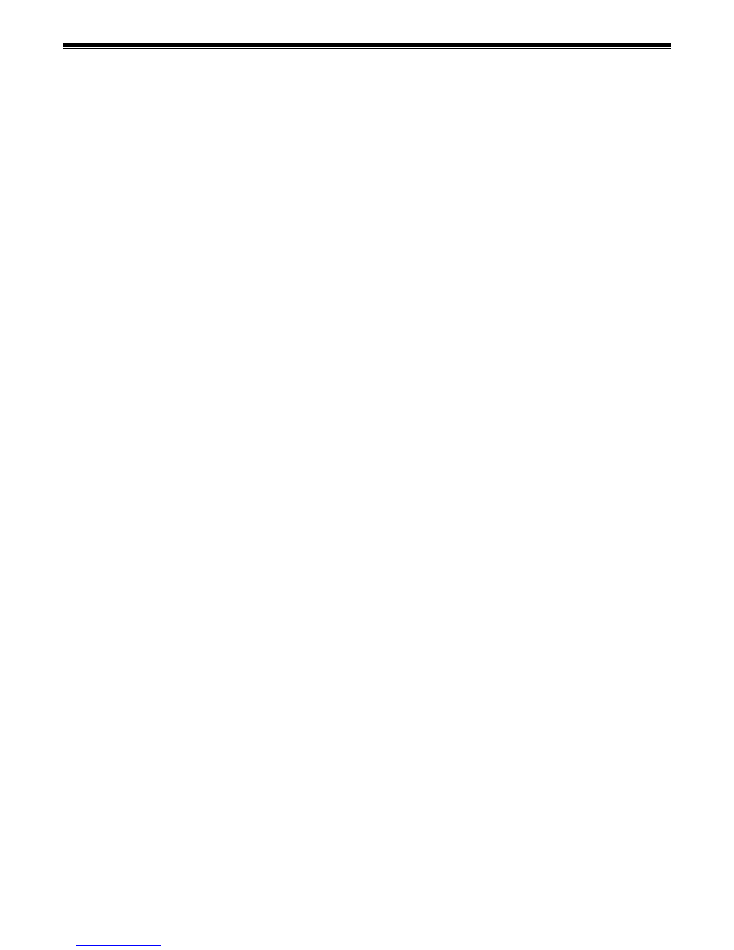
May 2004
Simple Scan to Email Setup Guide
Page 9
f. Press
Save
.
g. Press
Close
three times.
5. To enable Scan to Email, on the touch screen:
a. Press
More
.
b. Press
Configuration and Setup
.
c. When the warning screen displays, press
Close
.
d. Press
Optional Services
.
e. Press
Scan to Email
.
f. Press
Enable
.
g. Press
Save
.
6. Press
Exit Tools
.
Verify the touch screen displays the E-mail button.
Use CentreWare Internet Services to Set Up TCP/IP Domain and SMTP
1. At a workstation on the network, open the Internet browser.
2. Enter the IP address of the DC 555/545/535 you recorded for item 2 in the "Installation
Information" section earlier in this document, and press
Enter
on the keyboard.
When the DC 555/545/535's home page is displayed, select the
Properties
tab. Expand
the
Connectivity
and
Protocols
folders and select
TCP/IP
.
3. Enter the Domain Name in the
Domain Name
box.
NOTE:
If the DC 555/545/535 is set up for dynamic addressing, the Domain Name will
not be accessible. If you need to change it, click on
Static
from the IP Address
Resolution pull down list and enter the Domain Name. You will then need to return this
setting to it original selection.
4. If you are going to use the Hostname for the SMTP server, you will need to enter the
Preferred DNS server IP address at this time
5. Click on
Apply New Settings
.
6. When prompted, enter
admin
(lower case) in the
User Name
field. Enter
1111
or the
current password in the
Password
field.
7. Click
OK
.
8. Select the
SMTP Server
.
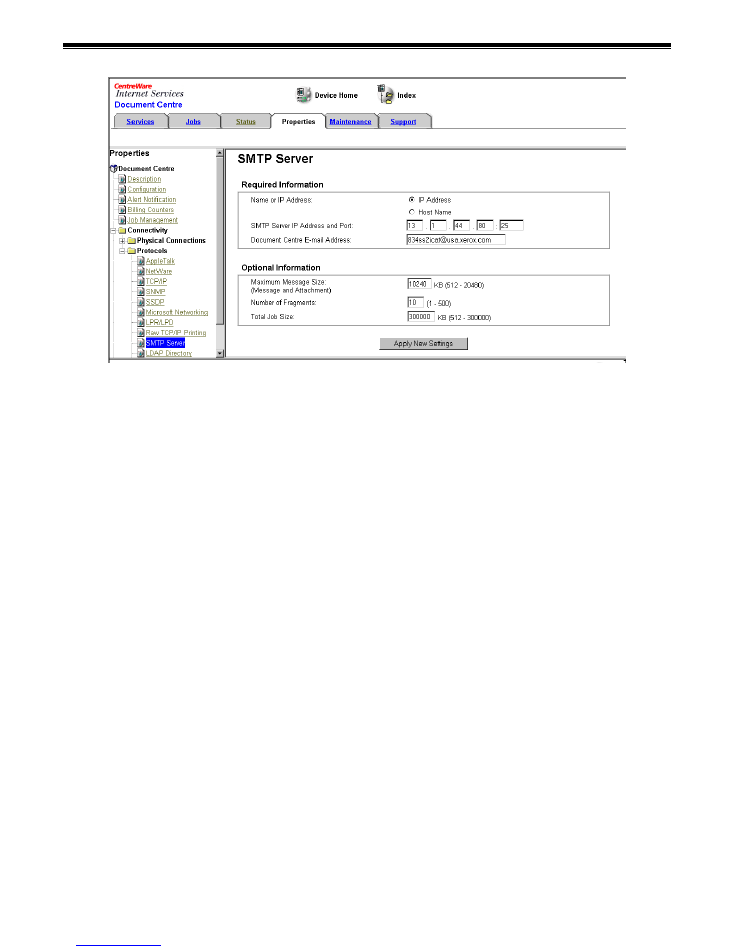
Page 10
Simple Scan to Email Setup Guide
May 2004
9. Select
IP Address
or
Host Name,
and enter the IP address or host name of the SMTP
server you recorded for item 2 in the "Installation Information" section earlier in this
document.
10. See item 4 recorded in the "Installation Information" section earlier in this document. If
you entered a port other than 25, change the default to match the port number you
recorded.
11. Enter the DC 555/545/535 email address in this field:
DC 555/545/535 E-mail Address
.
See item 4 recorded in the "Installation Information" section earlier in this document.
12. Enter the
Maximum Message Size.
This value represents the largest message size
including an attachment. If a job exceeds the maximum message size, it splits into jobs
with smaller attachments. A typical value is 10240 KB.
13. Enter the
Maximum Number of Fragments.
This value represents the greatest number
of times the DC 555/545/535 can split a job into fragments. If you don't want the job to
split at all, enter 1.
14. Enter the
Total Job Size.
This value represents the largest job or job fragment allowed
on the network. The maximum allowed by the DC 555/545/535 is 300MB.
15. Click
Apply New Settings
.
16. When prompted, enter
admin
(lower case) in the
User Name
field. Enter
1111
or the
current password in the
Password
field and click
OK
.
You have now completed the steps for basic email setup. You will need to
reboot the DC 555/545/535 for all of the settings to apply. For additional
options you may proceed to the following sections before re-booting:
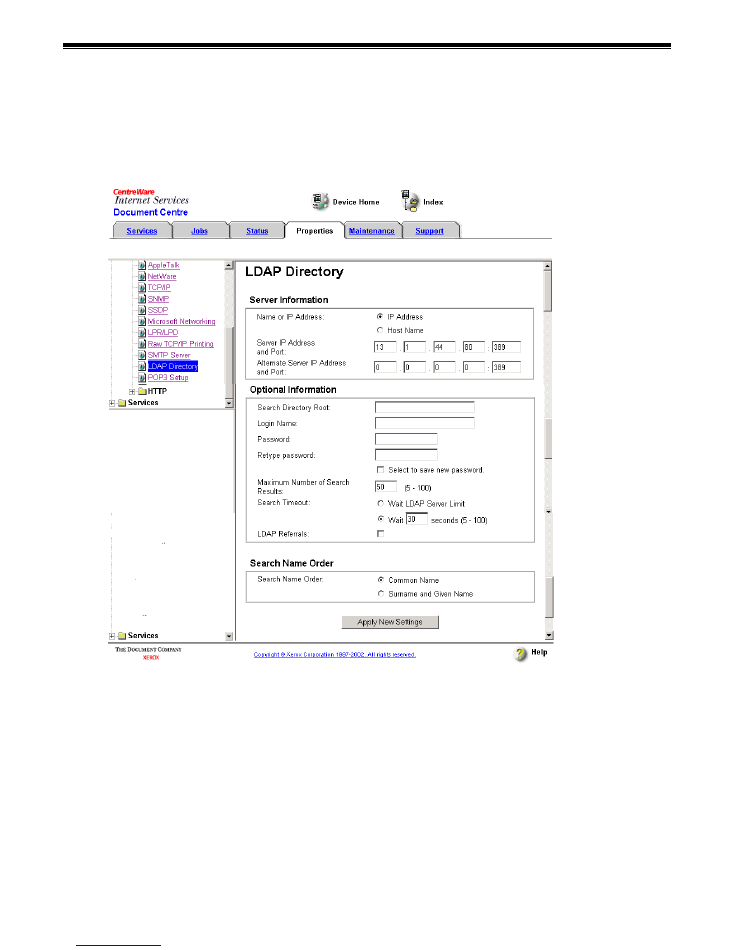
May 2004
Simple Scan to Email Setup Guide
Page 11
Use CentreWare Internet Services to Set Up the LDAP Directory
NOTE:
If you do not wish to set up the LDAP directory so you can use your company's
internal address book, proceed to the next section.
When the DC 555/545/535's home page is displayed, select the
Properties
link.
Expand the
Connectivity
and
Protocols
folders and select
LDAP Directory
.
1. Select
IP Address
or
Host Name
and enter the IP address or host name of the LDAP
server. Use the information in item 5 recorded in the "Installation Information" section
earlier in this document. Use the information in item 2 if item 5 is blank.
NOTE:
While entering LDAP Directory settings, click
Restore Settings
to cancel
changes and return to the previous values.
2. See item 6 recorded in the "Installation Information" section earlier in this document. If
you entered a Port other than 389, change the default to match the port number you
recorded.
NOTE:
Windows 2000 Active Directory environments generally use port 3268.
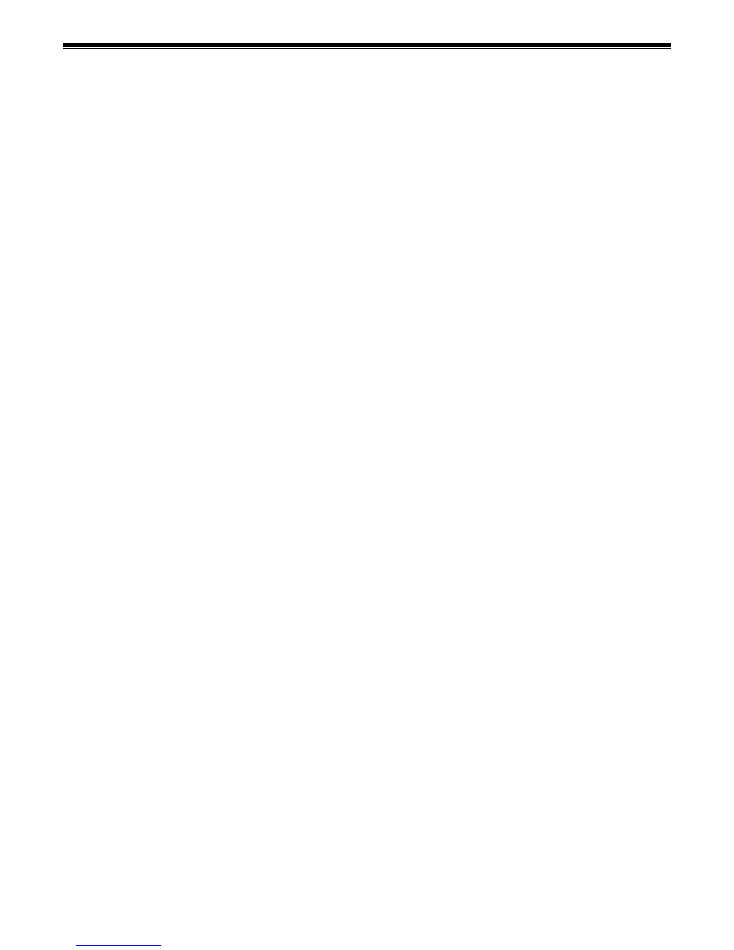
Page 12
Simple Scan to Email Setup Guide
May 2004
3. If your network includes an alternate LDAP server and you wish to indicate it as a
backup for access to your internal address book, enter item 7 recorded in the
"Installation Information" section earlier in this document.
4. In the
Optional Information
section, enter any or all of the following:
a.
Search Directory Root
. To restrict the search to a designated section of the LDAP
structure, enter a directory root where the search begins.
b.
Login Name
. The LDAP server login name (case sensitive), if required.
c.
Password
and
Retype password
. The password that corresponds to the LDAP
server login name (case sensitive).
d.
Maximum Number of Search Results
.
e.
Search Timeout
. Select
Wait LDAP Server Limit
to use the server's timeout setting
or select
Wait [5-100] seconds
.
5. Select the
Search Name Order
you wish to use,
Common Name
or
Surname and
Given Name
.
NOTE:
This selection reflects the way data is entered in your LDAP directory. Lotus
Domino and Netscape generally use Surname and Given Name.
6. Click
Apply New Settings
.
7. When prompted, enter
admin
(lower case) in the
User Name
field. Enter
1111
or the
current password in the
Password
field and click
OK
.
8. For first time setup up you will automatically receive a popup window to enter the LDAP
directory. Otherwise, Select the
Edit LDAP Mappings
option.
9. Enter a name you know exists in the LDAP directory.
10. Choose the type of LDAP server used.
NOTE:
If the server type you used is not in the list, instead of Other, select
Netscape
.
11. Select
Search
.
12. Examine the list of LDAP attributes displayed based on the name entered. The terms in
the left column represent searched items for the LDAP fields listed in the middle
column. Search results appear in the right column. If any of the values are not correct,
use the dropdown boxes in the middle to choose an alternate LDAP field for the DC
555/545/535 to use when performing a search. When the dropdown menus are correct,
select the
Test
button. Continue this process until all values are as desired. You can
also enter a new name if the LDAP search yields no results. You can choose
No
Mappings Selected
for any item without a corresponding LDAP field.
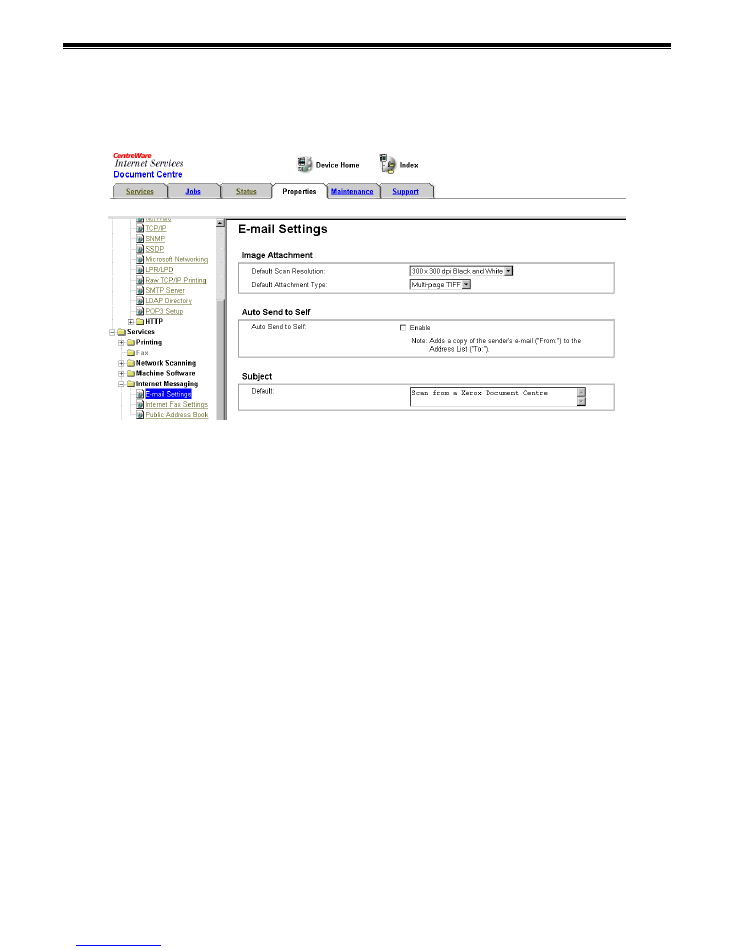
May 2004
Simple Scan to Email Setup Guide
Page 13
Use CentreWare Internet Services to Set up Email
1. When the DC 555/545/535's home page is displayed, select the
Properties
link.
Expand the
Services
and
Internet Messaging
folders and select
E-mail Settings
.
NOTE:
While entering E-mail Settings, click
Restore Settings
to cancel changes and
return to the previous values.
2. Select a resolution for
Default Scan Resolution
. This is the resolution at which the DC
555/545/535 scans email documents unless changed at the DC 555/545/535 user
interface.
3. Select a file format for
Default Attachment Type
. This is the format used to save
scanned email documents unless changed at the DC 555/545/535 user interface.
4. Select
Enable
to automatically send a copy of the email to the address in the From
field.
NOTE:
The Auto Send to Self occurs only when the address in the From field is derived
from authentication or entered manually.
5. Enter text in the
Default Subject
box. This text appears in the subject line of email sent
from the DC 555/545/535, unless changed at the DC 555/545/535 user interface.
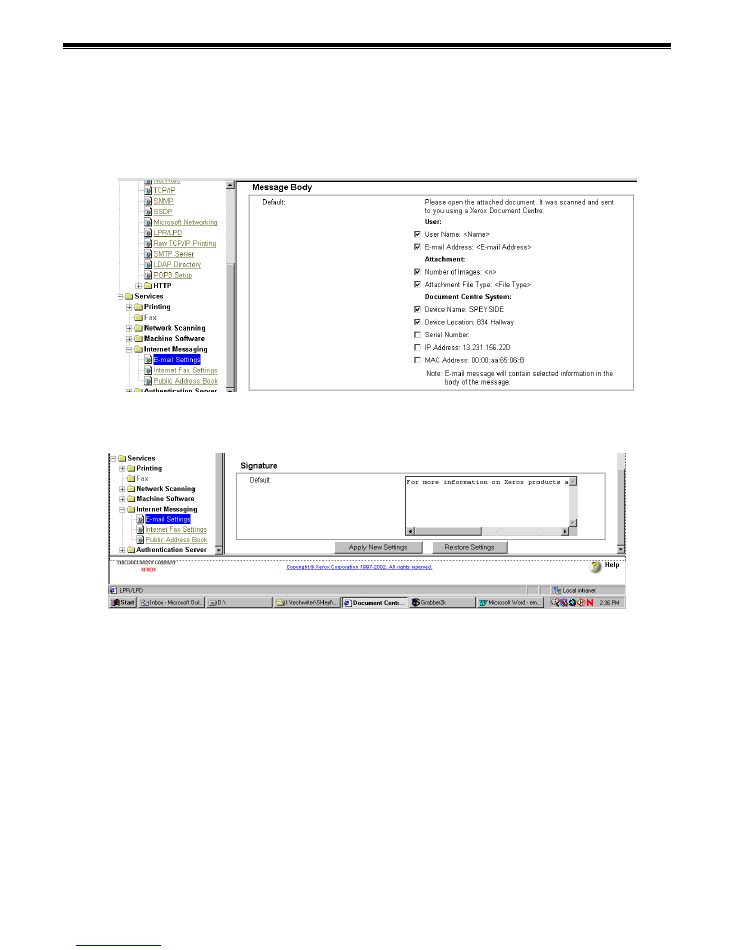
Page 14
Simple Scan to Email Setup Guide
May 2004
6. The
Message Body
area shows the information that appears in the message body of
all email jobs. You cannot change or exclude the short paragraph at the top. You can
check the box(s) to indicate additional information you want shown. It is recommended
that you always check the user information.
7. Enter text in the
Default Signature
box. This text appears at the end of an email sent
from the DC 555/545/535. You can only use Internet Services to change this text.
8. When complete click
Apply New Settings
.
9. When prompted, enter
admin
(lower case) in the
User Name
field. Enter
1111
or the
current password in the
Password
field and click
OK
.
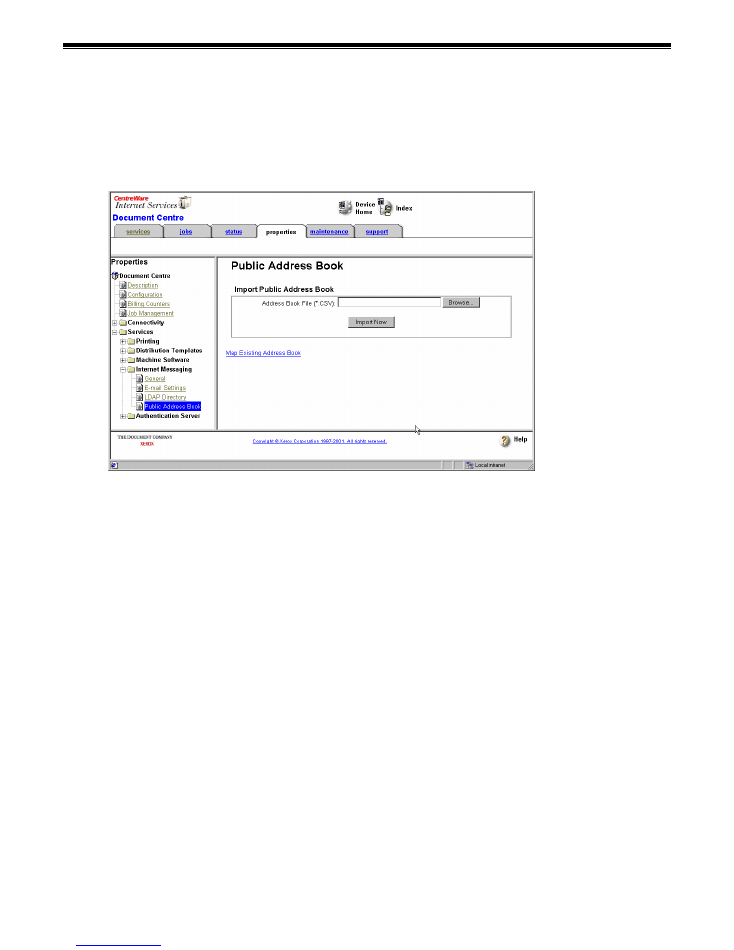
May 2004
Simple Scan to Email Setup Guide
Page 15
Use CentreWare Internet Services to Set Up a Public Address Book
NOTE:
If you do not wish to set up the public address book feature, proceed to the next
section.
1. In
Services>Internet Messaging
, select
Public Address Book
.
2. Click
Browse
and locate the CSV file (listed in item 12 in the "Installation Information"
section earlier in this document) to use for the public address book.
3. Select the CSV file and click
Open
.
4. Click
Import Now
.
5. When prompted, enter
admin
(lower case) in the
User Name
field. Enter
1111
or the
current password in the
Password
field and click
OK
.
NOTE:
You cannot import a CSV file with a blank name or email field.
6. To identify which headings in your CSV file contain the name and addresses to use in
the public address book, select
Map Existing Address Book.
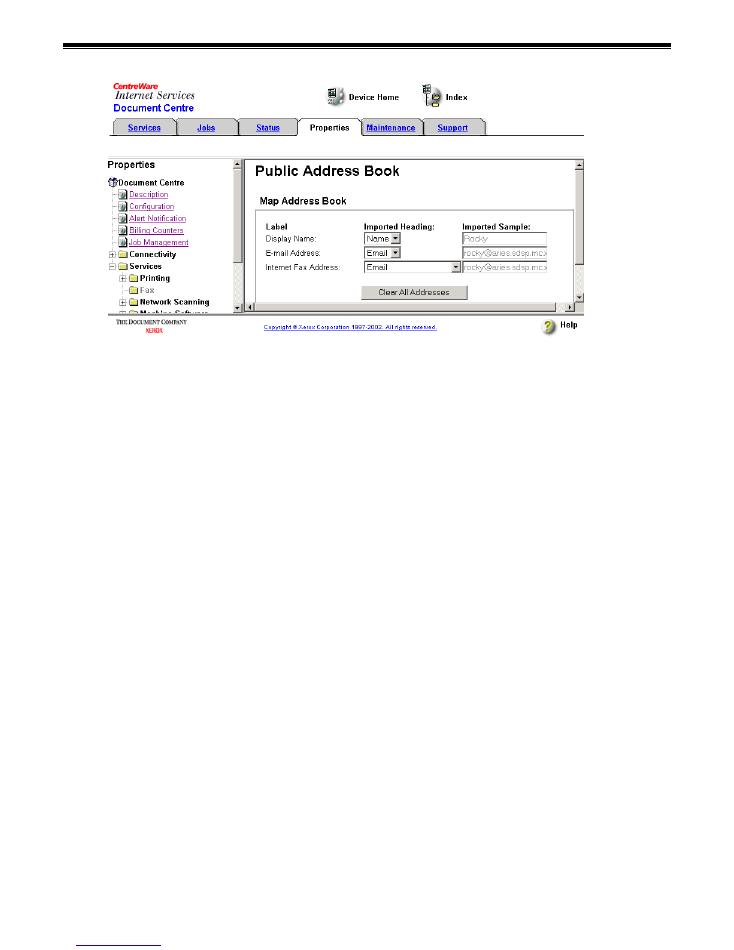
Page 16
Simple Scan to Email Setup Guide
May 2004
NOTE:
If the CSV file only contains names and email Internet fax addresses, the file
may map automatically.
7. Use the
Imported Heading
drop down menu to select the heading that corresponds to
the data you wish to use as
Display Name
in the public address book. The
Imported
Sample
box shows you the data you selected.
8. Use the
Imported Heading
drop down menu to select the heading that corresponds to
the data you wish to use as
E-mail Address
in the public address book. The
Imported
Sample
box shows you the data you selected.
NOTE:
If your file does not contain a heading row, the Imported Heading drop-down
menus contain information from the first line of data in the file. For correct public
address book operation, the Display Name must map to a user name and the email and
Internet fax addresses must map to an SMTP format email address.
9. Click
Apply New Settings
NOTE:
The
Clear All Addresses
button removes all entries from the current public
address book (disabling the feature). The
Import New Address Book
link allows you to
select a different CSV file.
10. When prompted, enter
admin
(lower case) in the
User Name
field. Enter
1111
or the
current password in the
Password
field and click
OK
.
11. When prompted, enter
admin
(lower case) in the
User Name
field. Enter
1111
or the
current password in the
Password
field and click
OK
.
Use CentreWare Internet Services to Set Up the Authentication Server
NOTE:
If you do not wish to set up authentication for the DC 555/545/535 you can skip this
section.
1. When the DC 555/545/535's home page is displayed, select the
Properties
link.
Expand the
Authentication Server
folder and select
General
.
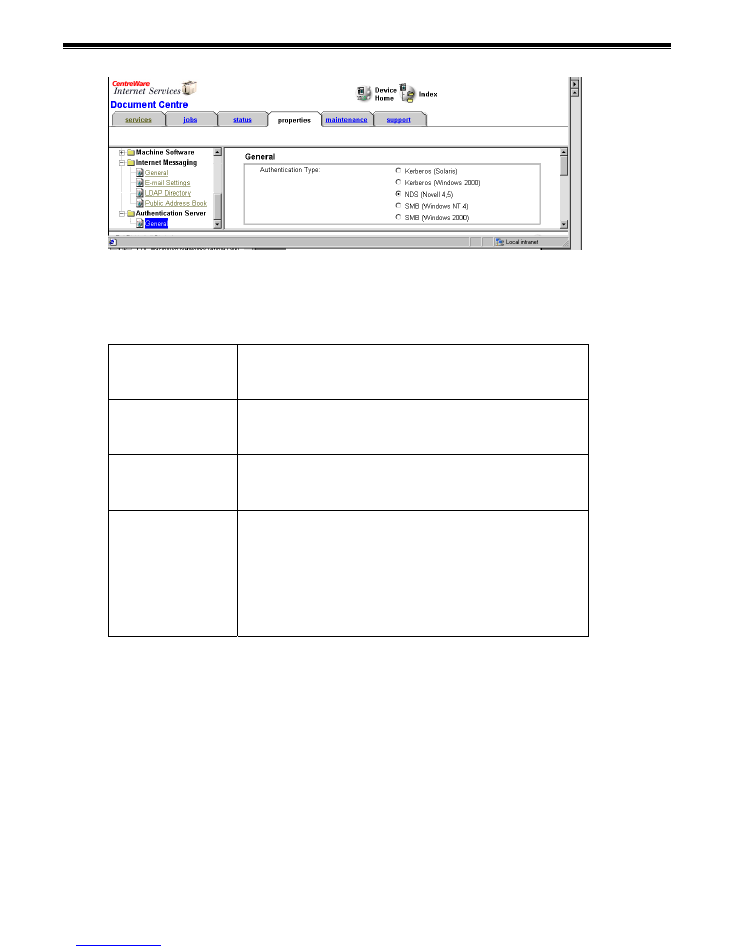
May 2004
Simple Scan to Email Setup Guide
Page 17
Select the
Authentication Type
your authentication server uses. The bottom portion of
the page changes to accommodate data related to your choice.
2. Enter the information in the following table that applies to the authentication type you
selected. Click
Restore Settings
at any time to return all settings to their previous
values.
Kerberos
(Solaris)
Select
IP Address
or
Host Name
and enter the data
you recorded for item 12 in the "Installation
Information" section earlier in this document.
Kerberos
(Windows 2000)
Select
IP Address
or
Host Name
and enter the data
you recorded for item 13 in the "Installation
Information" section earlier in this document.
NDS (Novell 4, 5)
Enter the data you recorded for item 14 in the
"Installation Information" section earlier in this
document.
SMB (Windows
NT 4 and
Windows 2000
Enter the data you recorded for item 15 in the
"Installation Information" section earlier in this
document.
If the primary domain controller is located on a
different subnet than the DC 555/545/535, enter the
data you recorded for Primary Domain Controller IP
address OR Host name.
3. When complete, click
Apply New Settings
.
4. When prompted, enter
admin
(lower case) in the
User Name
field. Enter
1111
or the
current password in the
Password
field and click
OK
.
NOTE:
When you complete authentication set up using the Internet Services, network
authentication on the DC 555/545/535 automatically activates. Follow the procedure in the next
section to verify that authentication is set up on the DC 555/545/535, or to enable Guest
Access.
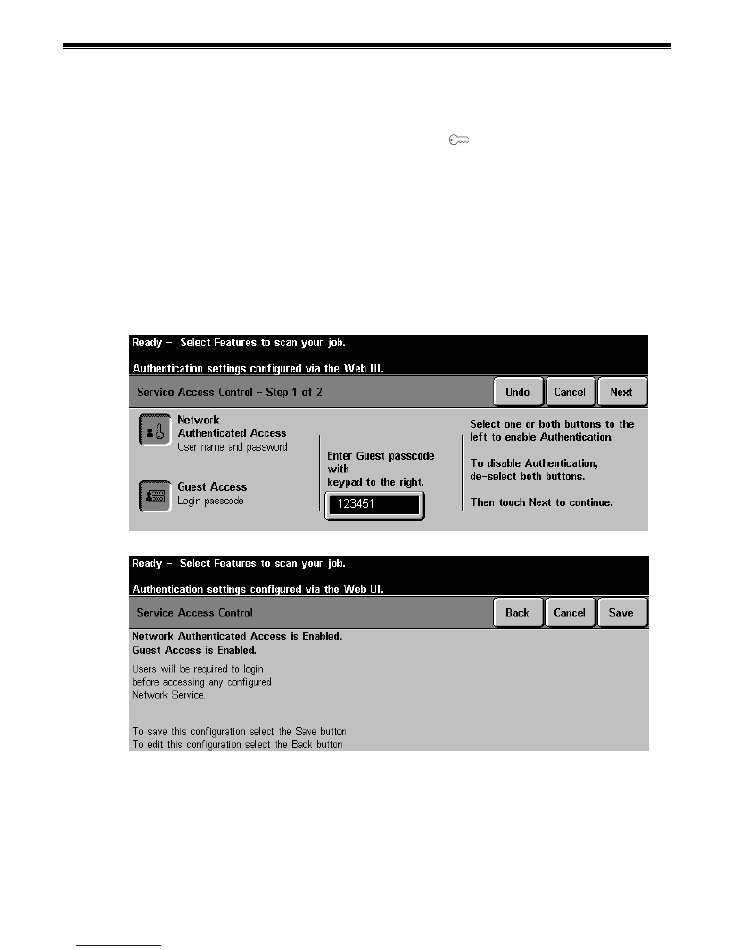
Page 18
Simple Scan to Email Setup Guide
May 2004
Authentication Set Up on the DC 555/545/535
NOTE:
If you do not use either type of authentication skip this section.
1. On the DC 555/545/535 control panel, press
Access
.
2. Use the keypad, to enter
1111
or the current password. Press
Enter
on the touch
screen.
3. On the touch screen, press
Go to Tools
. Wait for the screen to refresh.
4. On the touch screen:
a. Press
More
until
Service Access Control
is displayed.
b. Press
Service Access Control
. The
Authentication
screen is displayed.
c. Verify that
Network Authenticated Access
is enabled and/or press
Guest Access
.
If you press Guest Access, follow the instructions on the screen to set up a guest
passcode.
d. When complete, press
Next
.
e. Press
Save
.
5. Press
Exit Tools
on the touch screen.
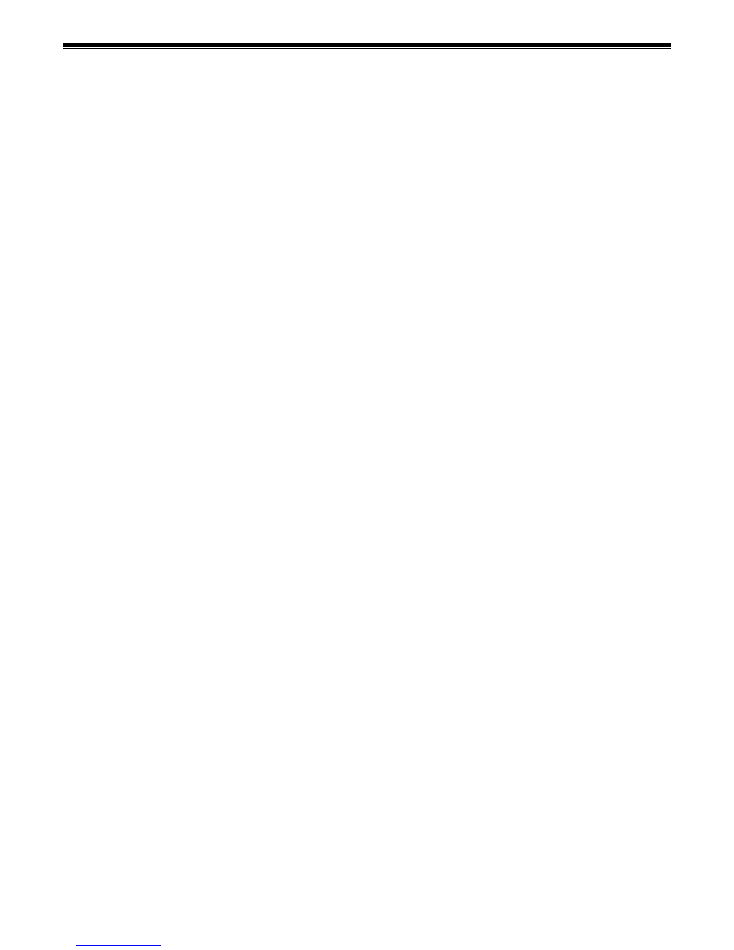
May 2004
Simple Scan to Email Setup Guide
Page 19
If you have tried to use the email feature, and it is not
working…
Testing and Troubleshooting Scan to Email
This is a method that provides a simulation of scan-to-email using a Telnet session. To run this
test, you will need to know the SMTP server's IP address and the email address used by the
DC 555/545/535 (
both of these should be on your checklist that was filled out before set-up
).
1. To begin the simulation, bring up a DOS Command prompt in MS Windows, or
command shell in other operating systems.
2. In MS Windows, select
Start
->
Run.
3. In the Run dialog box, enter the word
COMMAND
in the Open box, then select
OK
. This
action will bring up the Command Prompt window.
4. At the Command Prompt, enter the following telnet command, substituting your
SMTP/email server's IP address for the example shown. There should be a space after
the IP address, followed by port number 25.
telnet 192.168.1.10 25 (substitute your SMTP Server IP address)
You should see a response similar to:
220 exch_server.MY_DOMAIN ESMTP Server (Microsoft Exchange Internet Mail Service 5.5.2653.13)
ready
You probably have the wrong IP address if you get a response similar to:
Connecting To 192.168.1.10 . . . Could not open a connection to host on port 25 : Connect failed
5. If you received a response back from the mail server that says send in helo/ehlo first
then you must enter a line similar to the following example before you enter the mail
from: line, substituting your domain name for domain_name.
ehlo domain_name
or
helo domain_name
6. You are now in a telnet session with the email server. In this session you will input
several more lines to produce an email. You may not see the lines you type in unless
you have Local Echo enabled (this is not critical). Press the Enter key following each
command.
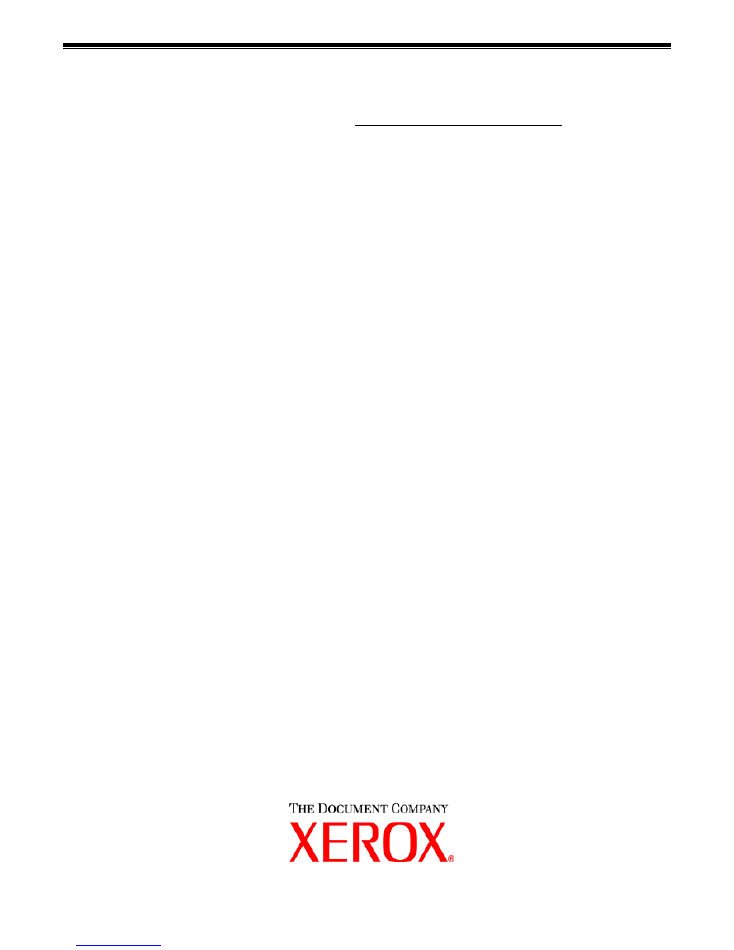
Page 20
Simple Scan to Email Setup Guide
May 2004
7. Type in the line below, substituting the DC 555/545/535’s email address for
dc_email_address@my_domain.com
Remember that what you are typing in may not be visible on the screen.
mail from: dc_email_address@my_domain.com
If sucessful, you should see a reply similar to:
250 OK - mail from <dc_email_address@my_domain.com
8. Type in the following line, substituting your real email address for
my_email_address@my_domain.com
rcpt to: my_email_address@my_domain.com
9. If successful, you should see a reply similar to:
250 OK - Recipient my_email_address@my_domain.com
10. Type in the word
Data
to begin your message:
Data
11. You should see a reply similar to:
354 Send data. End with CRLF.CRLF
12. Type in this line:
subject: Test
13. Now type in some text for the body of the message:
This is a test.
This is only a test.
14. End by typing in a single period on a line by itself.
You should see a reply similar to:
250 OK
15. Type in
quit
to close the telnet session:
quit
You should see a reply similar to:
221 closing connection
If this simulation succeeded, you will see the test message in your email inbox.
If the simulation failed, check the following:
* verify the email server IP address
* verify valid email addresses
* avoid typos