Full Text Searchable PDF User Manual

Hush
User’s manual
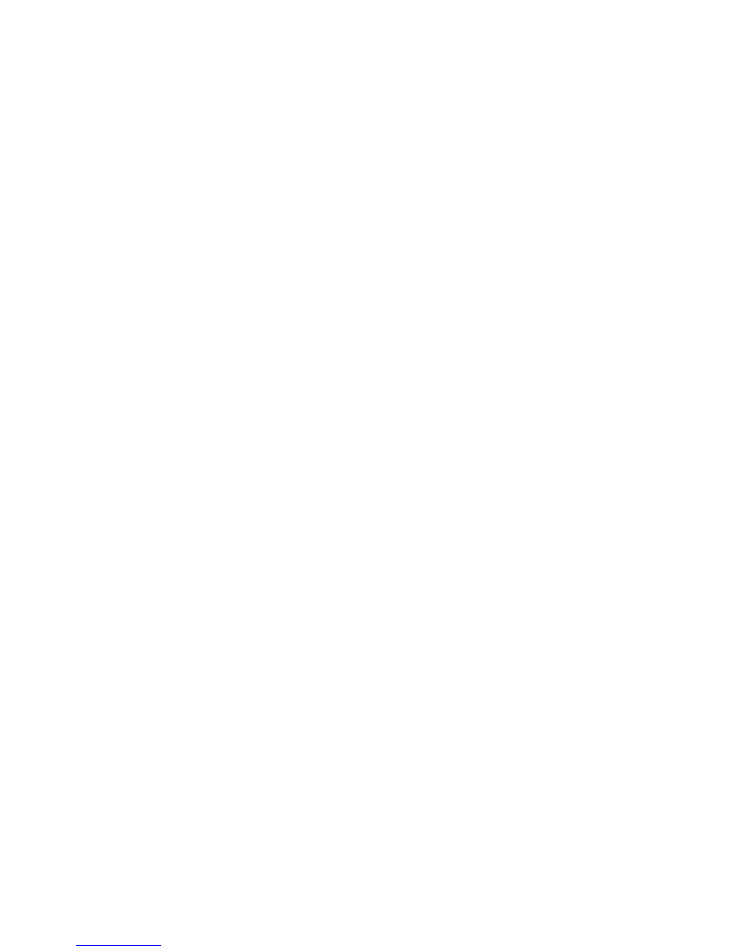
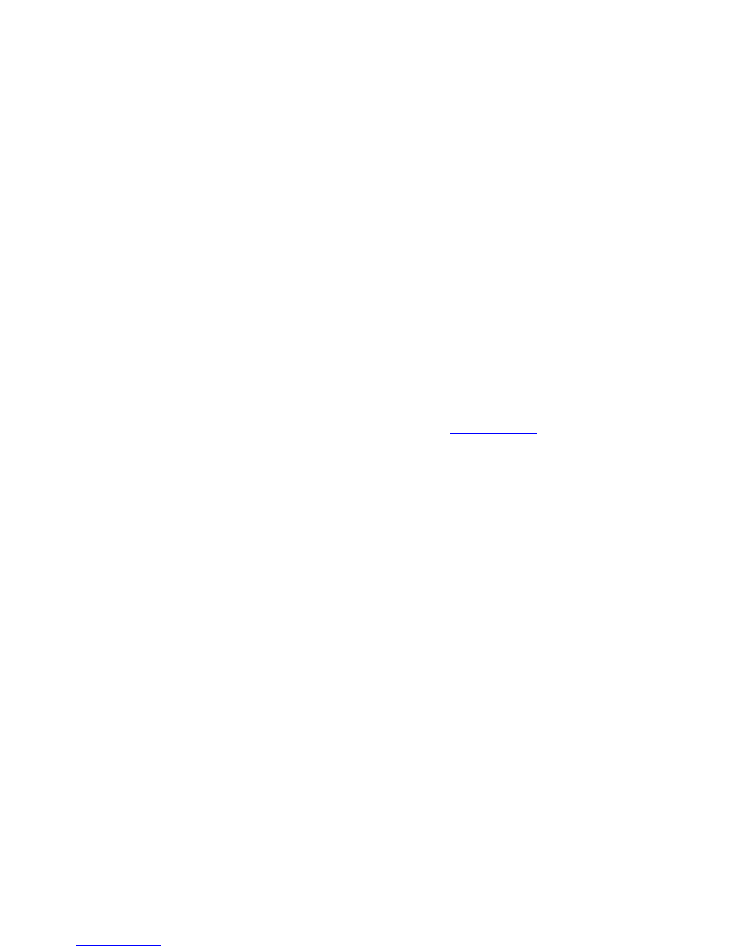
NZXT. 1
Thank you.
Dear Valued Customers,
Thank you for purchasing our product. With the booming of
the gaming market and computer cases, NZXT would like to
differentiate ourselves from other case companies by continuously
providing innovative next generation cases. With every product, we
hope to break more boundaries and limits. I hope you like our
products and look for us again in your future purchases. Any
comments and critiques are always welcome. Thank you again.
After you complete your installation, please come by our community
forums at
www.nzxt.com/forum
.
Sincerely,
NZXT Team
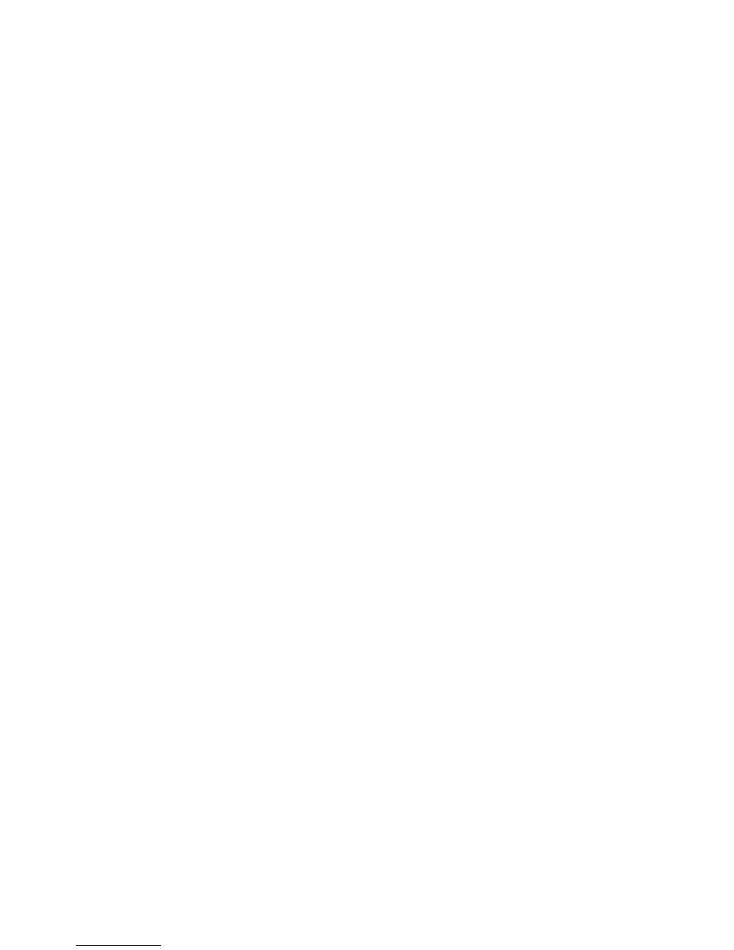
NZXT. 2
Hush Specifications
Features
Standard dual 120mm fans
Silent dampening foam reduces noise levels inside case
Rubber padding on hard drive, fans and power supply
Steel Chassis
Screwless design for 5.25” and 3.5” devices
Brushed aluminum or polished aluminum finish
USB 2.0, Firewire 1394, and HD Audio support
MOTHERBOARDS
: ATX, FLEX ATX, MINI ATX, MICRO ATX
DRIVE BAYS:
4 EXTERNAL 5.25” DRIVE BAYS
2 EXTERNAL 3.5” DRIVE BAYS
5 INTERNAL 3.5” HDD DRIVE BAYS
7 Expansion Slots
COOLING OPTIONS
Front, 1 X 120 mm blue LED Fan ( Included )
Rear, 1 X 120 mm Fan ( Included )
CHASSIS DIMENSIONS (WXDXH):
185 X 511 X 419 mm
CHASSIS MATERIAL:
Steel
CHASSIS WEIGHT:
6 kg
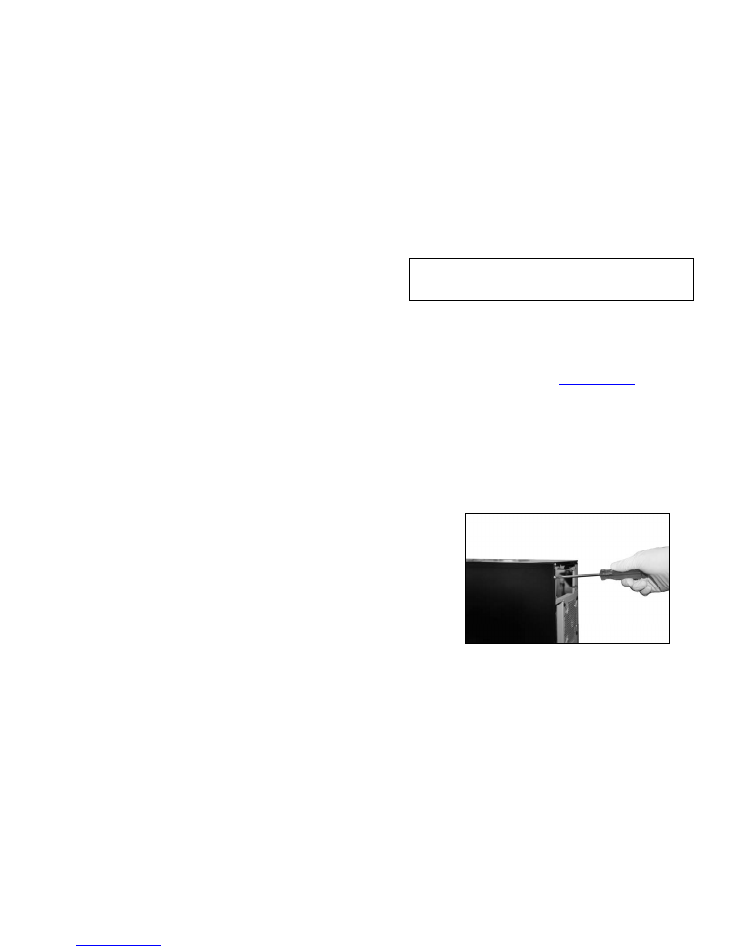
NZXT. 3
Before Beginning..
For safety issues, it is highly recommended that all users wear
gloves during installation. Also, if you have any questions during
installation, please send an email to
service@nzxt.com
before
proceeding. Thank you.
Removing the side panel
The NZXT Hush side panels needs to be removed when installing
devices. Please follow the steps below to remove the side panel.
1. Unscrew the side panel with a screwdriver
Unscrewing the side panel
NOTE
: CPU, RAM and any peripheral installation are not
included in this manual. Please refer to your motherboard manual
for related mounting instructions and troubleshooting.
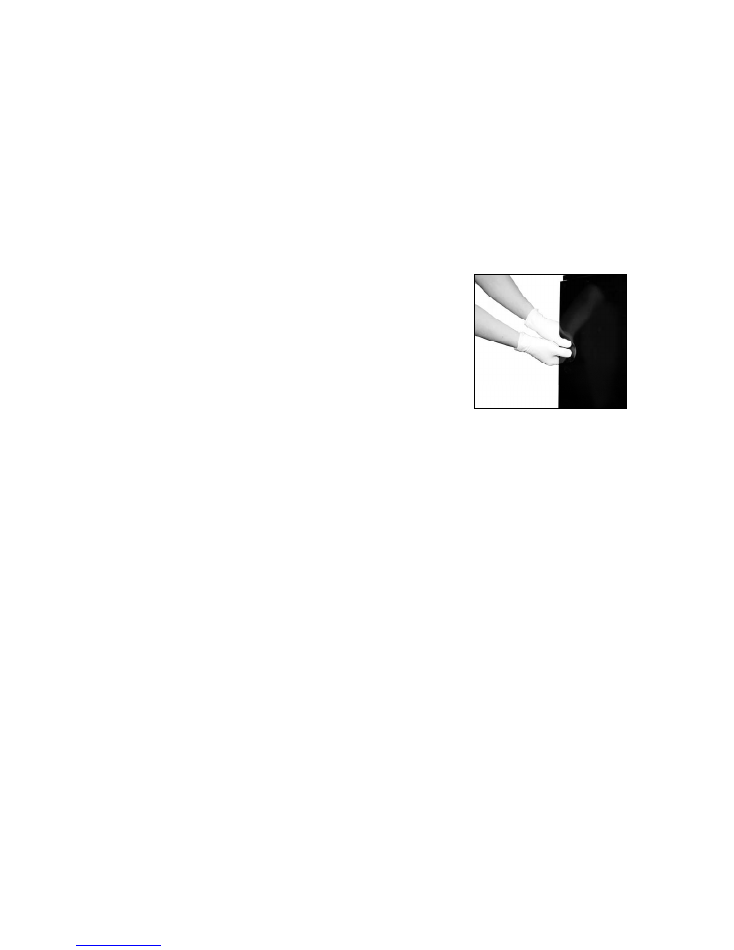
NZXT. 4
2. Pull the side panel to release it
Releasing the side panel
Motherboard Installation
The NZXT Hush supports the following motherboard: ATX, FLEX
ATX, MINI ATX, and MICRO ATX. The Index for the standoff holes
are as follows. ( Imprinted on the motherboard tray are serial
numbers that match certain motherboards )
A1~A9 ATX
F1~F6 FLEX ATX
M1~M9 MINI ATX
U1~U9 MICRO ATX
In order to install your motherboard go through the following steps:
1. Lay your case on its side
2. Match the standoff holes with your motherboard and
proceed to screw in the standoffs.
3. Using a screw driver, secure the motherboard onto the
standoffs ( Note: If you find that some holes are unused, this
is normal, this case is made to support for many
motherboard sizes )
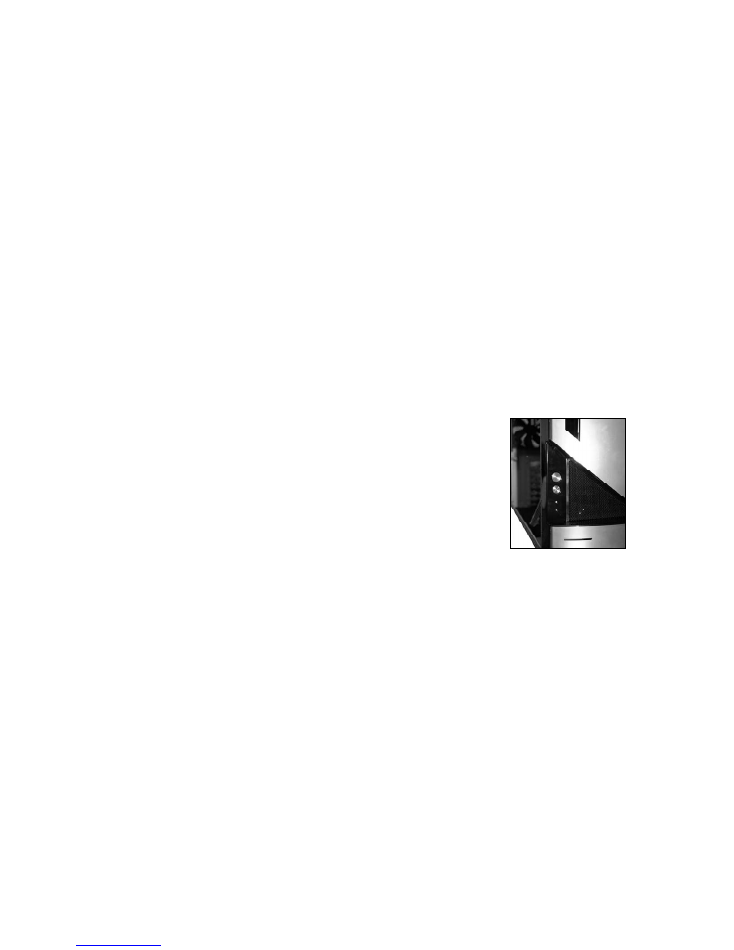
NZXT. 5
HDD LED, Speaker, Power, Reset, and Fan power
installation
Please refer first to your motherboard manual to find where your
power switch and reset pins are located. The colors following each
instruction designate the color of the wires.
1. Connect the reset switch (labeled RESET SW) by
connecting to your motherboard RESET connector. Make
sure you always attach the white wire to ground. The reset
switch is located behind the front panel. (Purple/White +/-)
2. Connect the power switch pin (labeled POWER SW) to the
PWR connector on the motherboard. The power switch is on
the front panel. (Yellow/White +/-)
The front panel Power, Reset, Power LED, and HDD LED locations
3. Connect the HDD LED (labeled H.D.D LED) to the
appropriate headers on your motherboard. The HDD LED
located on the front panel should flash green when there is
activity in the hard drive. (Green/White, +/-)
4. Connect the power LED (labeled POWER LED) to the
appropriate headers on your motherboard. The Power LED
located on the front panel should power on blue.
(Blue/White, +/-)
5. Connect the two four pin Molex connector to the power
supply in order to power the two 120mm fans
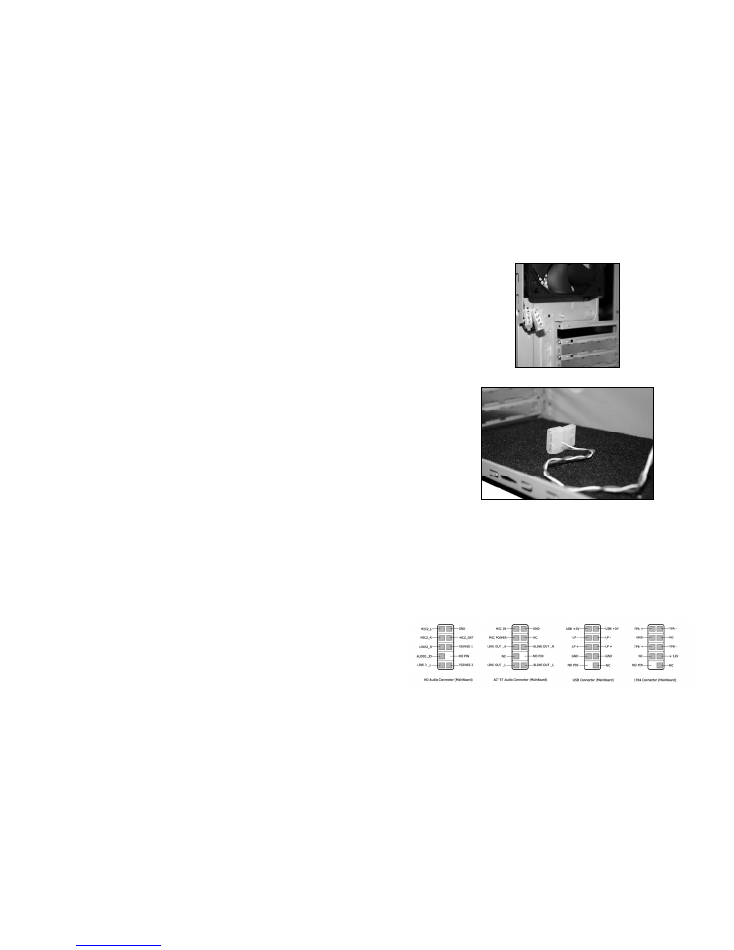
NZXT. 6
All White and Black Pin Connectors correspond to ground
4-pin 120mm rear fan molex connector
4-pin 120mm front fan molex connector
USB Installation
1. The USB is located of the right side of your front panel
2. Refer to your motherboard manual and match the labels on
the USB port connectors with your motherboard in order to
install.
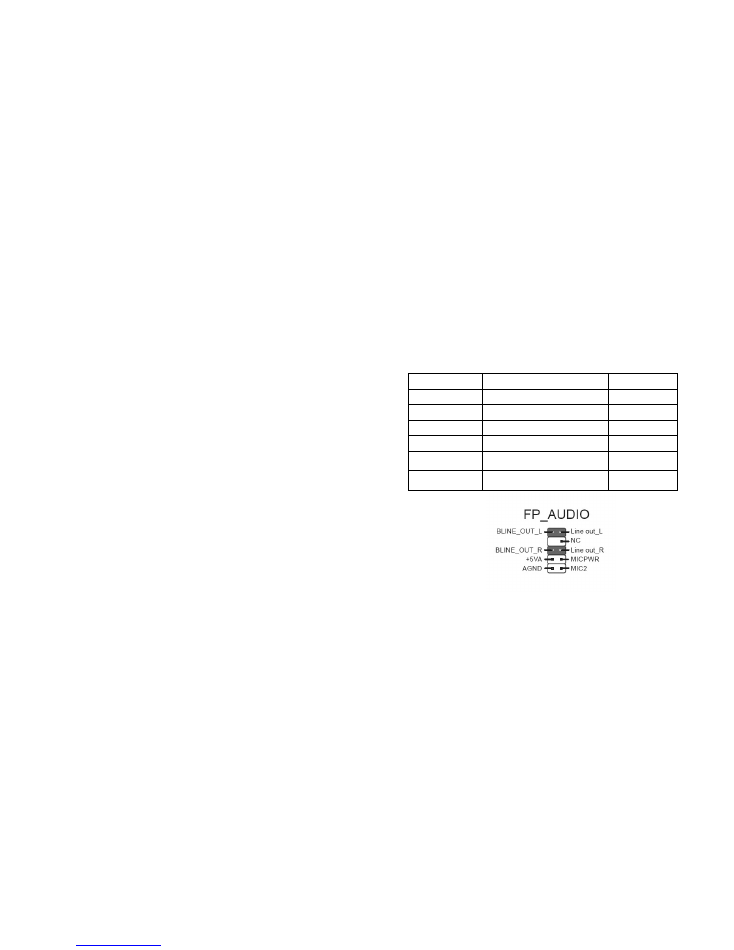
NZXT. 7
Audio Port Installation
1. Please first refer to your motherboard manual and match the
labels on the audio port connectors on the case with your
motherboard.
2. The green input is the speaker input and the pink input is the
microphone input, these inputs are located at the right side.
Case Pins
Signal Description
ASUS© Pins
MIC-IN
Front Microphone input Signal
MIC2
MIC-POWER Front
Microphone Power
MICPWR
GROUND
Front Audio Ground
AGND
L-OUT
Front Left Channel Audio Signal
Line out_L
R-OUT
Front Right Channel Audio Signal
Line out_R
L-RET
Rear Left Channel Audio Signal
BLINE Line
out_L
R-RET
Rear Right Channel Audio Signal
BLINE Line
out_R
ASUS
© Motherboard Pin Assignment
5.25” & 3.5” Drive Installation
The NZXT Hush uses a screwless system to install the 5.25” and
3.5” devices.
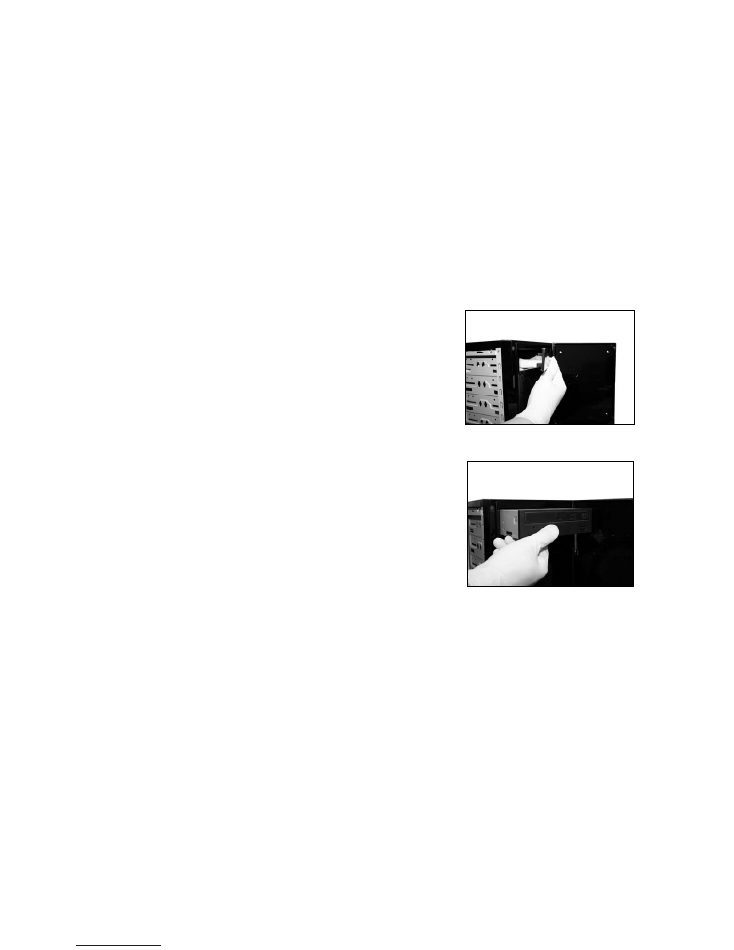
NZXT. 8
Please follow the directions below to install the 5.25 and 3.5”
devices:
1. Remove both the left and right side panels.
2. Remove the plastic bay cover
3. Insert the 5.25” device into the front panel
4. Match the holes on the 5.25” device with the case
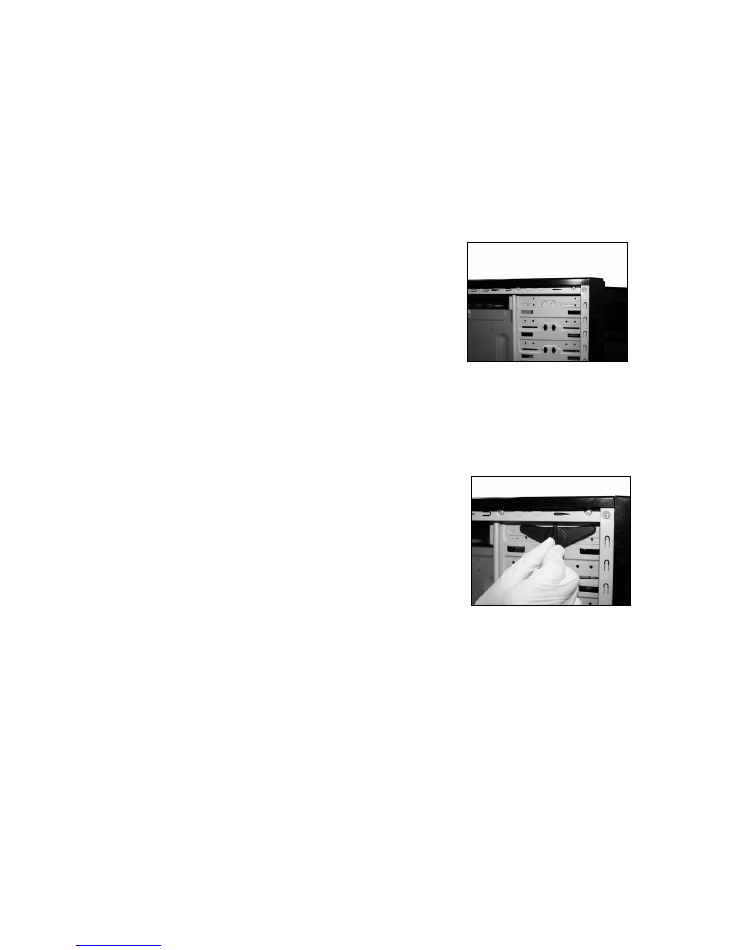
NZXT. 9
Matching the holes to the 5.25” device.
5. Attach the screwless mechanism and turn in the direction
indicated on the device to lock. Repeat this step for both
sides of the drive bay. Below are photos of the screwless
usage for 5.25” and 3.5” external and internal devices.
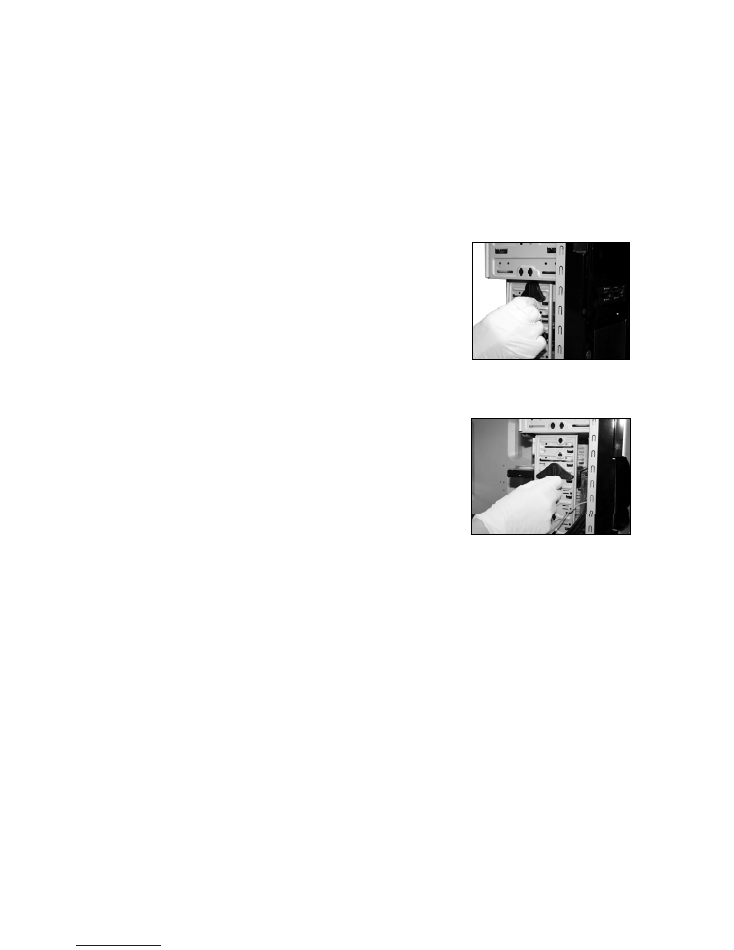
NZXT. 10
Screwless for 3.5” external device.
Screwless for 3.5” internal device ( ie Hard drives )
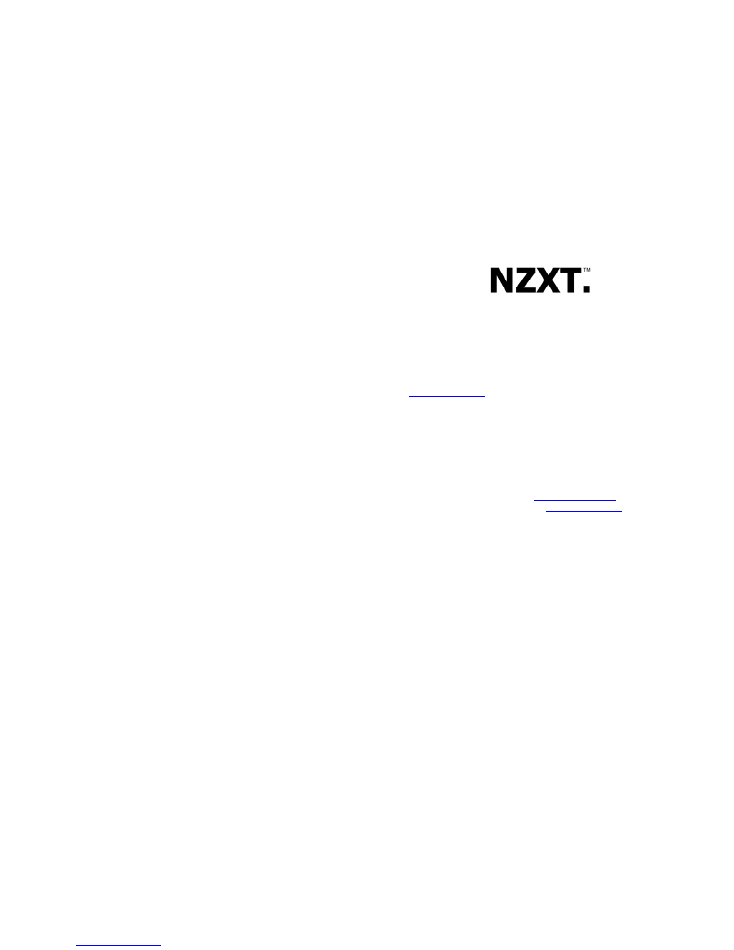
NZXT. 11
Support and Service
If you have any more questions or have problems with the
NZXT product you purchased, please don’t hesitate to contact
service@nzxt.com
along with a detailed explanation of your problem
and your proof of purchase.
Thank you again for purchasing an NZXT case. If you have
any more comments or questions. Please visit our website or send
us an email.
NZXT Website:
www.nzxt.com
Feedback:
designer@nzxt.com
Service Email:
service@nzxt.com