Full Text Searchable PDF User Manual
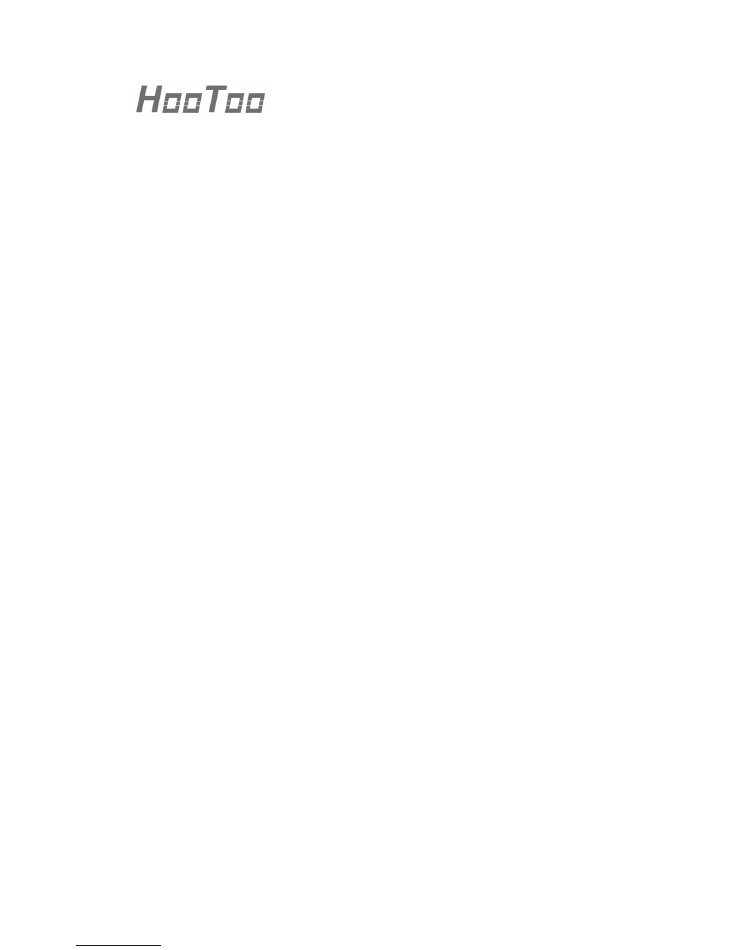
1
HooToo iPlugmate USB Drive
ONLINE GUIDE
Model NO.: HT-IM001
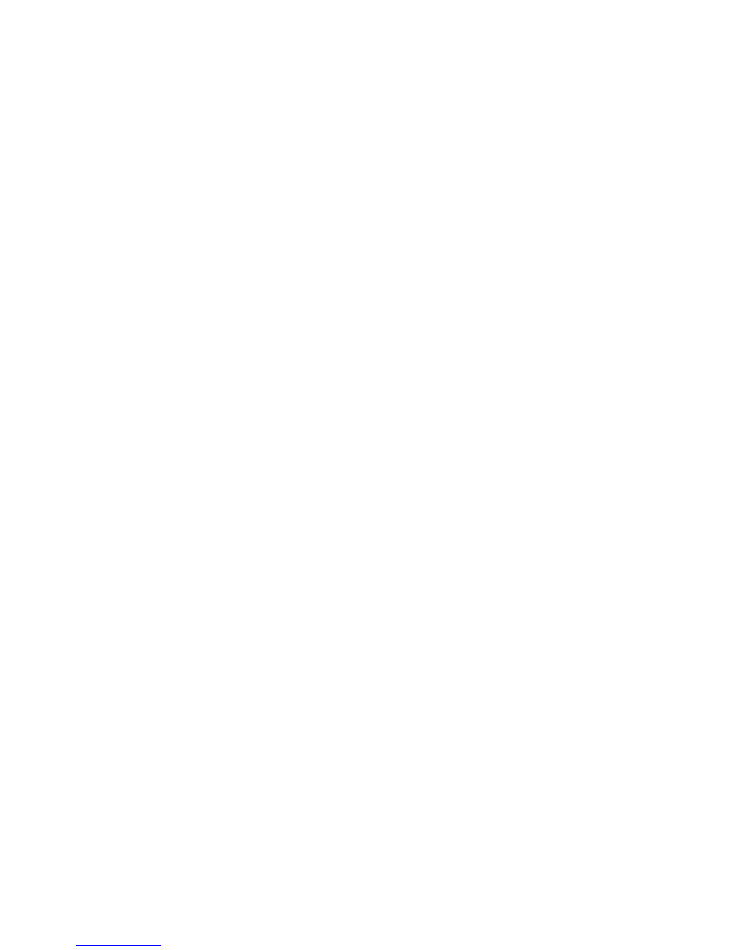
2
Thank you for choosing the HooToo iPlugmate USB Drive. Please
follow this guide to get started.
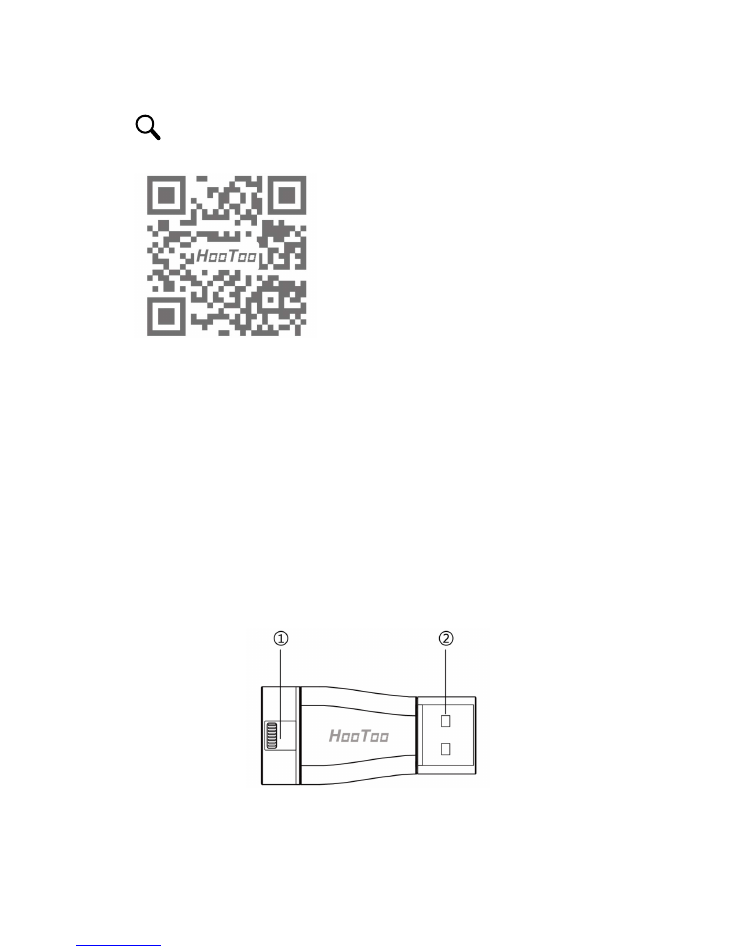
3
Scan the QR code to view the Online Guide.
Features
1.
Apple MFi certified, 100% compatible with the iPhone and iPad.
2.
USB 3.0 and Lightning dual-port design, plug and play with Apple
Lightning devices and computer/laptops.
3.
Easily share photos, videos, and media files between Apple devices
and your PC without using iTunes.
4.
Free iPlugmate app for iOS devices, supports instant previewing, file
copying/pasting, photo/video sharing.
5.
Modern design, sleek and portable, perfect for business and travel.
Product Diagram
1.
Lightning Port
2.
USB 3.0 Port
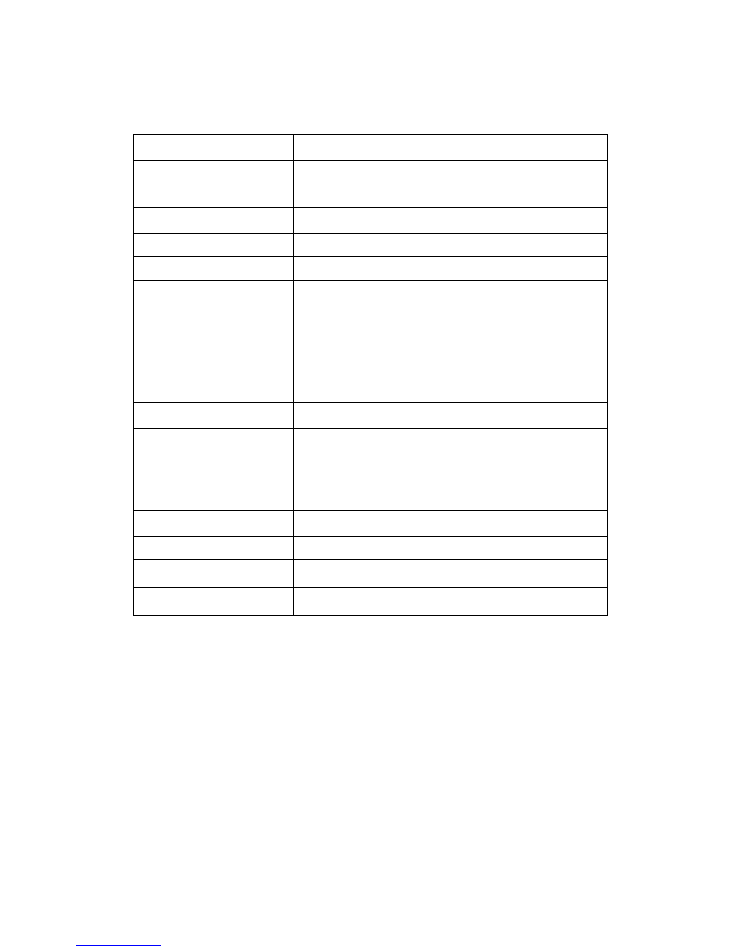
4
Specifications
Capacity
32 GB
Port
1 x USB 3.0 Port
1 x Lightning Port
Lightning Port Speed
Read: 10 - 30 MB/s, Write: 7 - 10 MB/s
USB 3.0 Port Speed
Read: 30 - 80 MB/s, Write: 10 - 30 MB/s
File Format
FAT32
Media Format
Supported
Image: bmp, gif, jpg, tif, png
Music: aac, aiff, caf, mp3, wav
Video: avi, divx, flv, m4v, mkv, mov, mp4,
mpg, rm, rmvb, ts, vob, wmv, 3gp
Document: doc, docx, ppt, pptx, xls, xlsx, key,
numbers, pages, pdf, html, txt, rtf
Device Support
iPhone, iPad (iOS 8.0 or higher)
Computer OS Support
Mac OS X v10.6+
Linux
Windows Vista
®
, Windows 7, Windows 8 ,
Windows 10
Outer Material
Aluminum Alloy, Plastic
Color
Silver Grey
Dimension (L x W x H) 57 x 25 x 8 mm / 2.24 x 0.98 x 0.31 in
Weight
11.2 g / 0.4 oz
App Installation
Before using the iPlugmate USB Drive on your phone for the first time,
you need to download the iPlugmate app. Search for “iPlugmate” from
the Apple App Store and download to install.
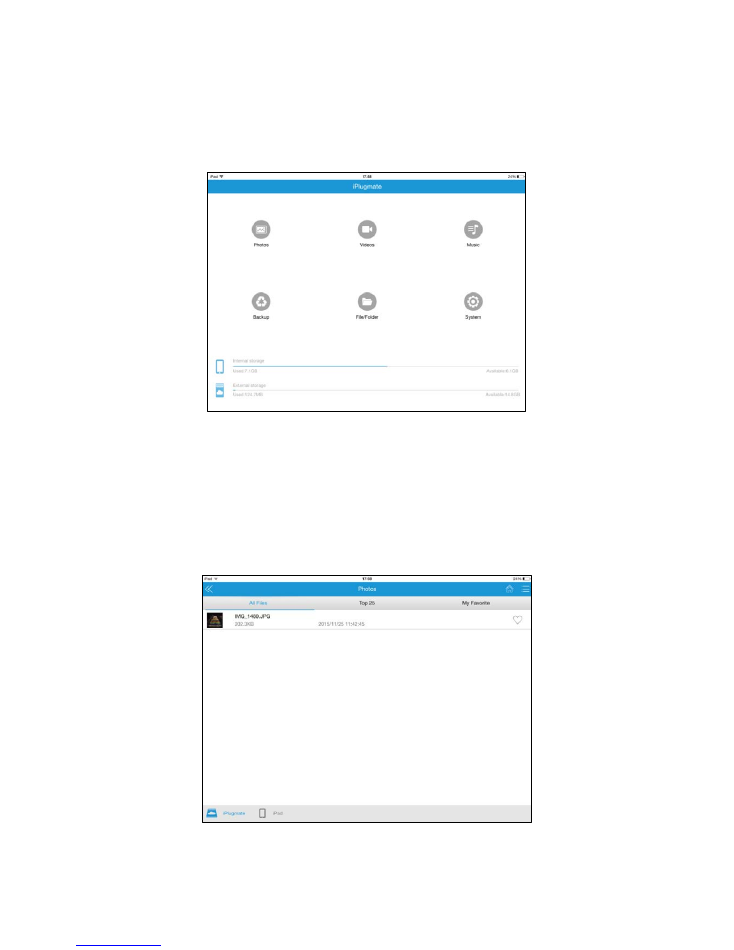
5
Browsing Photo/Video/Music Files
1.
Once installed, open the iPlugmate App. (Figure 1)
Figure 1
2.
To browse photo/video/music files stored in either the iPlugmate USB
drive or the connected Apple device, tap on the respective icon on
the top row (Figure 1) and then tap on either the USB drive icon or
the device icon at the bottom. (Figure 2)
Figure 2
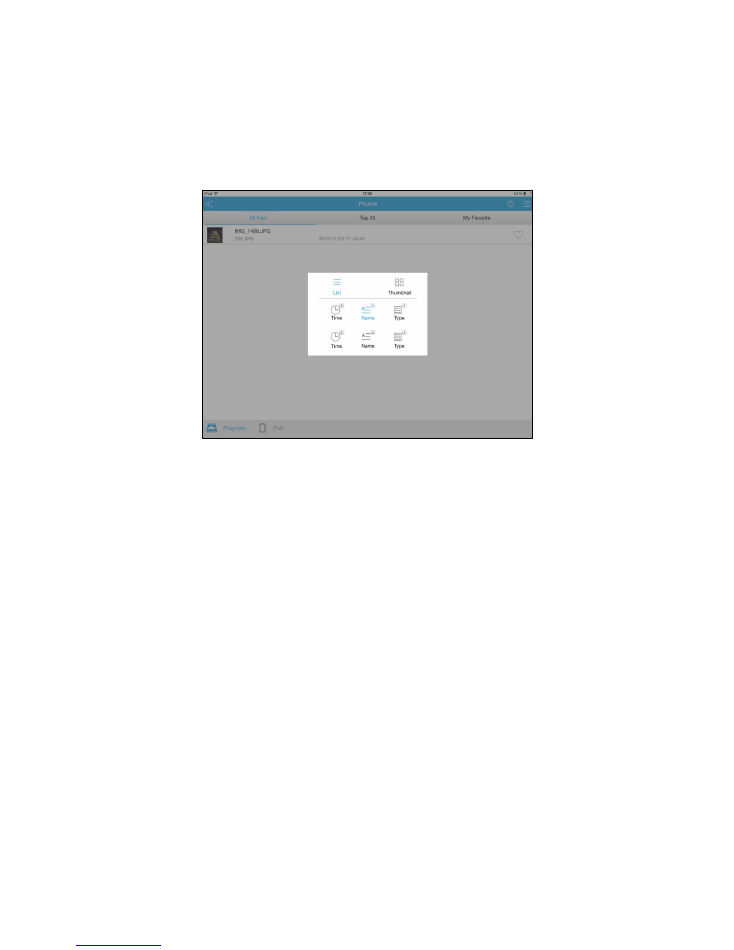
6
•
Tap on the file option icon on the top right corner to set file viewing
and arrangement options. (Figure 3)
•
“All Files” will show all files stored in either the USB drive or the device.
•
“Top 25” will show the most frequently viewed 25 files.
Figure 3
Notes:
•
The iPlugmate app comes with a built-in media player to support all
major video formats.
•
iPlugmate can only access the audio files downloaded through the
Apple iTunes app. It does not support music files downloaded from
third party apps.
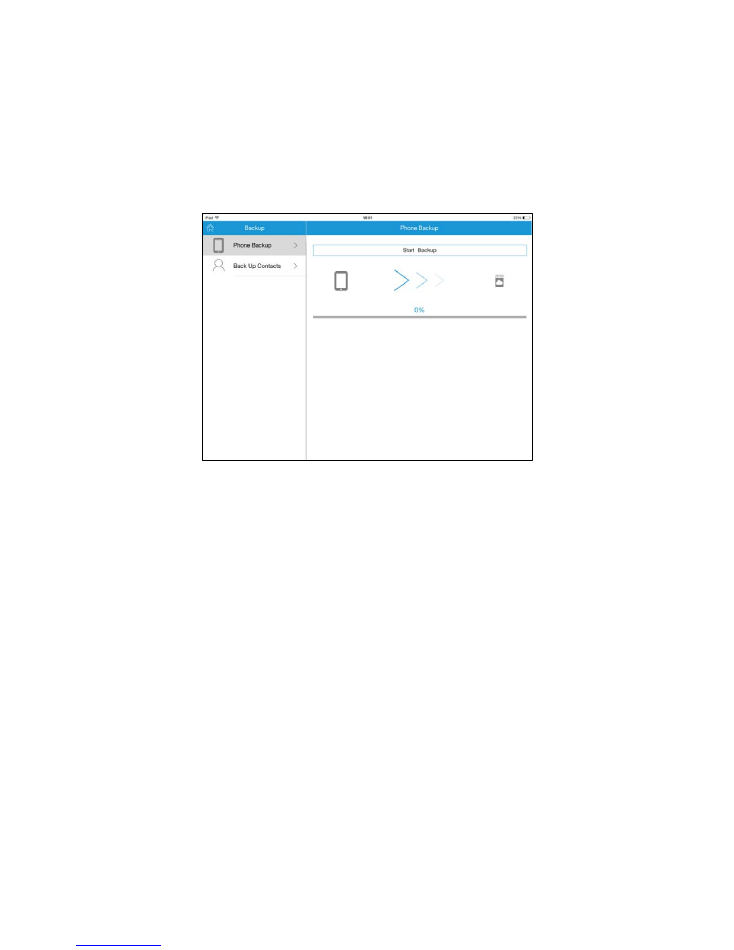
7
Backup
From the app main interface, tap on the “Backup” icon to backup all
files (including photos and videos) from the Apple device to the
iPlugmate USB drive. You can back up all your contact information too.
Figure 4
2. File/Folder Management
1.
After entering the File/Folder Management page, tap the Multiselect
button on the top right corner to select the files/folders to copy,
delete, or share. You can also tap the More button on the bottom
right corner for more options. The DLNA folders (Photos/Music/Videos
on the homepage) can also be managed in similar way.
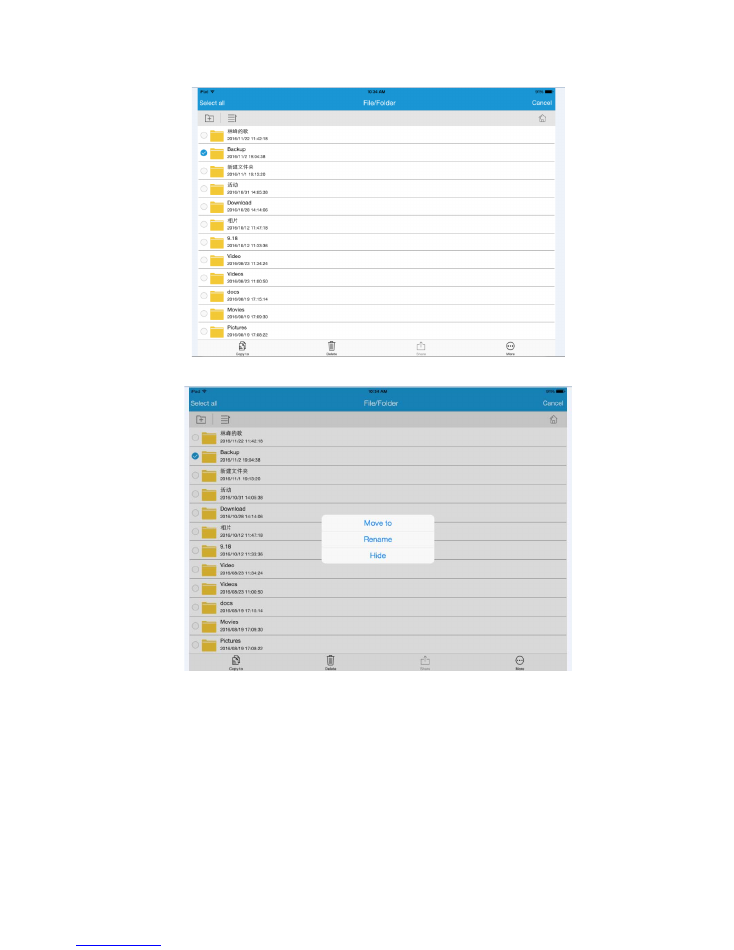
8
1.1 Copying and Moving
On the File/Folder Management page, select and click on a file/folder,
then click “Copy to”. A list of file paths will pop up; select the target
folder to save the selected file/folder. You can also create a new folder
as your transfer target and then click paste to finish the step.
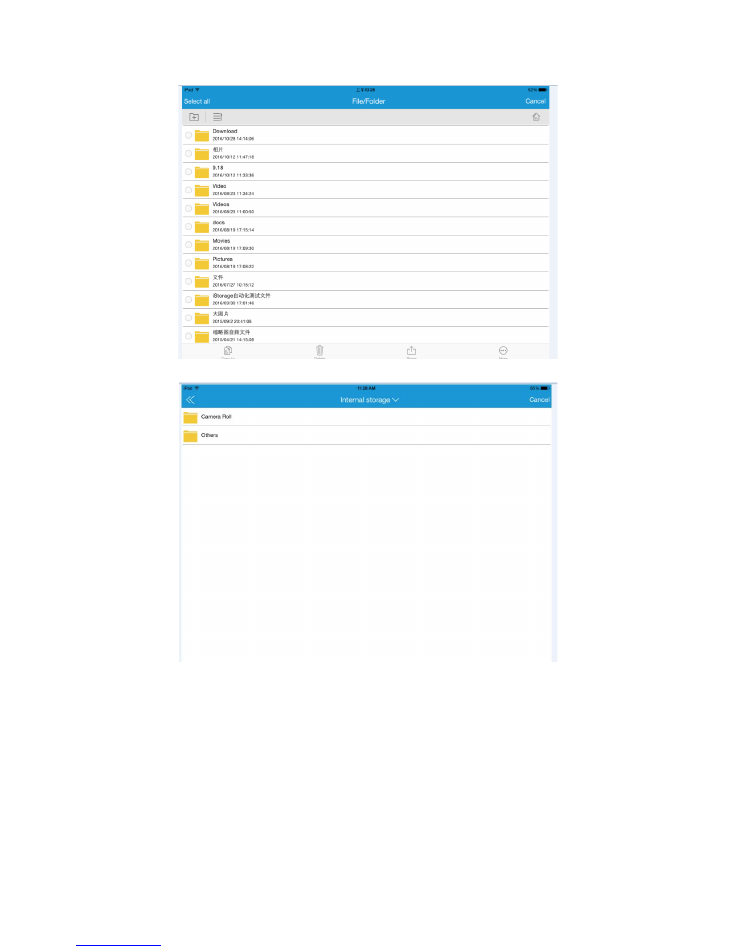
9
1.2 File/Folder Transferring Page
When the files/folders are being transferred, the transfer
progress will be shown.
Note: You cannot exit the app before the file is completely transferred.
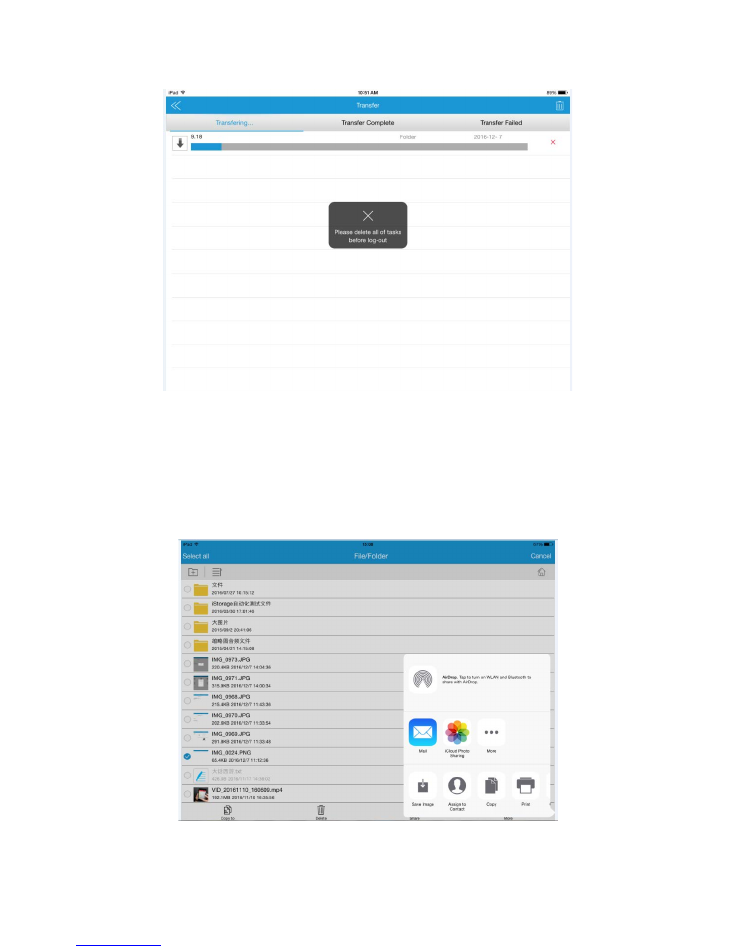
10
1.3 Sharing Files
On the File/Folder page, select a file, tap the Share button; a sharing
options page will appear. You can share the selected files to other apps
through Airdrop.
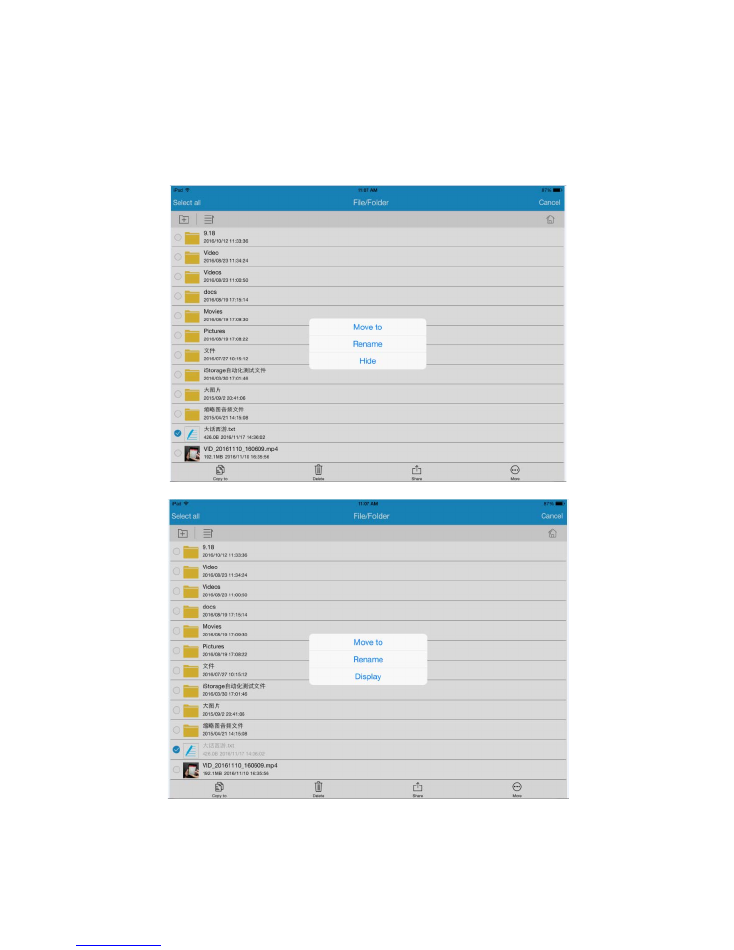
11
1.4 Hiding Files
Select a file, tap the More button, and then choose Hide. Tap the More
button and then Display to unhide your file.
1.4.1 Once a file is hidden, return to the Settings page on the main
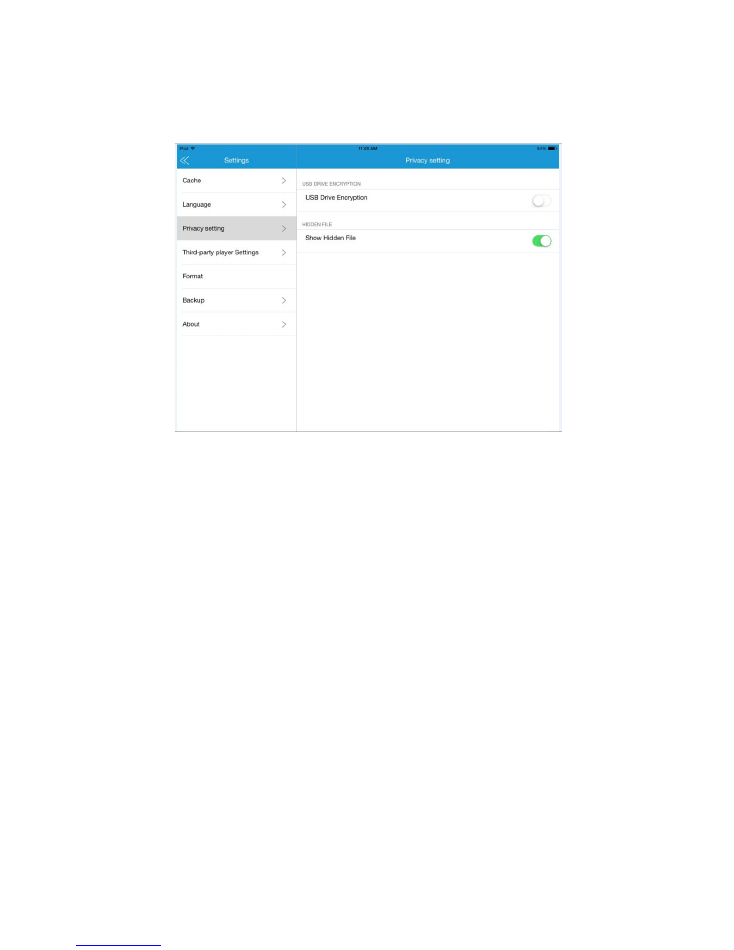
12
page. You can turn on the Show Hidden File function under
Privacy Setting to display the hidden file.
2.
Formatting
2.1 On the Settings Page, tap on Format tab to format the drive.
Once finished, all data will be cleared and the drive turns into a
FAT32 file system.
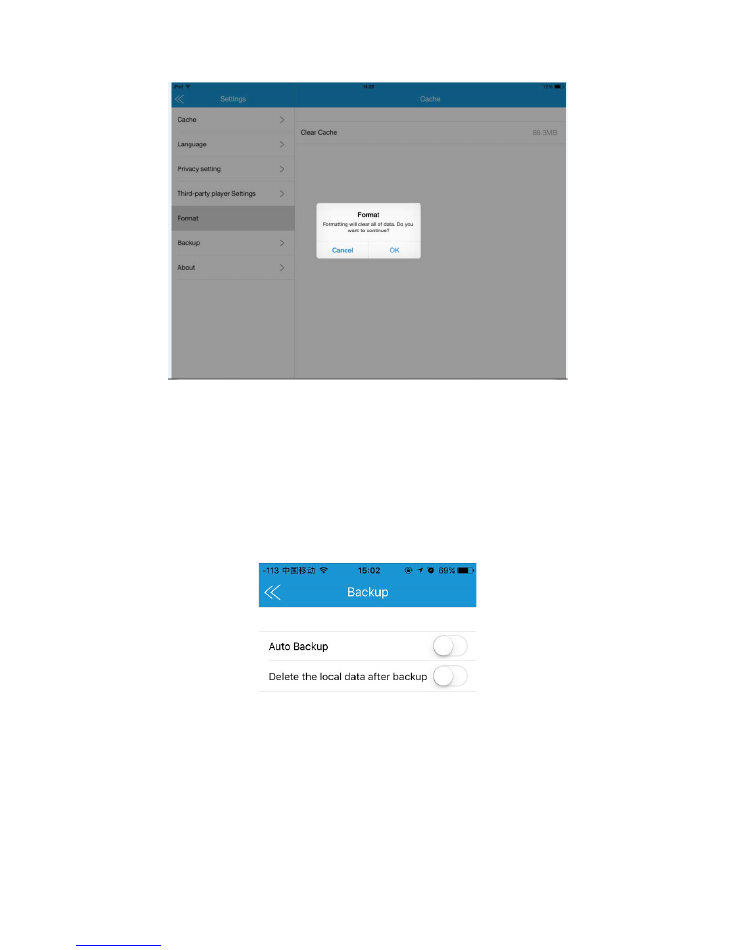
13
3
.
Auto Backup Function
3.1 On the Settings page, tap Backup to access two options: “Backup
automatically” and “Delete the local data after backup”. Switch
them on and once the flash drive is inserted, your phone data will
be automatically backed up on the drive.
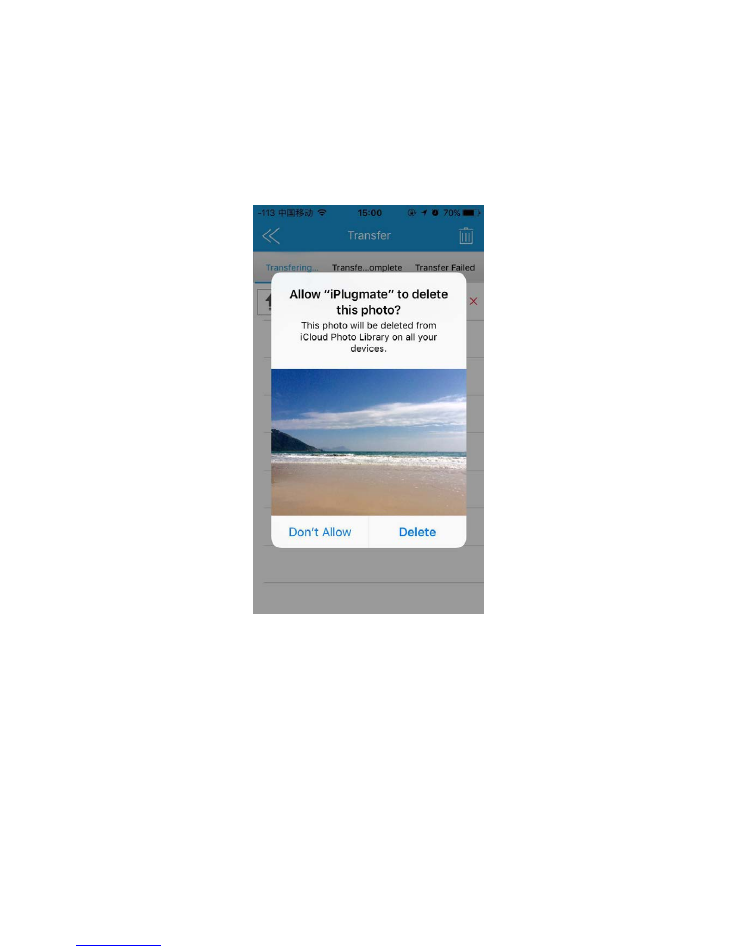
14
3.2 Delete local data after backup
Once the “Delete the local data after backup” function is switched on,
a reminder “Allow ‘iPlugmate’ to delete this photo?” will pop up. When
confirmed, the original data on your phone will be deleted.
4
.
USB Drive Encryption
Enter the Settings, tap Privacy setting, turn on the “USB Drive
Encryption” function and enter a password.
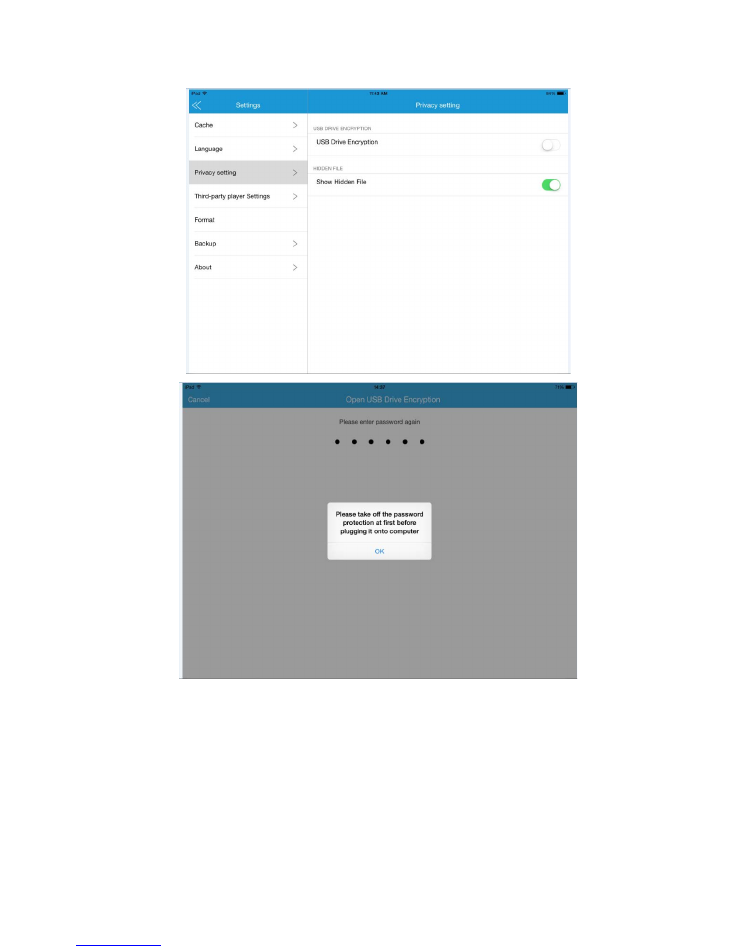
15
4.1 Once encrypted, you need to enter the password to access
the drive each time the drive is unplugged or the app is restarted.
Note: You need to lift the encryption before plugging into a
computer. Otherwise, the iPlugmate won’t be accessible
through the USB port.
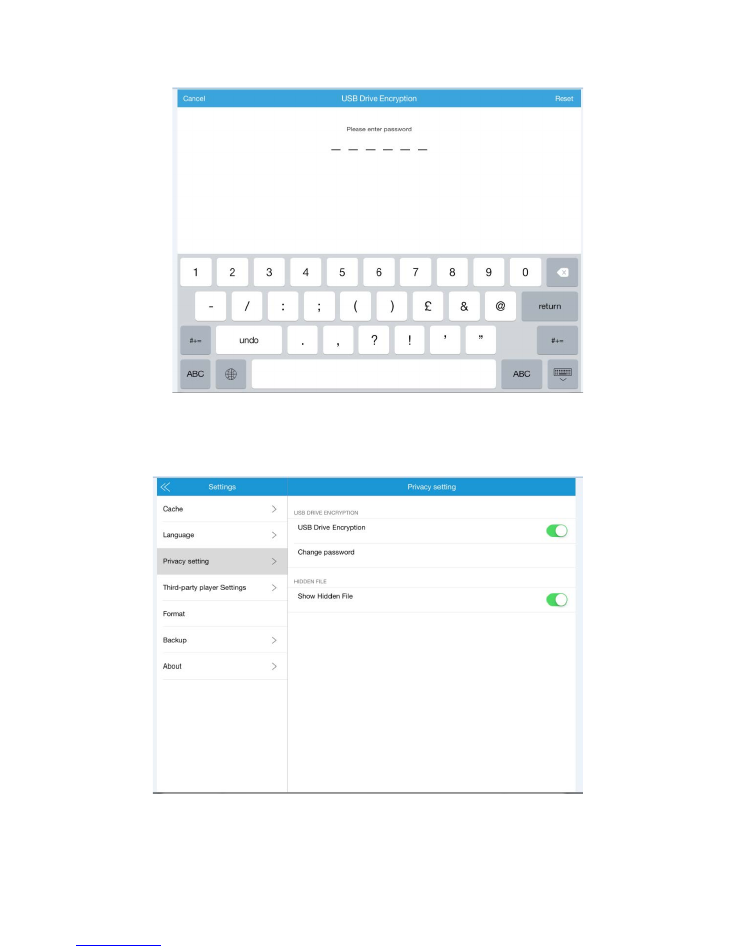
16
4.2 To lift the encryption, enter the Privacy setting again and enter
your password to clear and disable the encryption.
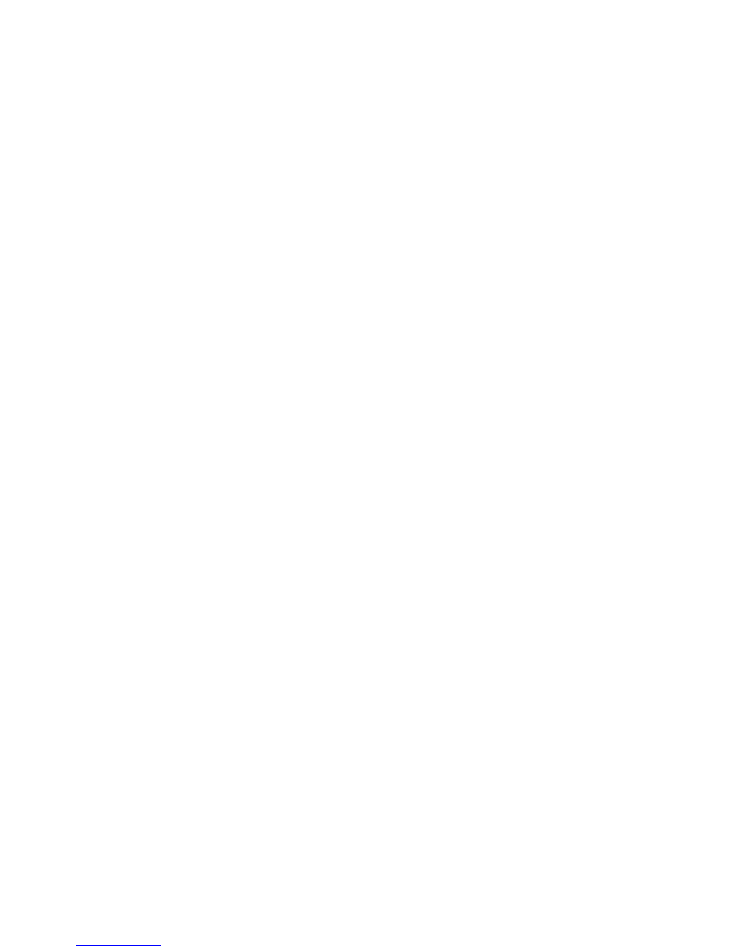
17
FAQ
:
Q: Why can’t my device read the USB drive when it’s plugged in?
A: The reasons may include:
1) You haven’t installed the “iPlugmate” app on your device. Install
the iPlugmate app first before using it.
2) Your iPhone/iPad case is too chunky so the iPlugmate is not
rightly inserted.
3) Try rebooting your iPhone/iPad or try the iPlugmate on
other iOS devices.
Q: Why can’t my computer read the USB drive?
A: When this happens, you can try below:
1) Check and see if the iPlugmate is encrypted on your iOS device.
Lift the encryption first before connecting it to your computer.
2) Try the iPlugmate on another USB port of your computer or on
another computer.
Q: Can I use the iPlugmate drive disk space for installing apps?
A: The USB drive is for transferring files only. You cannot install app
Q: Why can’t the iPlugmate can’t transfer larger than 4GB files?
A: Because you can’t transfer larger than 4GB with a FAT32 files system.
Please format it to exFAT.
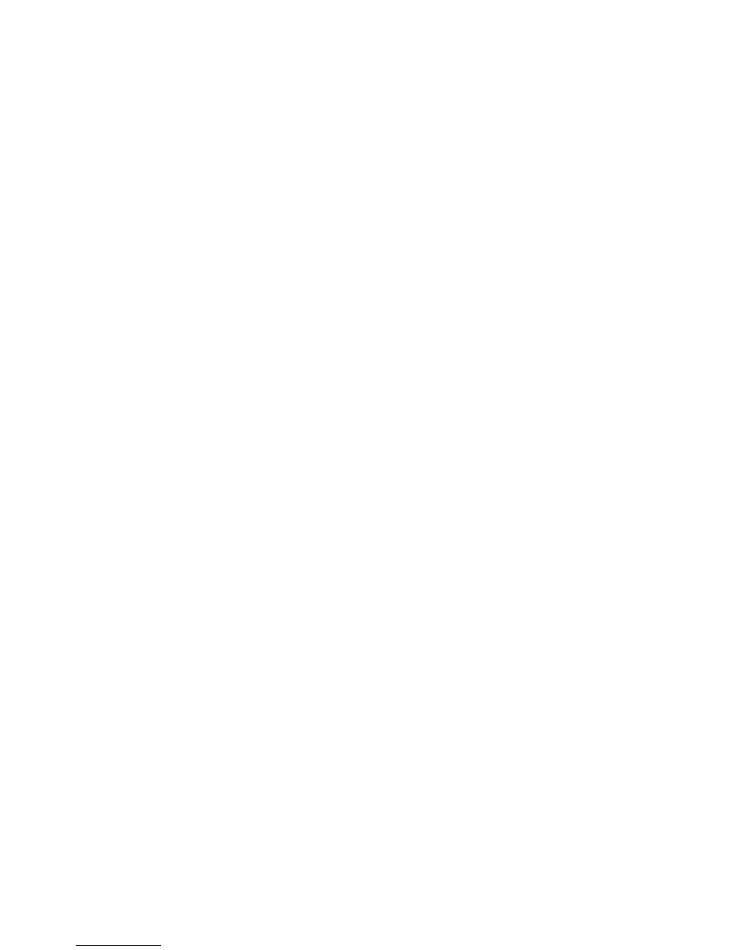
18
Warranty
HooToo products are covered by a 12 month limited warranty from the
date of its original purchase. If any problems occur, please contact our
support team.
We can only provide after sales service for products that are sold by
HooToo or HooToo authorized retailers and distributors. If you have
purchased your unit from a different place, please contact your seller for
return and warranty issues.
Support
For technical support and customer service, please contact us by email at
support@hootoo.com.
Or call us on: 1-888-456-8468 ext: 4 (10:00 -17:30 PST, Monday-Friday)
US ONLY.
For more information, please visit our website: www.hootoo.com.
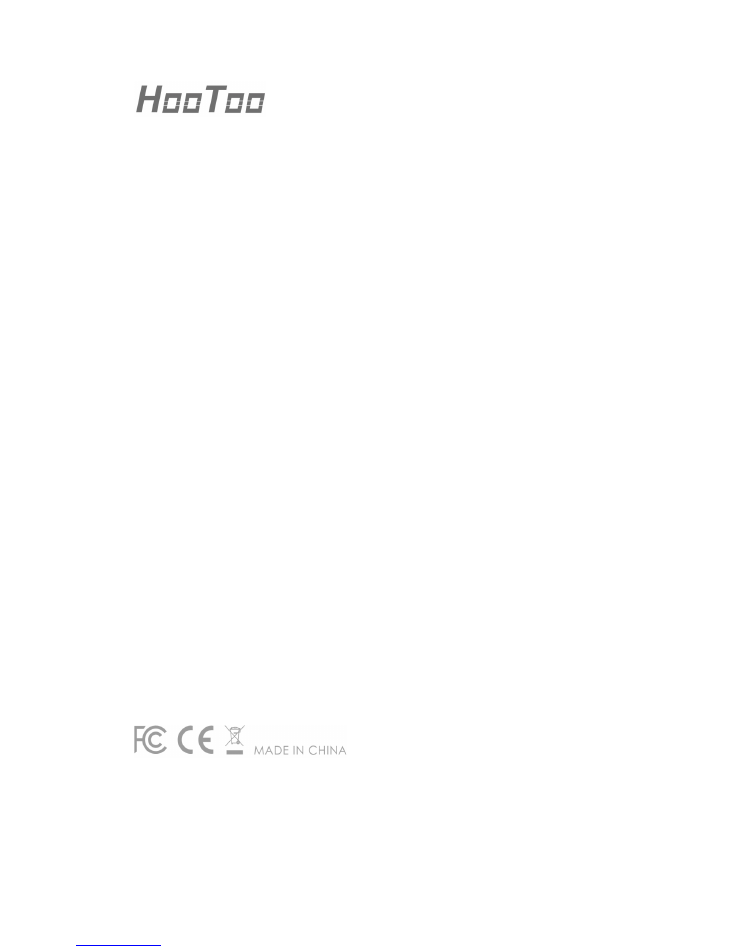
19
NORTH AMERICA
E-mail:
support@Hootoo.com (US)
support.ca@Hootoo.com (CA)
Tel: 1-888-456-8468 (Monday-Friday:9:00 - 17:00 PST)
Address: 46724 Lakeview Blvd, Fremont, CA 94538
EUROPE
E-mail:
support.uk@Hootoo.com (UK)
support.de@Hootoo.com (DE)
support.fr@Hootoo.com (FR)
support.es@Hootoo.com (ES)
support.it@Hootoo.com (IT)
EU Importer: ZBT International Trading GmbH, Lederstr 21a,
22525 Hamburg, Deutschland
ASIA PACIFIC
E-mail: support.jp@Hootoo.com (JP)
www.hootoo.com
FCC Compliance
This device complies with Part 15 of the FCC Rules. Operation is subject to the
following two conditions: (1) this device may not cause harmful interference, and
(2) this device must withstand any interference received, including interference
that may cause undesired operation.