Full Text Searchable PDF User Manual
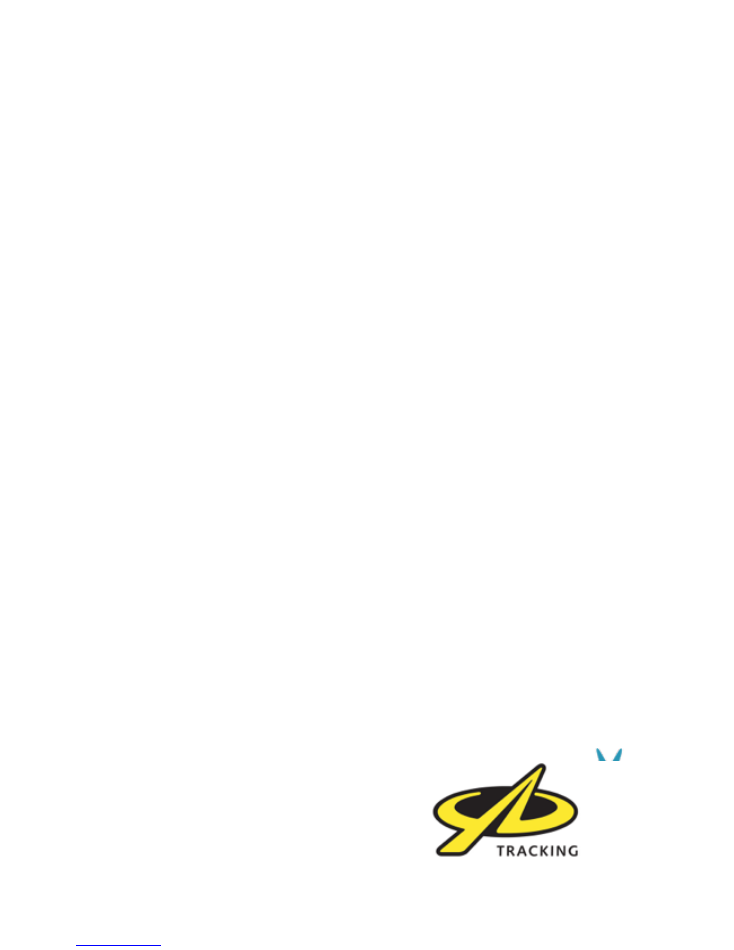
YB3i Mk1 Manual
Manual for YB3i Mk1 Devices
Firmware Versions 1.1.0 and above
Last update: 24th November 2014
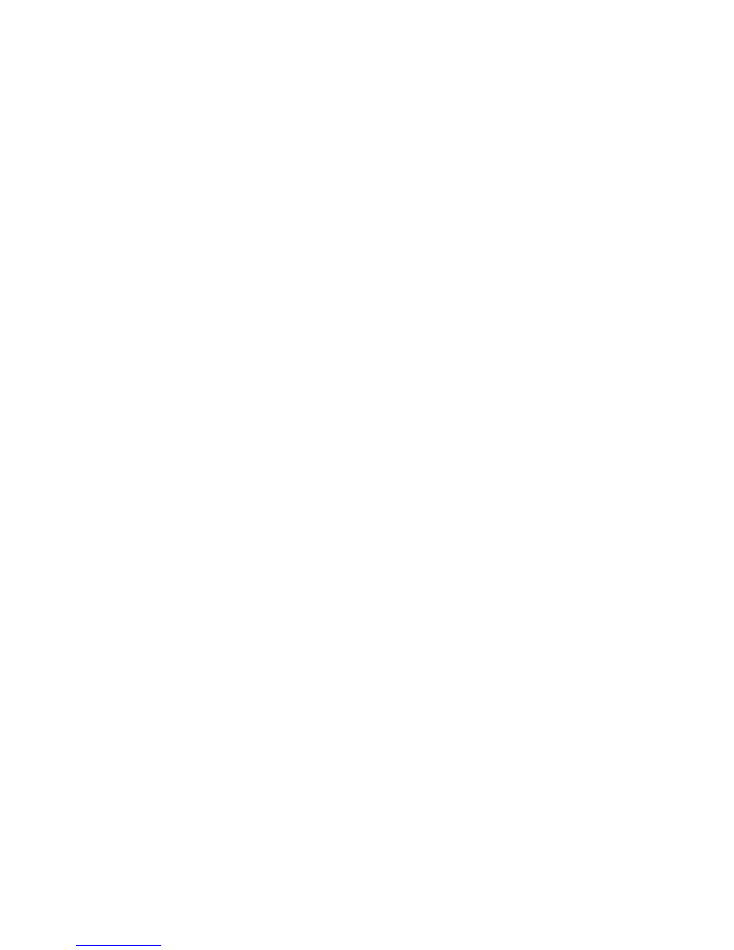
Device Manual
Using the Device, the Basics
3
Orientation, Set-up and Key Features
3
User Interface
3
Orientation
3
Powering the Unit
4
Features and Facilities
5
Operating Modes
5
Tracking Options
5
Alert Options
6
Settings / General Options
7
Advanced Options
8
Device Maintenance
9
Replacing the Battery
9
Cleaning
9
Fault Finding and Support
9
Troubleshooting
9
Helpdesk and Support Details
9
Battery Life Expectations
10
Battery Life Expectations
10
Warranty & Notices
11
2

Device Manual
Using the Device, the Basics
This secFon outlines your device’s capabiliFes and describes how to uFlise them when in the field.
Orienta2on, Set-up and Key Features
User Interface
The RockFLEET has no user interface as such. The device is designed to be used in conjuncFon with
the Connect app (available from the Google Play Store, or the Apple App Store) and either the YBlog
system (for individual/consumer use) or the more comprehensive ‘Core’ management system (for
corporate use).
The behaviour of many features of your device, including the alert features, are configured by
changing seZngs in the management system or via the app.
OrientaFon
Your unit is equipped with both Iridium & GPS antennas located on the top ‘domed’ part of your
casing. For the best results it is important to be mindful of the orientaFon of your device when in
use. To ensure good satellite signal, the antennae should be clear of obstrucFons and have a clear
view of the sky.
Examples of obstrucFons include a heavily wooded area or inside a vehicle or building.
Environments such as these offer very li`le, if any, view of the sky. In these instances, it would be
best to reposiFon your device so that it can have a clear view of the sky, such as in a clearing, on the
dashboard or
3
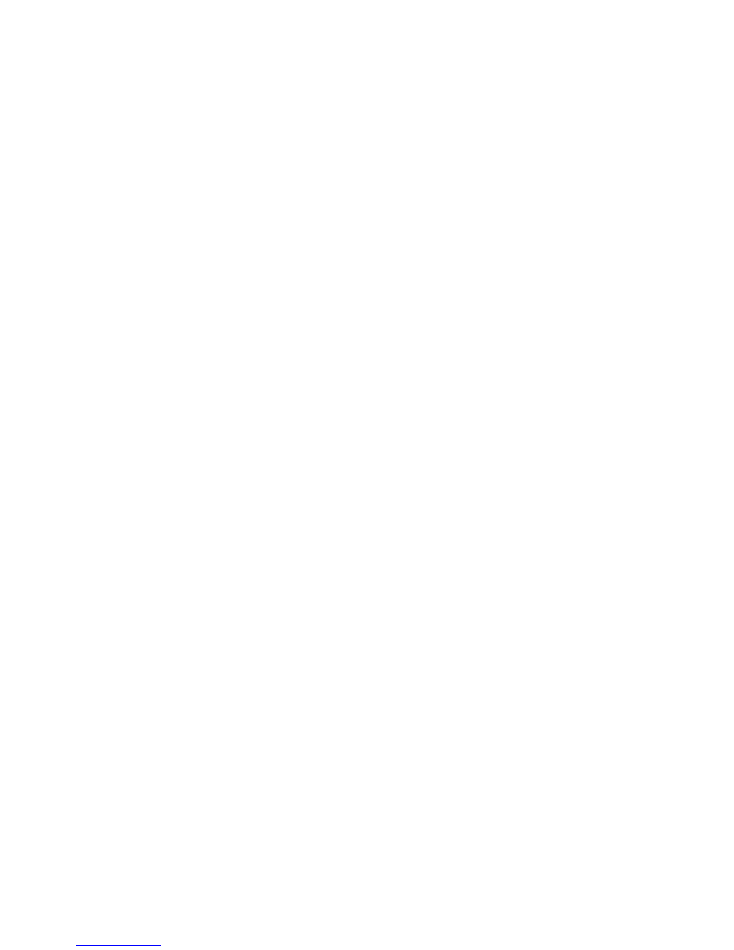
Device Manual
rear window of a car or mounted on a pole or rail.
Once switched ON, your device will try to obtain a GPS signal. The Fme taken to obtain a signal will
vary from few minutes when the device has never been used or not been used for a while to few
seconds when the device is regularly used.
Powering the Unit
The device is designed to a`ached to mains power for most of the Fme, via the cable. However, it
does have an internal rechargeable ba`ery which is used should the unit lose power. Depending on
how you have the device configured (tracking frequency etc) the ba`ery will last a variable amount
of Fme. Please check the tables in the appendix for this data.
To a`ach the unit to mains power, simply wire the posiFve and negaFve cores of the cable into your
power supply. The unit will run on any voltage between 9v and 32v. It will draw a maximum of about
700mA under normal operaFon.
If you intend to fuse the circuit we would suggest fiZng a 2A fuse, which allows for extra power
used by the GSM module (if you have that opFon installed).
Depending on the model of device you have, you may have a 2-core, 4-core or 8-core cable. Wiring
should be carried out as per the following:
Standard 2-Wire
Red: Live (9-32v DC)
Black: Neutral (0v DC)
NMEA 4-Wire
Brown: Live (9-32v DC)
White: Neutral (0v DC)
Green: NMEA A (non-inverFng input) ( + )
Yellow: NMEA B (inverFng input) ( - )
Black: Screen/Ground
Special 8-Wire
Brown: Live (9-32v DC)
White: Neutral (0v DC)
Green: NMEA A (non-inverFng input) ( + )
Yellow: NMEA B (inverFng input) ( - )
Blue: Input A
Pink: Input B
Grey: Aux
Black: Screen/Ground
4
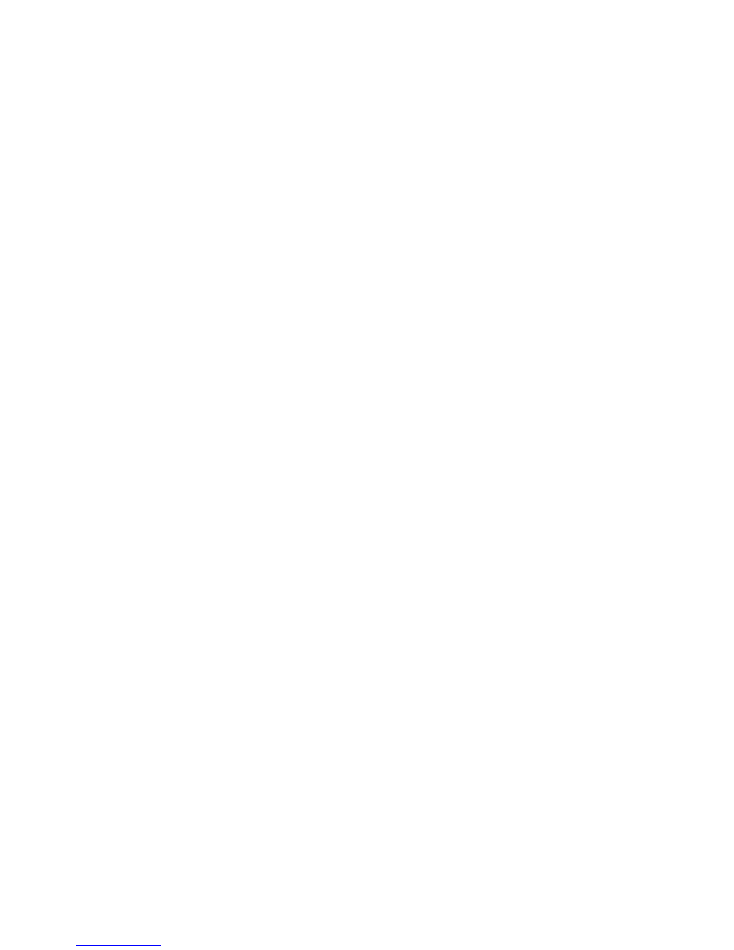
Device Manual
Features and Facili2es
OperaFng Modes
Shipping Mode
When the device is in shipping mode, all radios are turned off, including Bluetooth. In this mode, the
Device will not transmit or receive any posiFon reports or messages. This is the equivalent of ‘Flight
Mode’ and suitable for transport.
You can acFvate the unit by applying power to the cable. A few seconds aher acFvaFon, the unit
will beep quickly, and will then be acFvated and you should be able to connect to the device to
configure using the Connect App.
Ac9vated
When turned on the device will automaFcally send posiFon reports and messages as per its current
seZngs.
There is an LED indicator on the bo`om of the unit. The LED has the following indicator modes:
• Intermi`ent green flash - running on external power
• Intermi`ent red flash - running on ba`ery
• Red/Green alternaFng - booFng up or updaFng firmware
• Off - in shipping mode, stealth mode, or ba`ery has run out and no external power
Configuring the features
To access and configure all the features of your device, you need to use the Connect app. Download
the Connect app from the Apple App Store, or the Google Play Store.
You can obtain more details about the app, including a guide on how to use, from our website.
Tracking OpFons
Status on/off
Choosing this opFon allows you to turn the automaFc posiFon reporFng on or off. When turned on,
the device will automaFcally obtain a GPS fix and transmit it at a set frequency (see below).
Report Frequency
Using this opFon the frequency of automaFc posiFon reporFng can be viewed and set. OpFons
range from ‘ConFnuous’ which will obtain and send reports as quickly as possible, to 12-hours,
allowing for 2 automaFc reports per day. There is also a BURST mode.
Burst SeMngs
Burst mode allows the device to collect many GPS reports, in order to get more accurate tracking
informaFon, but to send them as a batch in order to keep airFme costs down. For example, the
device can collect a GPS fix every 5 seconds, and then transmit those posiFons once per minute.
5
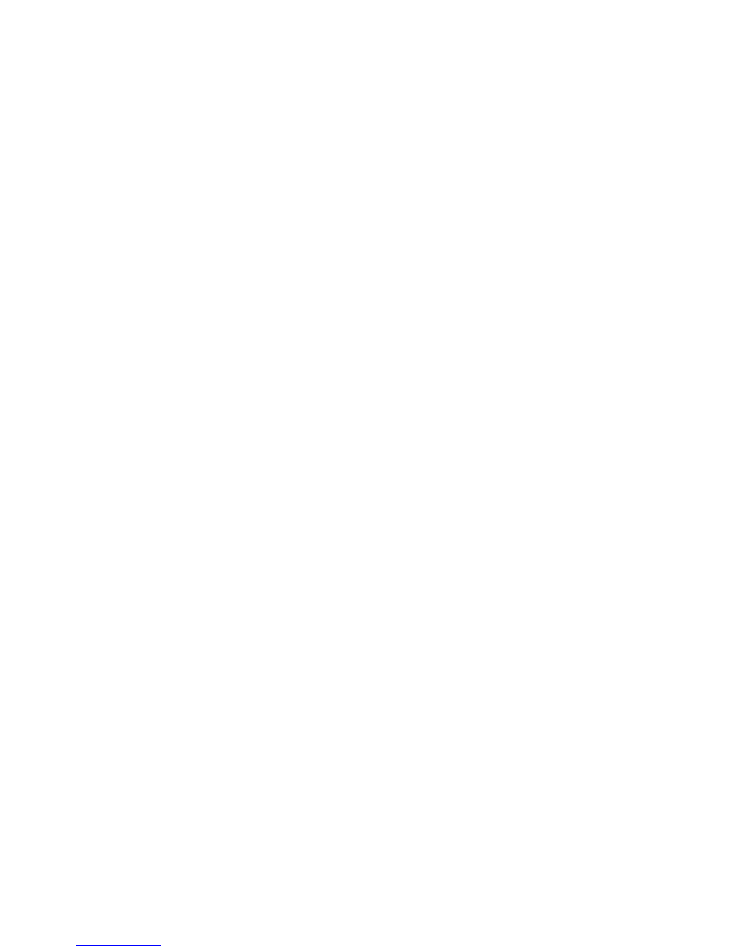
Device Manual
To set burst mode, in the Report Frequency you need to choose Burst. Then, in the Burst SeZngs
menu you can choose how ohen you wish to take a fix (Burst fix) and how ohen you wish to
transmit (Burst transmit).
Note: This mode will use power more quickly than other tracking modes, since GPS is kept on all of the
Fme.
Although airFme costs are reduced using burst mode, depending on your seZngs you may use more
than 1 credit per transmission. 1 credit will pay for up to 3 posiFons inside a single fix. So, for
example, if you are taking a posiFon every 5 minutes, and transmiZng every 15 minutes (so 3 fixes
transmi`ed), this will cost 1 credit per transmission. If you take a posiFon every 5 minutes, and
transmit every 30 minutes (so 6 fixes transmi`ed), this would cost 2 credits per transmission.
Ac9vity Sense
Turning acFvity sense ON will mean that the tracker will switch between the normal ‘report
frequency’ when staFonary, and transmiZng using the ‘burst seZngs’ when moving.
NOTE - THIS CAN COST SIGNIFICANT NUMBERS OF CREDITS, ONLY TURN THIS ON IF YOU
KNOW WHAT YOU ARE DOING!
AcFvity sense can be parFcularly useful if you want to transmit whilst you are moving, and then
transmit at a much slower rate when you are not moving. For instance, tracking vehicles or aircrah.
There are sensiFvity levels inside the AcFvity Sense menu which are useful to tweak when the
device thinks it is ‘moving’ - this will depend on your exact situaFon, but we have found that seZng
both opFons to ’24’ is a good start, and works for most situaFons.
Alert OpFons
Timer Alert
This opFon allows you to set an alert message to be sent aher a pre-defined interval. This is useful if
you would like to send an alert in the eventuality that you are not able to cancel the alert within a
pre-defined Fme. Timers can be chosen between 5-minutes to 12-hours.
Temperature Alert
Should the temperature leave your defined range (e.g. 0 degrees to 40 degrees) then an automaFc
alert will be sent. This opFon allows you to turn this alert type on/off and set the temperature over
which the alert will be sent.
Power Loss Alert
If this opFon is turned on, should the unit lose external power then an automaFc alert will be sent.
Geo-fence Alert
This alert type allows you to set your current posiFon, then set a distance. Should the device leave
the pre-defined circular area, an automaFc alert will be sent.
Collision Alert
6
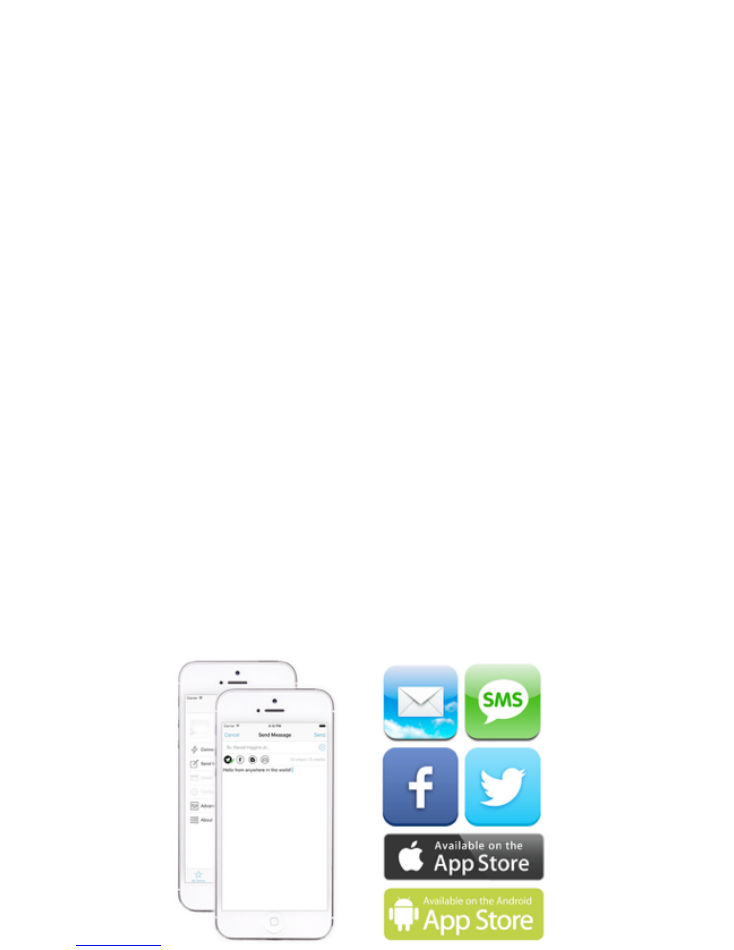
Device Manual
This alert is somewhat experimental in nature, as a ‘collision’ can vary in force and strength, and so
every situaFon is different. This alert can be used to noFfy you of a given shock being applied to the
device. There is a ‘threshold’ and a ‘duraFon’ seZng. The threshold sets how many G-forces will set
off the alert, and the duraFon sets how long that force needs to be constantly applied for, before
the alert is set.
At its lowest seZngs, the alert will detect a simple ‘tap’ on the device. At the highest seZngs, it will
not send an alert unFl a very strong impact is detected.
We suggest you experiment with the seZngs, if this is of interest, to find what works in your
parFcular situaFon.
SeZngs / General OpFons
PIN Code
The default PIN is 1234. Here you can set a PIN code to access the device and configuraFon
opFons using the app.
GPS Wakeup 9me (Early Wakeup)
By default the unit will wake up 20 seconds before the automaFc posiFon reporFng Fme, in order
to obtain a GPS fix before transmission. In challenging condiFons, or where visibility of the sky is
limited, it may be required to increase this wakeup Fme to allow the GPS more Fme to get a fix.
OpFons range from 20 seconds to 3 minutes. By increasing this Fme, ba`ery life will be decreased.
Send Config Report
This menu opFon will prompt the device to send a configuraFon report detailing its current setup to
our systems for support purposes. Your device will automaFcally do this every Fme it is acFvated, so
you only really need to use this opFon if asked to by a support engineer.
7
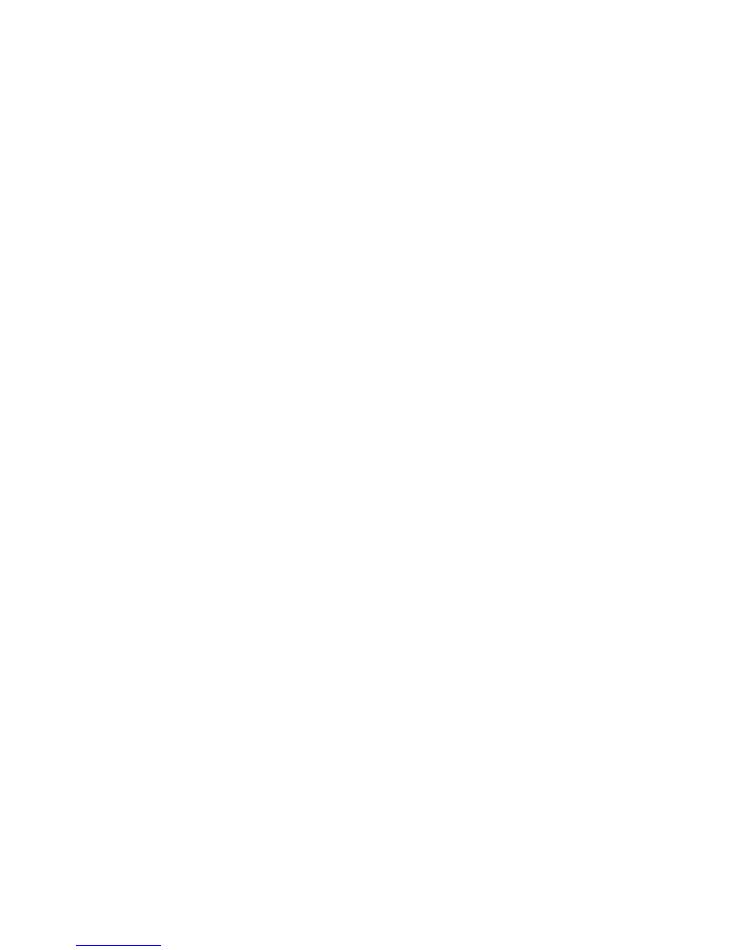
Device Manual
Advanced OpFons
The advanced opFons contain a number of features, dependent on your device model. These
features are for advanced use only, and should only be adjusted under instrucFon from a member of
support staff or following specific instrucFons. We will not be held responsible for any addiFonal
charges incurred or problems caused if you adjust these seZngs without advisement.
A few of the more important opFons in this category are:
GPS Hot
In some situaFons you may want to immediately mark a posiFon with a manual report whilst
travelling at speed. In this sort of situaFon you want to be able to rely on an instant GPS fix when
you fire a manual report.
With GPS Hot turned ON, this means GPS is conFnually keeping track of your posiFon so there is
no delay between the Fme you fire a manual report and the Fme the posiFon is marked. This mode
will use power more quickly than other tracking modes, since GPS is kept on all of the Fme.
Mail Checking
This seZng can be used to force the device to check for new messages every X minutes. It is set by
default to Off.
WARNING: Be aware, inbox checking uses up credits just like normal posi9on reports. A normal
tracking report also checks for new messages, so you DO NOT need both Tracking and Inbox
Checking set to ON. You will use up twice as much credit if you have both items turned on.
8
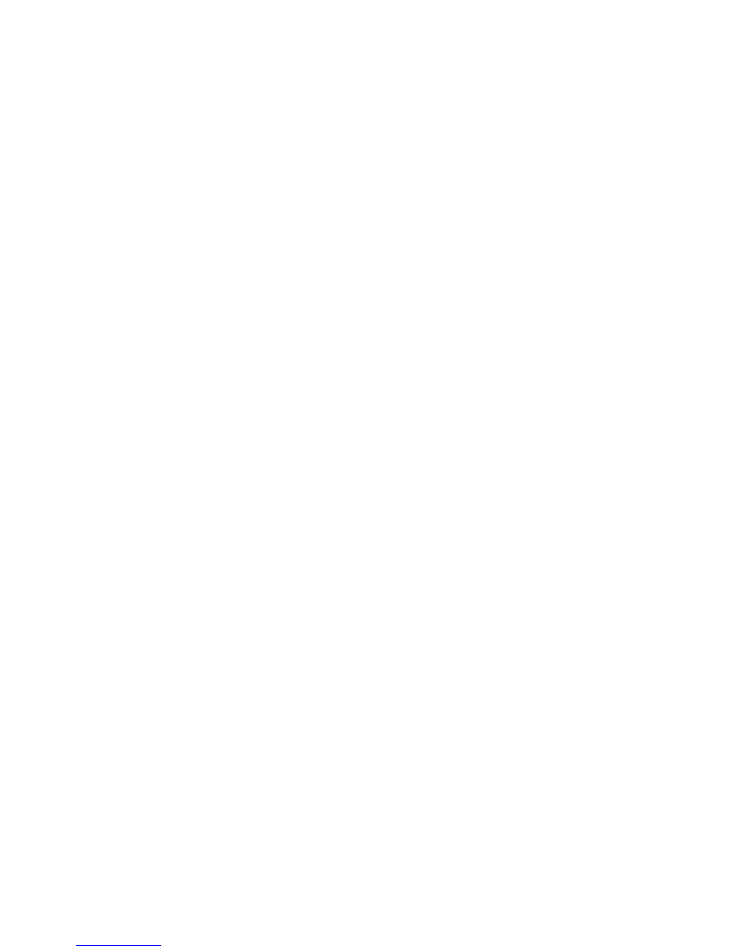
Device Manual
Device Maintenance
Replacing the Ba`ery
Rechargeable ba`eries have a limited number of charge cycles and may eventually need to be
replaced. The device ba`ery is not user replaceable; it can only be replaced by your device service
provider.
Having said this, the ba`ery in the device should maintain its ability to charge to at least 90% of
capacity through 1000 charge cycles. This means that if you charged the unit every day (unlikely) the
ba`ery would need to be replaced every 3 years. If you charged the device once a week, it would
need the ba`ery replacing once every 10 years. RealisFcally, you do not need to worry about this.
Cleaning
To clean your Device, unplug all cables and turn off. Then use a soh, slightly damp cloth to clean any
dirt.
Do not use alcohol or abrasive substances to clean your device.
Fault Finding and Support
TroubleshooFng
If something isn’t working correctly, you should first ensure the unit is powered, and any in the
circuit are good. You can also do a hardware reset the device by swiping the reset magnet all the
way around the outside edge of the unit. The unit will beep aher about 10 seconds, and will then be
reset.
If neither of the above work, then please get in touch with the helpdesk, using the details below.
Helpdesk and Support Details
For assistance, please contact the Rock Seven support team by emailing support@rock7.com - it
would greatly help us if you provided the following informaFon:
• Name and contact number
• Serial number of the Device (see serial number label)
• Symptoms of the fault
• History of acFon taken to a`empt to recFfy the fault
Please remember that the more informaFon you can give us, the be`er we’ll be able to help you. A
simple ‘it doesn’t work’ isn’t enough - please be as descripFve as you can, and we can then get you
up and running again as quickly as possible.
9
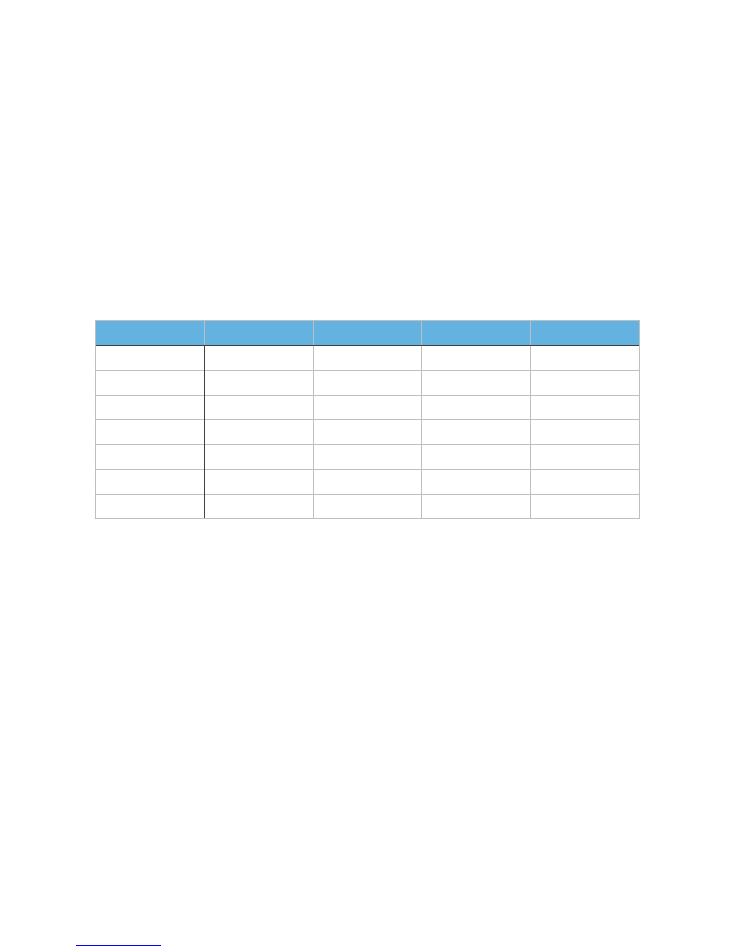
Device Manual
Ba>ery Life Expecta2ons
Ba`ery Life ExpectaFons
Your device is designed to be run on mains power most of the Fme. However, it has an internal
backup ba`ery which will be used in the absence of external power. These ba`ery life predicFons
assume the following:
• GPS Early-wake set to 20s
• Clear sky condiFons
As with all portable ba`ery powered devices, ba`ery life can be significantly shortened by extreme
temperatures and some usage pa`erns. Key factors which will shorten the number of transmissions
possible on a ba`ery charge are:
• Use of GPS Hot Mode and Burst Mode
• Poor posiFoning, so poor view of the sky (most likely!)
Interval
Transmissions
Hours
Days
Weeks
ConFnuous
1500
25
1
5 minutes
900
75
3
15 minutes
850
210
9
1.2
30 minutes
700
350
14
2
1 hour
600
600
25
3.5
4 hour
550
2200
90
12.8
8 hour
500
4000
165
23.5
10
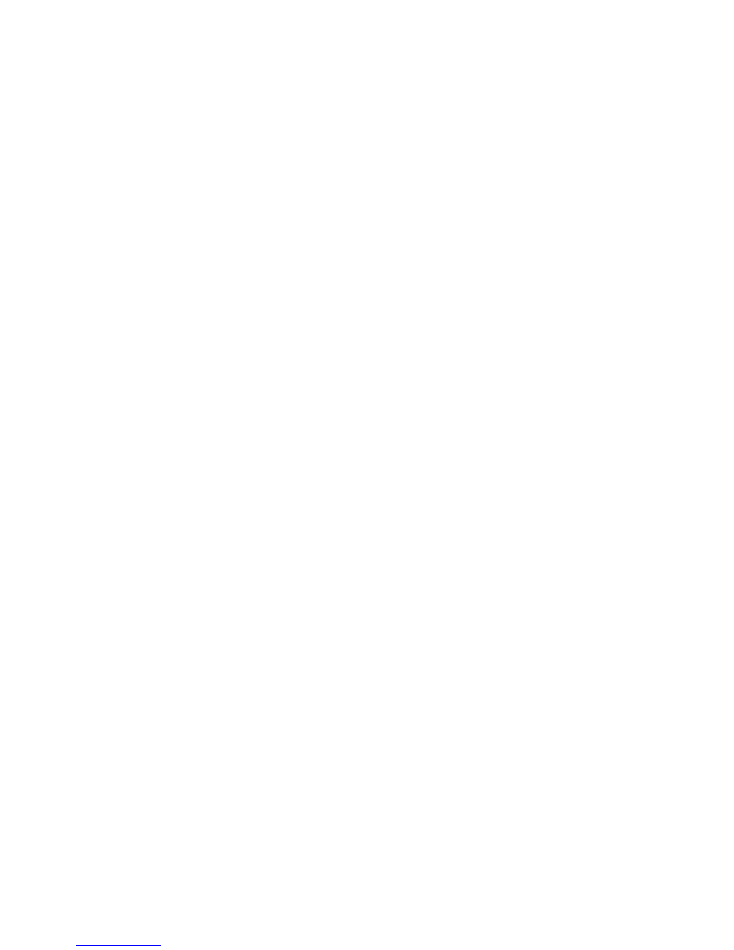
Device Manual
Warranty & No2ces
Manufacturer
This device was designed, developed and manufactured in the United Kingdom by Rock Seven
Mobile Services Limited (Rock Seven).
Warranty
A two-year warranty is provided with your device, starFng on the purchase date. This does not
affect your statutory rights. The first year is a full parts and labour warranty, the second year is
labour only.
Should you encounter a problem with your device, we agree to remedy the defect either by repair or
replacement (at our opFon). Please contact us directly in order to arrange this. An original receipt is
required for any warranty claims.
The warranty is void if:
Any component has been subject to misuse or improper installaFon
The casing of the unit has been opened or tampered with in any way
No9ces
• Apple is a trademark of Apple Computer Inc.
• Android is a trademark of Google Inc.
• Iridium and the Iridium logo are registered trademarks and service marks of Iridium
CommunicaFons Inc.
• Other trademarks and trade names are those of their respecFve owners.
This device complies with Part 15 of the FCC Rules. OperaFon is subject to
the following two condiFons:
1. this device may not cause harmful interference, and
2. this device must accept any interference received, including interference that may cause
undesired operaFon.
© 2014 Rock Seven Mobile Services Limited, All Rights Reserved. ReproducFon in whole or part is
not permi`ed without the express consent of Rock Seven Mobile Services Limited. Rock Seven does
not accept liability for the contents of this user guide. Product improvements may alter the product
specificaFons or operaFon without noFce.
11