Full Text Searchable PDF User Manual

USER’S GUIDE
fd
fc
®
®
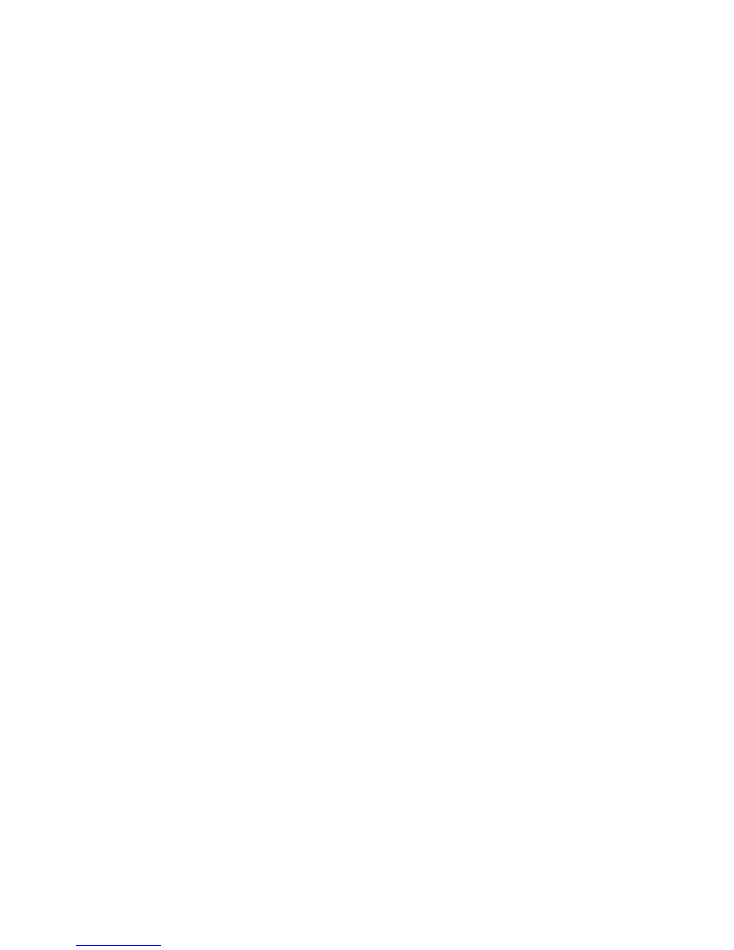
2
© Sunit Oy 2011.
v.18032011
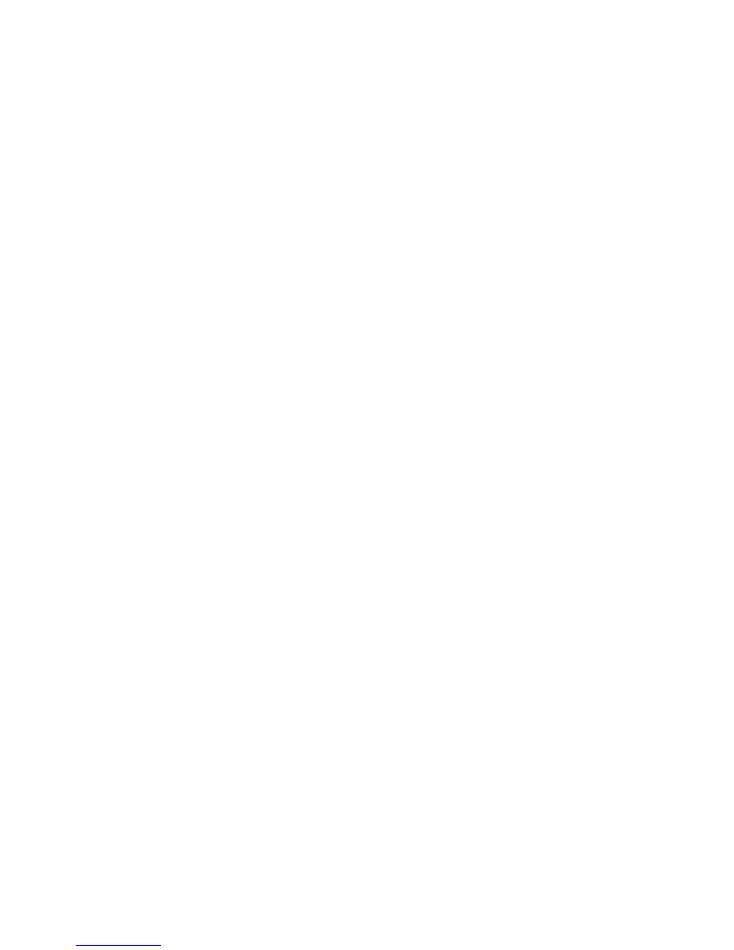
3
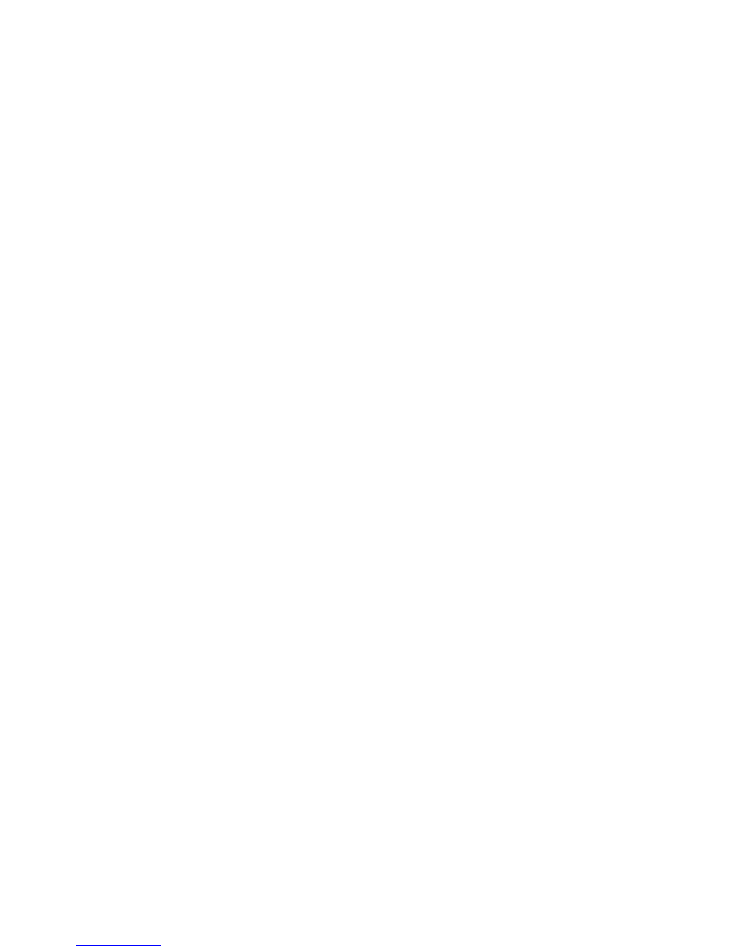
4
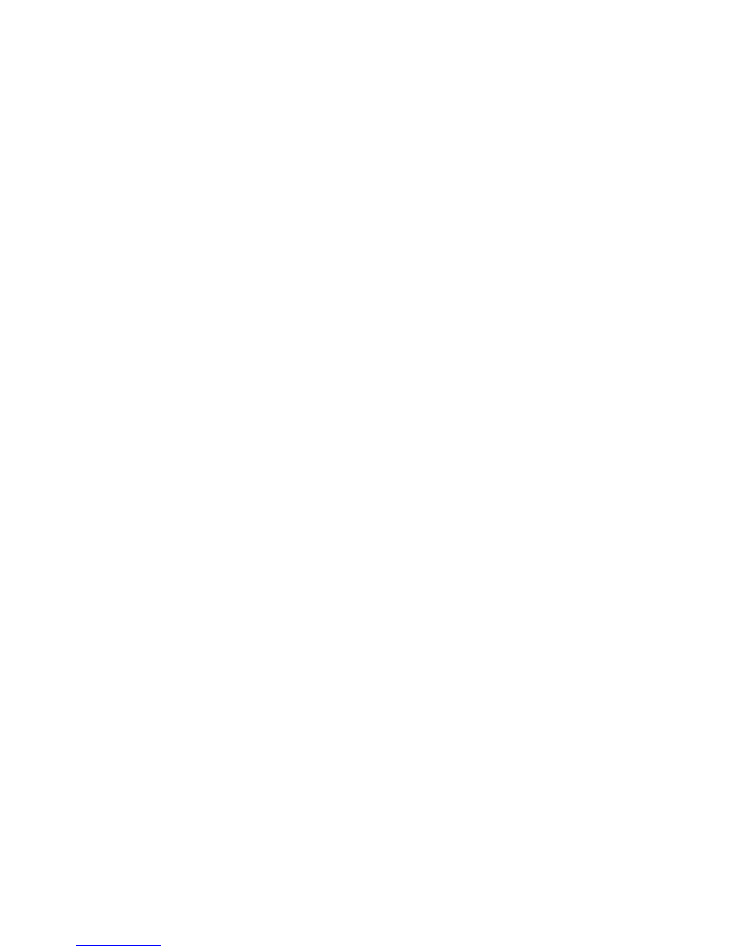
TABLE OF CONTENT
Declaration of conformity.....................................................................................
Identification data.............................………………………………………........
Precautions and safety..........................................................................................
Hardware configuration
Central Processing Unit ............................................................................
Connections ................... ..........................................................................
Display
......................................................................................................
Using the computer
Start-up and shut-down ........... .................................................................
Installing and removing the SIM card ......................................................
Resetting the computer..............................................................................
Maintenance ....... .................................................................................................
Startup signals ......................................................................................................
APPENDIX A
Sunit Telematics quick start guide........................................................................
APPENDIX B
Sunit touch screen calibration …..........................................................................
Special requirements for taxi installation ……………………………………...
5
6
7
7
8
9
10
12
12
14
14
16
17
20
21
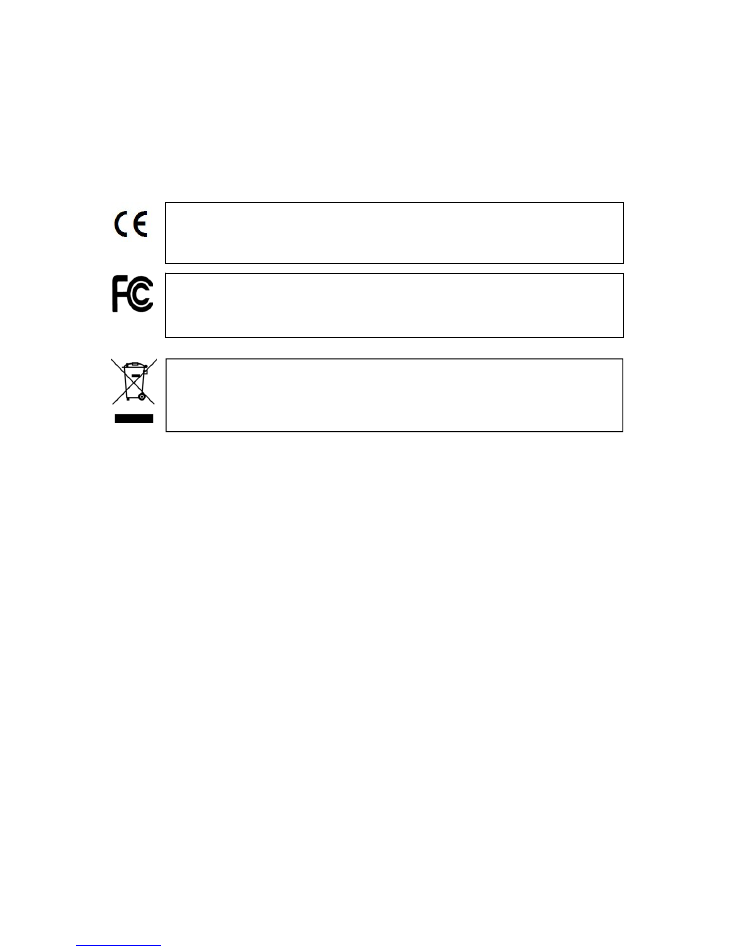
DECLARATION OF CONFORMITY
Sunit Oy declares under our sole responsibility that the products Sunit c and Sunit d to
which this declaration relates are in conformity with the Commission Directives 72/245/EEC
and as amended by 2004/104/EC, includiing latest 2006/28/EC. Declaration of conformity is
available at our site www.sunit.fi
.
This manual gives You the guidance of
Sunit fc and Sunit fd
On-board computer. Familiar-
ize to this manual carefully before taking the computer in use. This manual includes copy-
right protected information. Copying of this manual or parts of it without permission of the
author is forbidden. Sunit Oy develops products continually, therefore we reserve right to
make changes to the products described in this manual and it’s instructions without the
prior notice.
A wide range of accessories is available for Sunit On-board computers. You can read more
about our products on our web-site www.sunit.fi. There you can additionally find the current
drivers, manuals, software upgrades and the instructions for installation.
Please become acquainted with the folder C:\Support. from there you will among others
find device drivers, Service Packs, user guides, warranty clause and
utility programs .
More information about the PC’s, displays, accessories and softwares can be obtained by
contacting e-mail address info@sunit.fi
If problems occur one can get support from support@sunit.fi
©2009
Sunit
Oy
CE Marking on a product is a manufacturer's declaration that the product complies with the es-
sential requirements of the relevant European health, safety and environmental protection legisla-
tions.
The Federal Communications Commission (FCC) is an independent United States government
agency. The FCC is charged with regulating interstate and international communications by ra-
dio, television, wire, satellite and cable. The FCC's jurisdiction covers the 50 states, the District
of Columbia, and U.S. possessions.
6
This symbol means that electrical and electronic equipment, at their end-of-life, should be disposed
of separately from your household waste. SUNIT products are manufactured with high quality ma-
terials and components which can be recycled and reused. Please dispose of this equipment at
waste collection or recycling centre. Please help us to conserve the environment we live in!
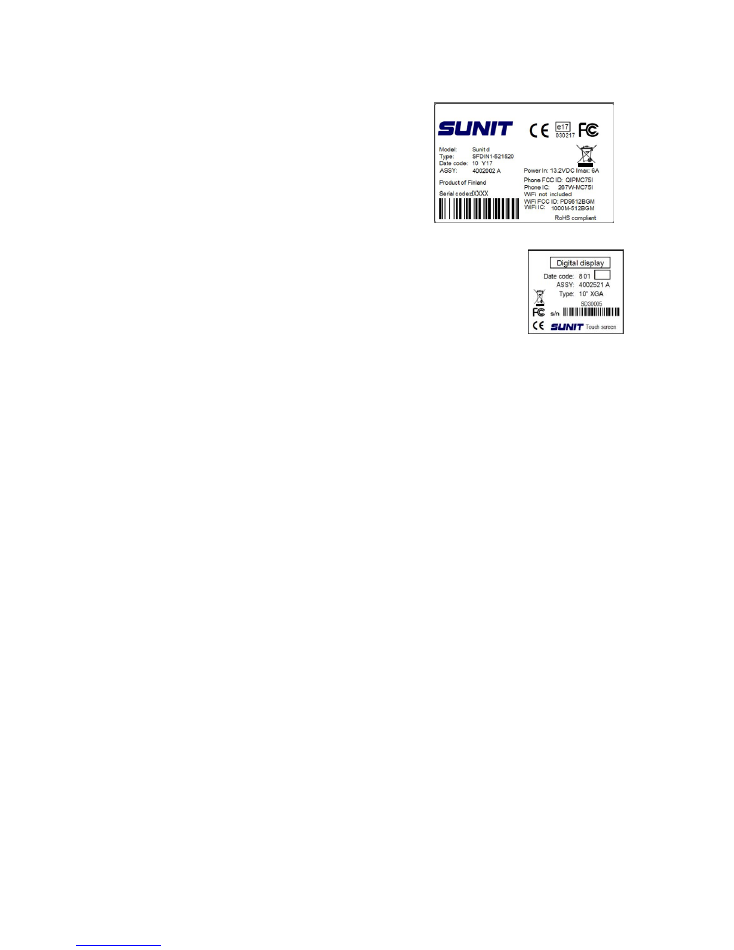
7
IDENTIFICATION DATA
CPU identification data finds from the frame of the unit:
- CPU model and type
- year and week of manufacturing
- ASSY version
- serial number
- CE and FCC marking
- recycling mark*
Display’s identification data is located in the back cover of the display
- year and week of manufacturing
- ASSY code
- display model
- serial number
- CE and FCC marking
- recycling mark*
Please do not remove identification data labels!
PRECAUTIONS AND SAFETY
Traffic safety
Unnecessary use of the On-board computer may endanger traffic safety. It’s recommended to stop
the vehicle before using the computer by the driver. To avoid accidents keep all peripherals (e.g. key-
board) in store pockets.
Installation and service
Only authorized service is allowed to install, repair or open the device. Unauthorized repair or open-
ing of the device may cause faulty operation and revoke the warranty. Incorrect wiring may disturb
insufficiently protected electronic systems. For further information, please contact support@sunit.fi
Turning off the computer
Turning the computer off otherwise than using operating system’s
Shut down
–command may cause
corruption of the data, drivers or operating system, and computer may no more start correctly.
Connecting of the peripherals
The compatibility of the peripheral devices should be ensured from the manufacturer or reseller of
the device. Insufficiently EMC and EMI protected peripherals may disturb electronic components of
the vehicle.

8
HARDWARE CONFIGURATION
Configuration of Sunit On-Board computer
Sunit On-board computer comprises of:
Central Processing Unit, Display Unit, Keyboard, Mouse, Display cable, BUS-cable. Power Supply
cable and GPS/GPRS antenna. Depending on the application requirements, configuration can in-
clude also integrated GSM/GPRS/EDGE phone, 802.11b/g WLAN adapter and CAN-interface.
CPU
Sunit CPU. Guidance for removing the front panel is on page 10.
1
2
3
CPU with the front panel removed.
1. SIM-card slot (page 10)
2. Warning message (page 11)
3. Resetting button (page 12)
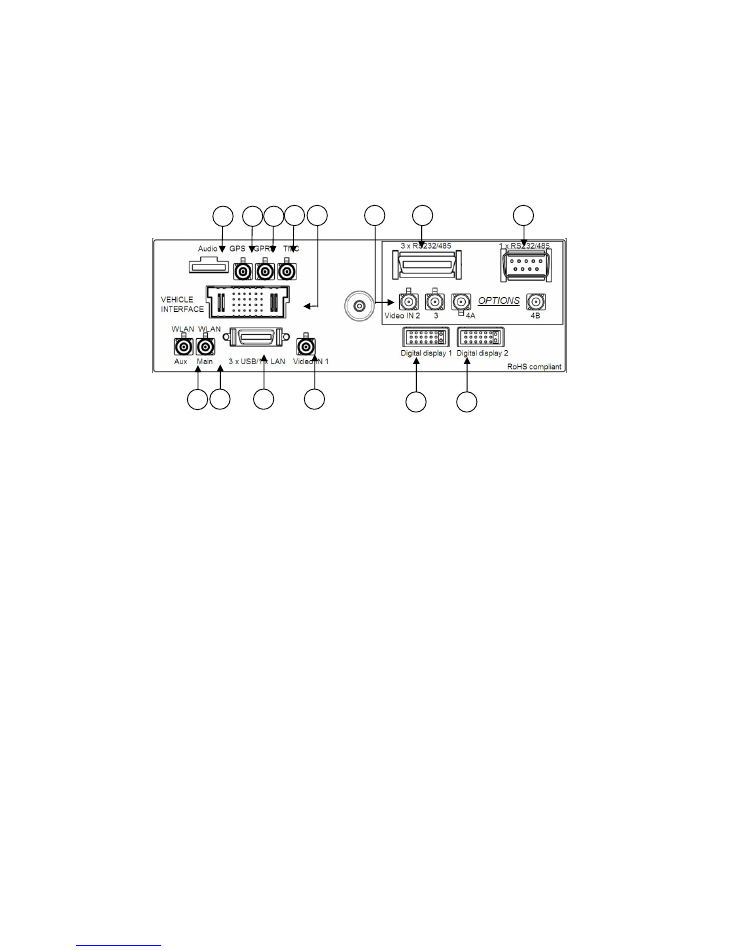
9
CONNECTIONS
1. WLAN antenna cable connection (brown)
2. WLAN auxiliary antenna connection
3. BUS 3USB+LAN connection (page 11)
4. Video input
5. Main display connection
6. Second display connection
7. Audio input/output connection
8. GPS-antenna connection (blue)
9. GPRS-antenna connection (red)
10. Traffic Message Channel connection
11. Vehicle interface connection
Options:
12. Video inputs 2 - 4B
- input 4A/4B is shared, preferred input can be selected from application
13. 3 x RS232/485 serial connection
14. RS232/485 serial connection
1
2
3
4
5
6
7
8
9 10 11
12
13
14
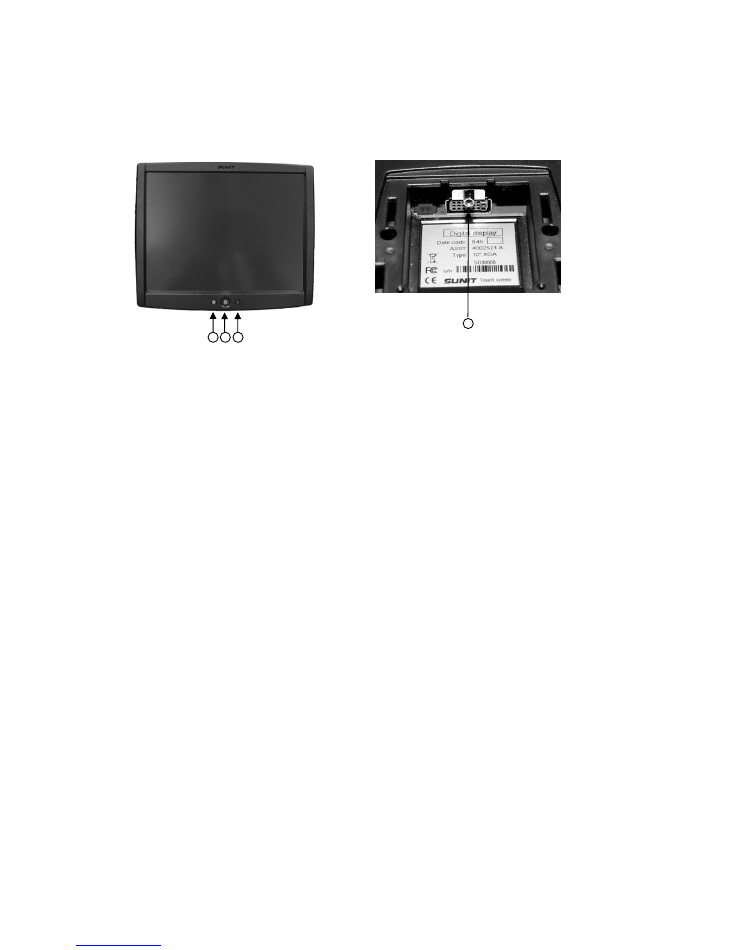
10
DISPLAY
f7”, f10” and f12” display buttons and indicators
1.
Power button and brightness adjustment
- start computer by pressing the power button
- when computer is running, pressing the power button shortly turns backlight off/on
- minimum brightness adjustment of the display is available by two short press of the power
button. Then every press increases minimum brightness level
- long audible signal indicates
when maximum or minimum level is reached,
- if power button is not pressed in three seconds, it’s function returns to normal
- if power button is pressed and held for four seconds, the computer shuts down. This is
required only in exceptions, when operating system does not respond.
2. Multicolor-LED
- blinking green = computer is starting
- continuous green = computer is running, power is on
- blinking yellow = computer is on by internal battery
- blinking orange = warning (e.g. problem with the GPS antenna or phone)
- continuous blue = power on, backlight turned off
- continuous red = alarm (e.g. overheating, over voltage)
3. Light sensor for automatic brightness adjustment
- adjust the brightness of the display according ambient light
4. Display cable connection
4
2 1 3

11
4
7
1 2 3
6
5
Three indicator leds shows the status of the computer:
1. Green continuous: Computer on
Green blinking: Computer is starting.
2. Yellow continuous: Preheating mode
Yellow blinking (1 sec./1 sec.): CPU only heating mode
Yellow blinking (0,2 sec./2 sec.): Display only heating mode
3. Red continuous: Display backlight turned off.
4. Light sensor for automatic brightness adjustment. The lowest level of auto brightness can be ad-
justed by the manual adjustment knob (7).
5. Connector for display cable.
6. Computer on/off and display on/off.
Short press:
- if computer is on, display backlight on/off
- if computer is off, starts the unit
Long press:
- if pressed more than 4 seconds, shuts the unit down. NOTE! Required only in exception, when
operating system does not respond.
7. Manual adjustment knob of the display’s low-level brightness.
8” and 12” display buttons and indicators

USING THE COMPUTER
Start-up and shut-down
The starting mode is selectable in Sunit Telematics
Manual on-off (default)
- on: Press the on/off button shortly
- off: Use the operating system’s Shut-down feature only.
Automatic starting
- you can set the automatic starting adjustments in Sunit Telematics (at Windows Control Panel)
Automatic shut-down
- you can adjust the mode of shut-down, delay and standby time in Sunit Telematics
Cold start
- the unit starts only after the pre-heating, when the temperature inside of the unit has reached +5°C.
Depending on the prevailing temperature, pre-heating can last up to 4 minutes.
With start of the unit, the following devices starts also:
- GPS is ready to receive data as soon as the operating system is running. GPS requires signal from
at least 3 satellites for location.
- if the optional phone is installed, the search of the network is performed automatically.
Display adjustments
The display is equipped with automatic adjustment of the backlight, therefore manual adjustment of
the brightness is not recommended except in the dark
- adjust the minimum brightness by following instructions given in page 8 or 9
- manual adjusting effects only in twilight or in the dark
INSTALLING AND REMOVING THE SIM CARD
The Sunit d computer is implemented by integrated SIM slot for GSM/GPRS/EDGE phone. To install
the SIM card:
1. Open front panel by pressing and turning it from the bottom
12
2. Push SIM card firmly into the slot.

13
Remove SIM card by pressing it firmly and then pulling it out
NOTE! Disable PIN code query of the SIM card using mobile phone before installing the SIM
card.
3. Attach the front panel.
Placed in the front panel there is a filter to protect the CPU from dust. Therefore the front panel has
been equipped with a detector that indicates is the front panel attached. If the front panel is not
attached, computer will not start and the phone is not functioning.
Please handle the front panel carefully so the detector will not brake.
Connecting BUS 3USB+LAN cable
Central unit has a special BUS connector for 3x USB and LAN(ethernet 10/100 BASE) interfaces.
Connect BUS cable (see picture below) into the central unit’s
3xUSB/1xLAN-connector
and use
screws for locking the connector.
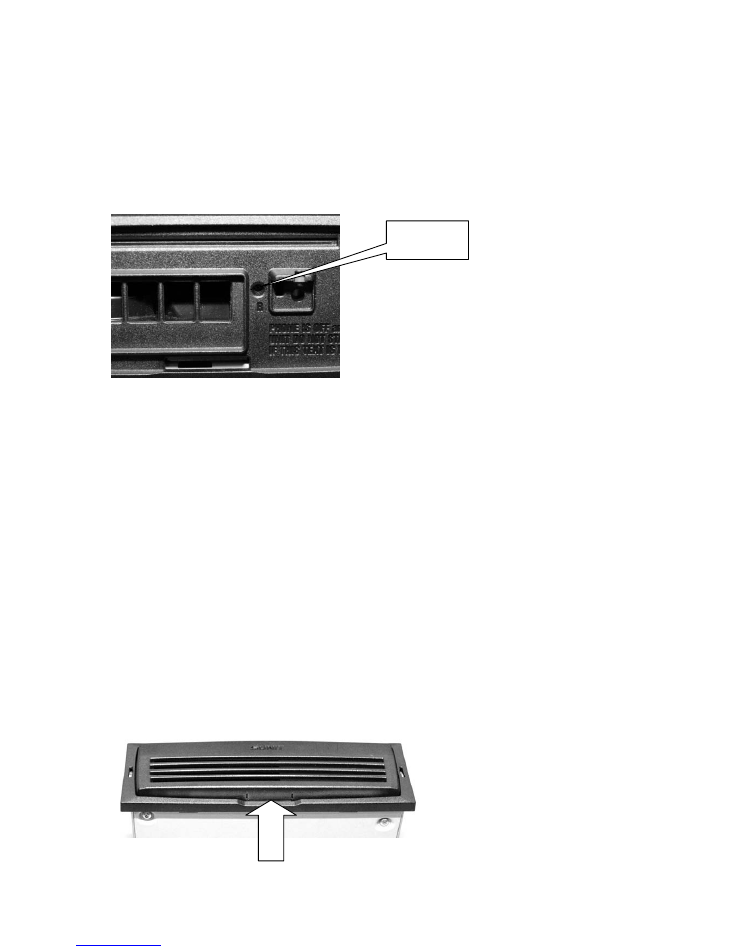
14
RESETTING THE COMPUTER
To solve telecommunication or location problems the telematics card may have to reset. In that case
the computer should be turned off by pressing on/off button for about 4 seconds. When the computer
has shut down, reset the telematics card by pressing the reset button using a pen, paper clip etc
Reset
MAINTENANCE
Do not scratch or press the cover of the device with sharp objects. You must not touch to the display
element with a sharp object. Do not fasten any accessories to the cover of the display or of the cen-
tral unit
To protect the electronics of the device, the covers must be always kept closed. The device contains
an internal heat management systems which controls the fan, so do not set any objects on or over
the central unit, which may prevent the ventilation of the device. If any failure occurs, please contact
the service.
Cleaning
- clean the filter of the CPU regularly
- keep the display and covers clean from dust, oil or other chemicals
- clean the device by using a weak detergent
- always use a soft towel for cleaning
Cleaning the filter
Open the front panel

15
The filter is located inside the panel.
Remove the filter and clean it. If the filter is very dirty, washing is recommended. Place the filter in
and attach front panel.
Alkaline or other solvent, alcohol and other similar chemicals must not be used!
Software maintenance
The computer runs with either a Microsoft Windows or a Linux operating system. Particularly the
Windows operating system is vulnerable to worms, viruses and attacks against known security holes.
It’s essential to keep your computer up-to-date with proper virus protection application, e.g. Norton
Anti-Virus or similar, and use Windows update -feature regularly. It is also very recommented to use
a software firewall, considering that there are many of them available freely from e.g. internet and
Windows XP has this feature build-in.
Become acquainted with the folder C:\Support. From there you will find device drivers, user guides
and utility programs.
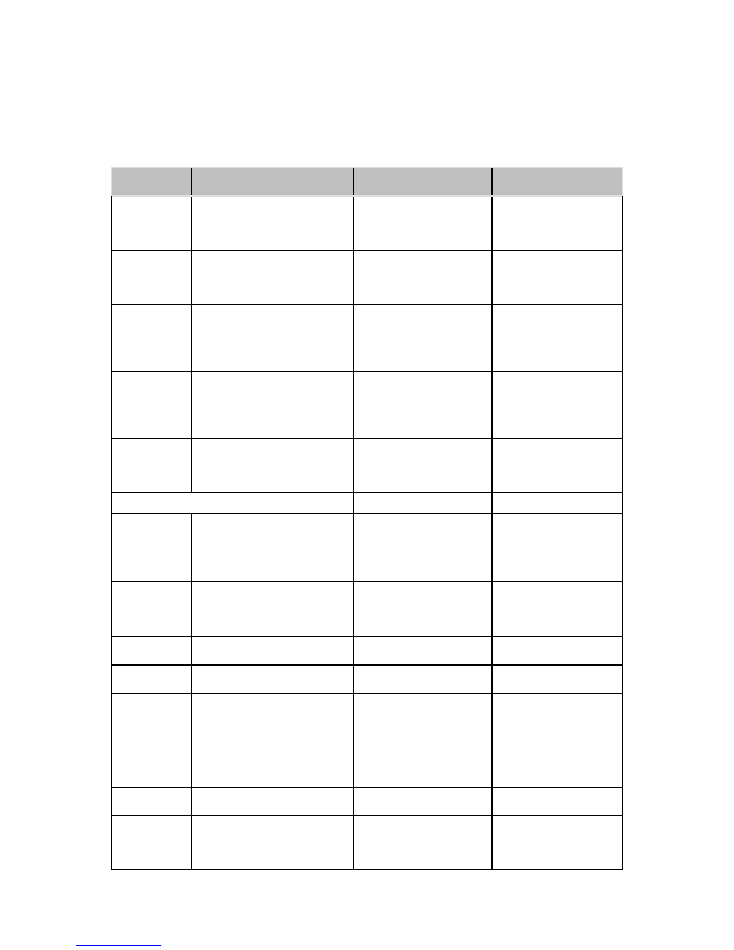
START-UP SIGNALS
The PC has internal control system which controls the status of the device. If the device states a
faulty function during start-up, it indicates it with audible signal; one long and one or more short
“beeps” according to the following list.
16
Error Beep
Code
Error
Action
Windows Pop-up
(long beep) +
1
GPS antenna not connected.
Check antenna connector
and cable.
GPS antenna is not
connected. Check GPS
antenna connector (blue)
and the cable.
(long beep) +
2
GPS antenna shorted.
Check antenna connector
and cable.
GPS antenna is shorted.
Check GPS antenna con-
nector (blue) and the
cable.
(long beep) +
3
GPS fault, GPS module is not
responding.
Turn off and restart the
computer. Contact service
if the failure occurs again.
GPS module not respon-
ding. Turn off and restart
the computer. Contact
service if the failure
occurs again.
(long beep) +
4
GSM error. GSM module not
responding.
Turn off and restart the
computer. Contact service
if the failure occurs again.
GSM module not
responding. Turn off and
restart the computer.
Contact service if the
failure occurs again.
(long beep) +
5
SIM card error. SIM card not
installed or PIN code is enabled.
Check SIM card and
disable PIN code if
enabled.
SIM card error. Turn off
the computer, check the
SIM card and disable PIN
code if it is enabled.
(long beep) +
8
The computer is overheated. It
will turn off after 16 seconds.
Contact service.
The computer is running
very hot! Check the
central unit cooling.
Computer will shutdown
in a while!
(long beep) +
9
1. The Computer is using the
internal backup battery.
2. Operating voltage is below
11V (vehicle battery empty)
1. Computer turns off after
16 seconds
2. Computer turns off after
10 minutes
(long beep) +
10
Not used
(long beep) +
11
Display error, backlight not
functional.
Contact service
(long beep) +
12
The central unit front panel is
removed.
Please note that the GSM
module is turned off when front
panel is removed.
Make sure that front panel
is properly attached.
Restart the computer if
necessary to recover
network connections.
Front panel opened.
Make sure that front
panel is properly
attached. Restart the
computer if necessary to
recover network
connections.
(long beep) +
13
Telematics connection error.
Contact service
(long beep) +
continuous
30 second
beep
Critical error. Overvoltage,
Computer will turn off after 16
seconds.
Turn off the vehicle. Check
the supply voltage.
(long beep) + 6 and 7 Not used
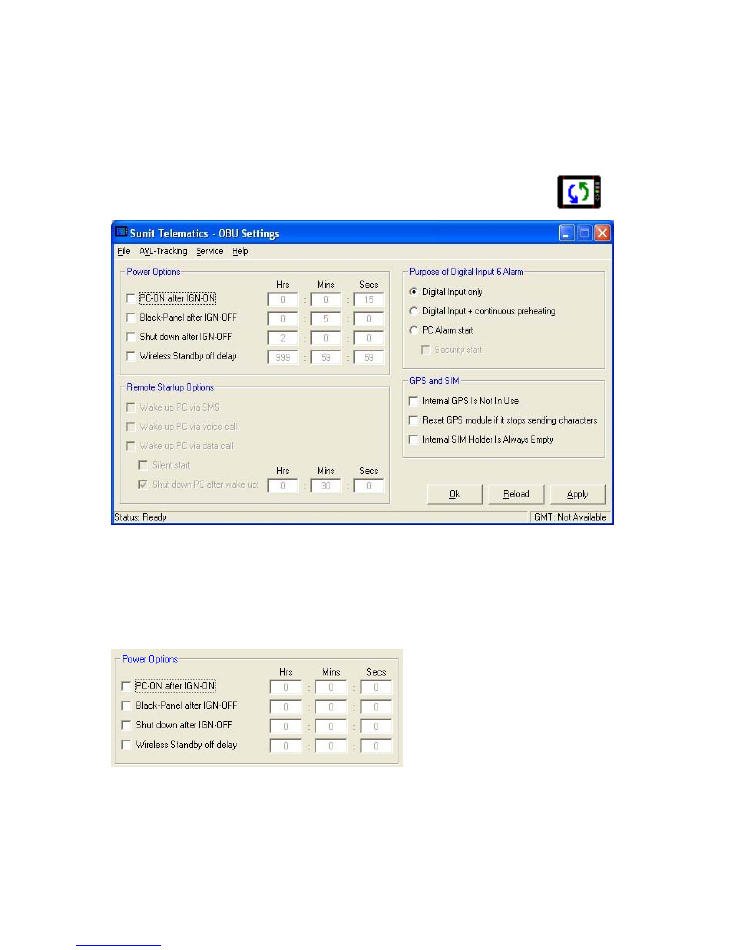
APPENDIX A
Sunit Telematics quick start guide
Sunit Telematics –application is used for setting the properties of the Sunit vehicle PC. You can find
the complete user’s guide from the Support folder.
Start the application by clicking the icon in the Windows Control panel
17
The main window is divided into 4 functional frames
Power Options:
Contains options when the ignition key is turned on/off
Remote Startup Options:
Contains options when the OBU is in wireless standby mode
Purpose of Digital Input 6 Alarm:
Contains options regarding the functionality of digital input 6
GPS and SIM:
Contains options regarding the handling of the internal GPS receiver
POWER OPTIONS
PC-ON after IGN-ON
Selected: The PC starts automatically after the ignition is turned on. You can setup a timer to delay
the startup.
Note: If the startup temperature is too low the PC startup is delayed until the OBU has pre-
heated enough or the maximum preheat time of 6 minutes is reached.
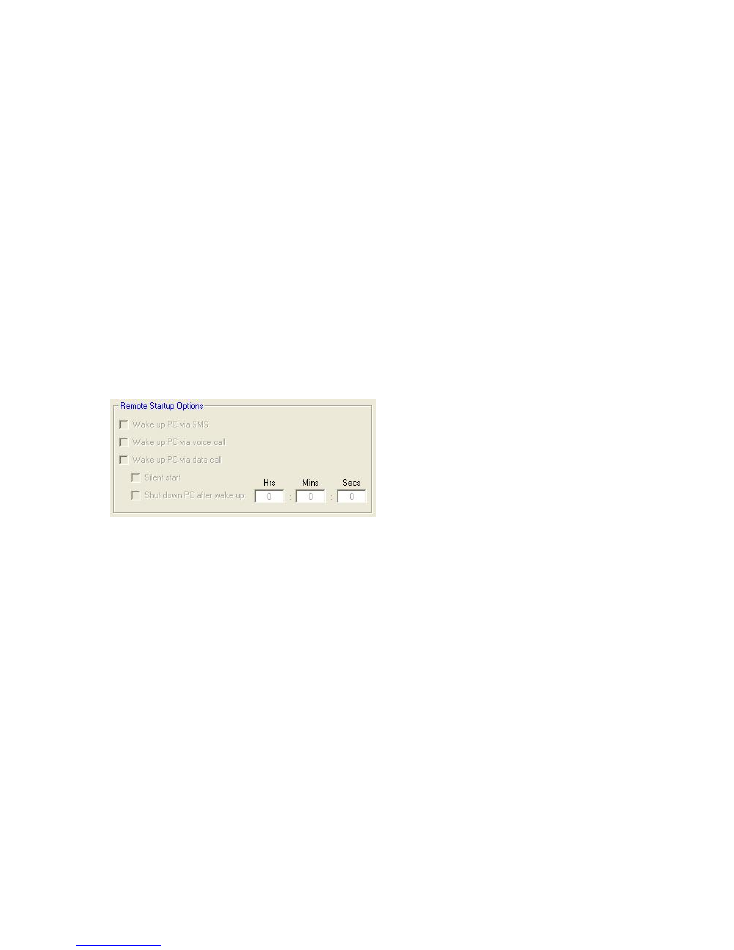
18
Not selected: The PC won’t start automatically if the ignition is turned on. It has to be activated via
the main power button on the front side of the OBU.
Black-Panel after IGN-OFF
Selected: The display turns off when the ignition is turned off. You can setup a timer to delay the turn
off.
Not selected: The display state is not related to the ignition state.
Shut Down after IGN-OFF
Selected: The PC shuts down when the ignition is turned off. You can setup a timer to delay the shut
down.
Not selected: PC shut down is not related to the ignition state.
Wireless Standby off delay
Selected: The PC stays for the selected time in wireless standby mode after PC or ignition is turned
off.
Note:Wireless standby mode is always active when ignition is on while PC off.
Not selected: The wireless standby mode is not timer controlled.
REMOTE STARTUP OPTIONS
Wake up PC via SMS, voice call or data call
Selected: the PC can be started by reception of a SMS and by detecting an incoming voice or data
call.
Not selected: The PC start cannot be triggered by SMS, voice or data call.
Silent Start
Selected: The PC starts up in silently, no picture, no LED activity and no sound. If the ignition is
turned on or the power button is pressed the display and the sound system return to their active
state.
Not selected: The PC starts up normally.
Shut down PC after wake up
Selected: If the PC has been started by one of the wake up triggers, you can select a time after
which the PC shuts down automatically.
Note: You can override the shut down timer by pressing
the power button or by turning the ignition on after the PC has been activated.
Not selected: The PC stays on continuously.
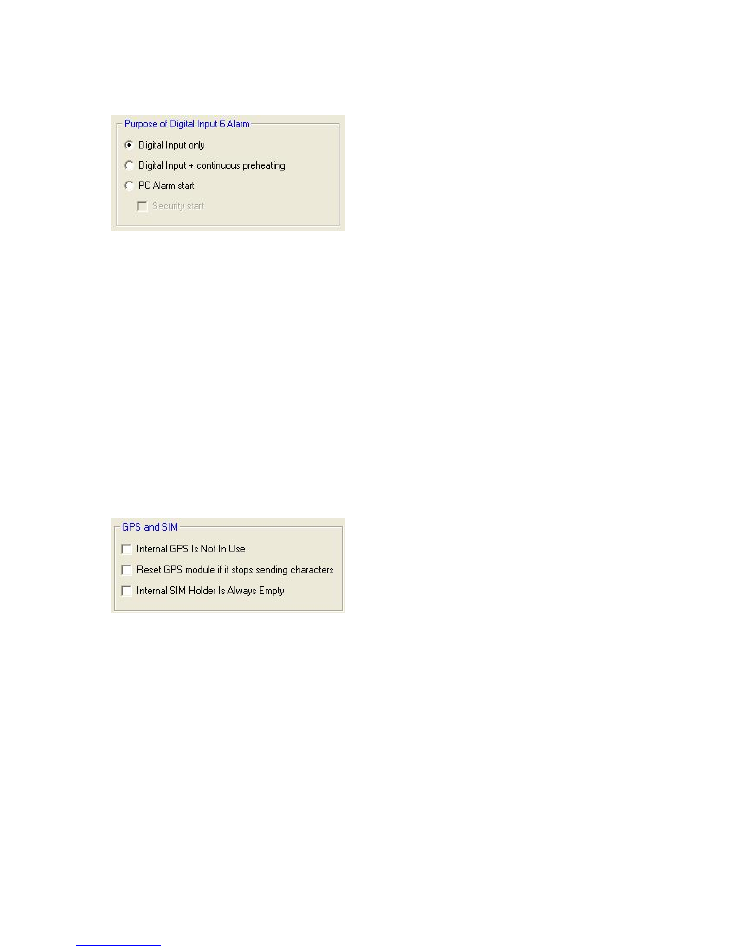
19
PURPOSE OF DIGITAL INPUT 6 ALARM
Digital Input Only
Selected: The Digital Input will act as a standard “Low-Active” Digital Input.
Digital Input + continuous preheating
Selected: Similar to Black panel after IGN-OFF the OBU will start to monitor the temperature when
this Digital Input becomes active.
PC Alarm start
Selected: The PC will be started automatically if this Digital Input becomes active. Additional it will
store all signal levels currently present at the Digital Inputs for later use.
Security start
Selected: Similar to Silent Start except that you cannot reactivate the display or the sound system.
Not selected: The PC starts up normally.
GPS and SIM
Internal GPS is not in use
Selected: The internal GPS is deactivated.
Not selected: The internal GPS is used.
Reset GPS module if it stops sending characters
Selected: The embedded system observes the GPS receiver output and resets the module if
charaters are not received within 4 seconds.
Not selected:The GPS receiver output is not observed.
Internal SIM Holder Is Always Empty
Selected: SIM card is not inserted, error code 5 is disabled.
Not selected: If SIM card is not inserted, error code 5 alert at start up.
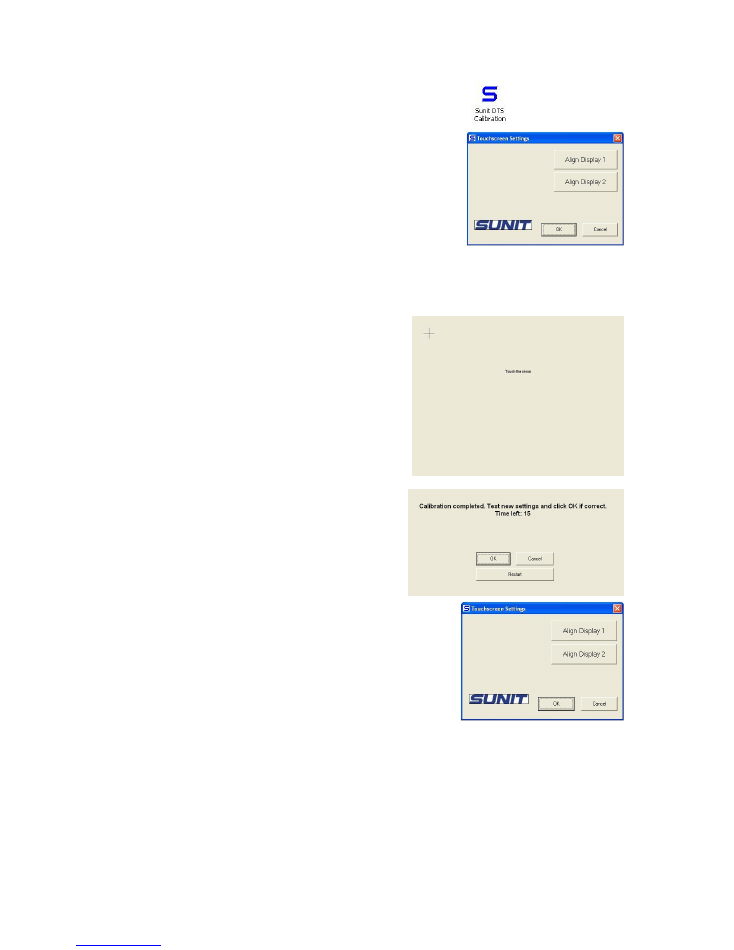
20
APPENDIX B
CALIBRATING THE SUNIT TOUCHSCREEN
- start Windows Control panel
- open Sunit DTS touchscreen application by doubleclicking it’s icon
in control panel
1. Start calibration:
- Press “Align Display 1” Button.
2. Calibrate touch-screen: Touch calibration cross with
your finger. When cross is pressed, it will disappear, and
new calibration cross will appear on the different corner
of the screen. To complete calibration press the three
calibration crosses.
3. When calibration is completed, check that mouse
pointer will follow finger on the screen correctly, and
press “OK”. If calibration is not accurate, you can
recalibrate touch-screen by pressing “Restart” button.
If dualscreen is in use, you can calibrate second display by
pressing “Align Display 2” button, and follow the
instructions from step 2. (Button is active only when
dualscreen is in use) Otherwice click only “OK”.
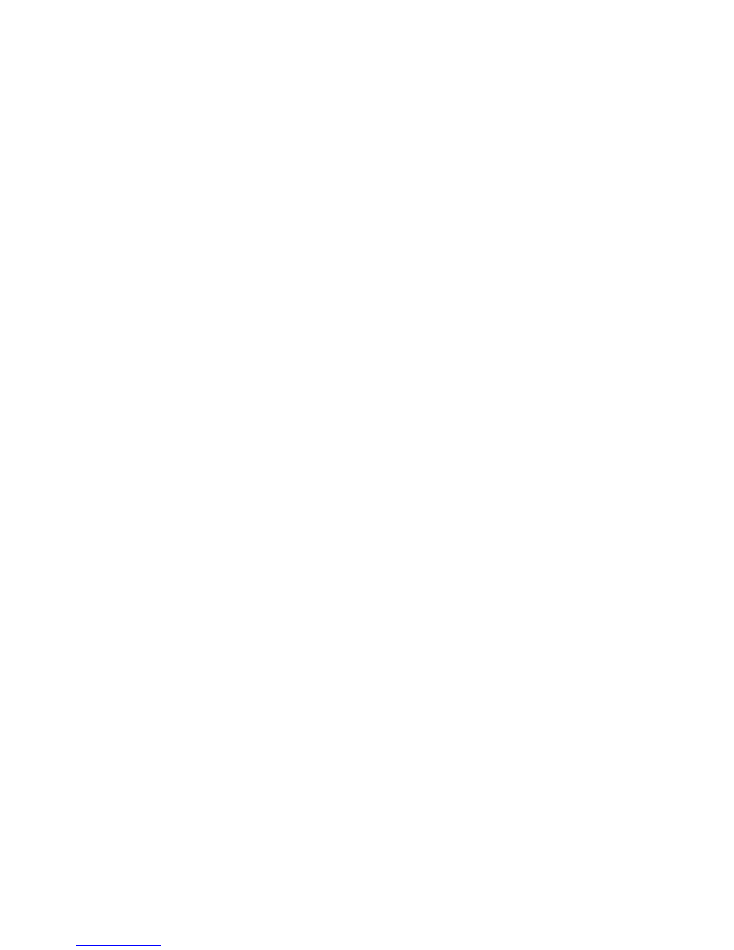
21
SPECIAL REQUIREMENTS FOR TAXI INSTALLATION
Demands for distance signal generator
The conditions for the compatibility between the taximeter and the distance signal generator
The distance signal generator output should produce low level by connecting taximeter pulse input
signal to ground. The current in that state must be strong enough to make voltage on pulse input to
go below maximum voltage level specified by manufacturer (Vin,low=3.5 max). The sufficient mar-
ginal for disturbance and setup time for stable voltage level must be also considered. The upper limit
for input frequency of distance pulses is 2 kHz. The minimum value for a constant of distance signal
generator is 500 pulses/km.
Installation and service of device
Installation and service of device is allowed only for educated and authorized service accepted by
device manufacturer. Opening device, braking the sealing or disconnecting cables is allowed only for
authorized service.
Instructions for installation and sealing can be found in enclosed document “Sunit Taximeter
SFDIN1-311121 installation, calibration and sealing instructions”.
Permissible adjustments:
Brightness of display backlight
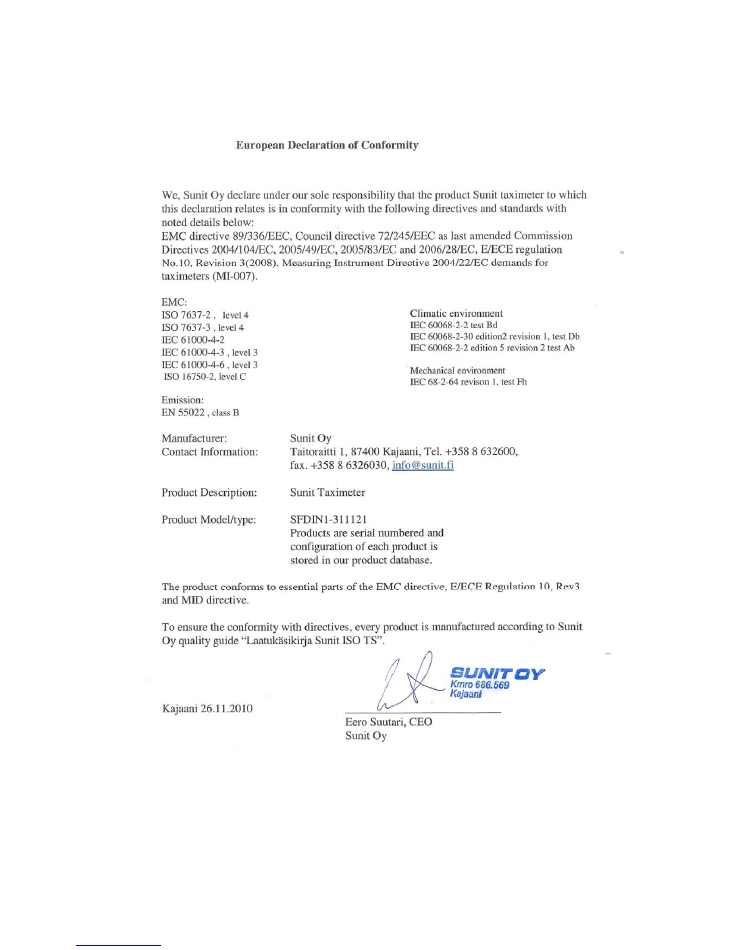
22
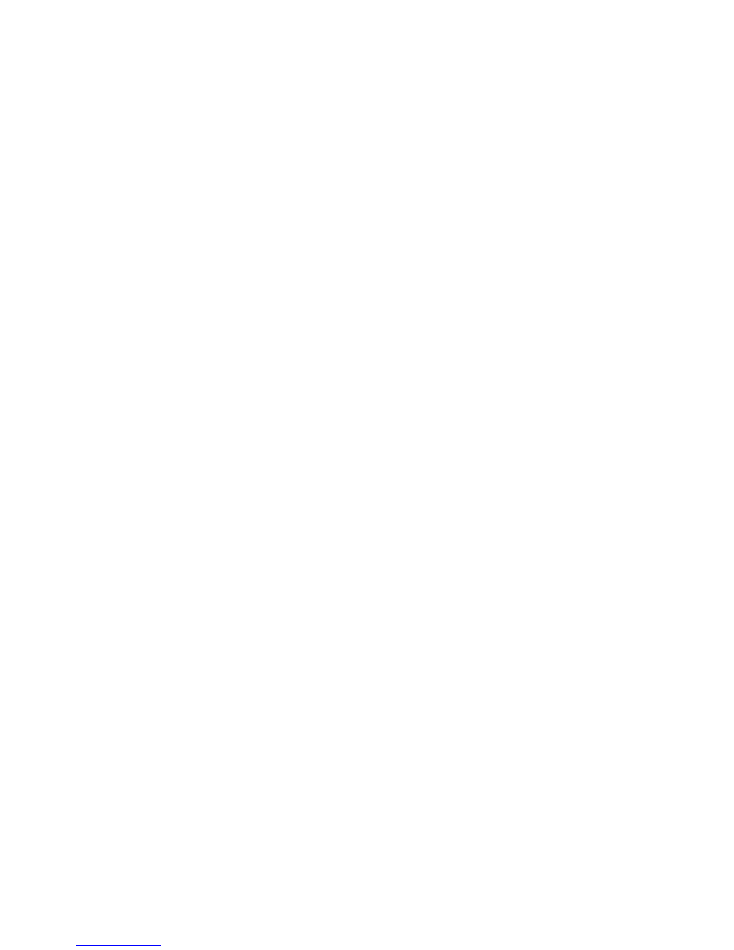
23
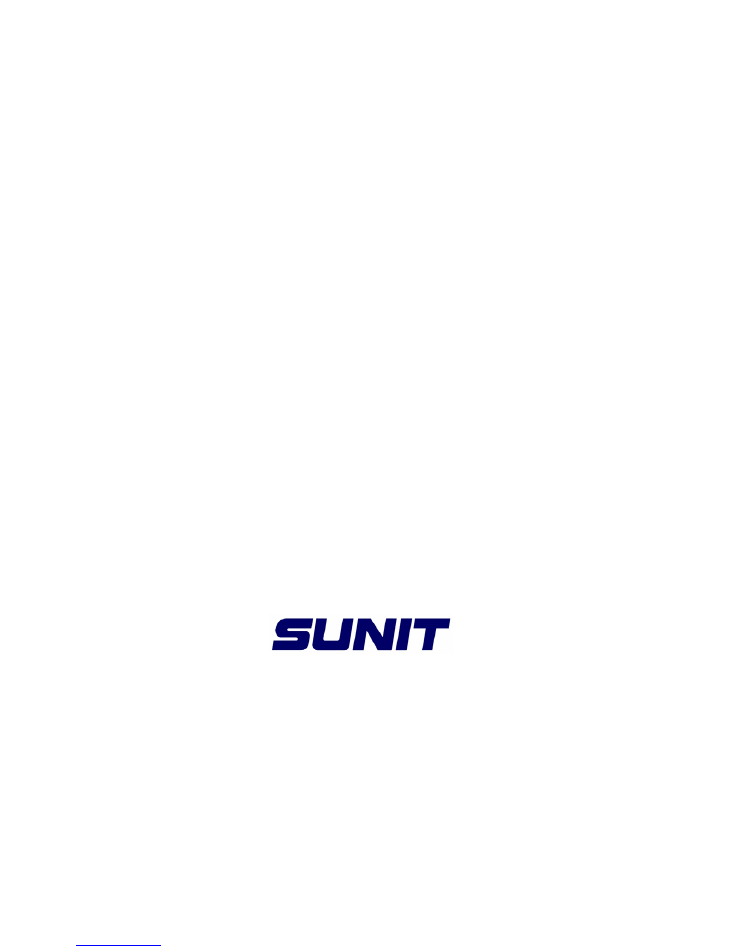
20
Sunit Oy
Taitoraitti 1
FI-87400 Kajaani
Finland
Tel. +358 (8) 632 600
Fax. +358 (8) 632 6030
www.sunit.fi