Full Text Searchable PDF User Manual
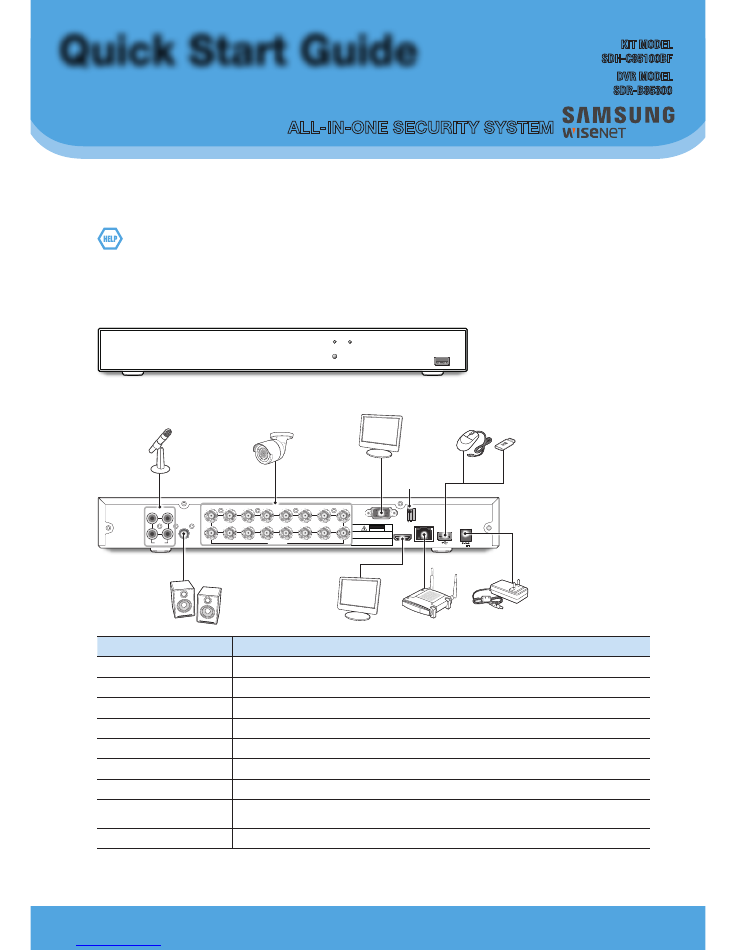
English
_1
ALL-IN-ONE SECURITY SYSTEM
Quick Start Guide
KIT MODEL
SDH-C85100BF
DVR MODEL
SDR-B85300
Thank you for purchasing the DVR Security System.
Follow the simple steps in this guide to set up and start using your new security system.
If you have any questions or need help installing your new product, please contact our free technical support.
US:
Telephone: +1-877-349-3149 (Toll free)
6am - 6pm PST (7 days a week)
Web: www.samsungsv.com
Europe:
Telephone: 00800-801-08022 (Toll free)
8am - 4pm CET, Monday - Friday (5 days a week)
Web: www.hanwha-security.eu
❒
Front
❒
Back
Part Name
Function
1
Audio input
Connect with audio input signals, RCA port
2
Video input
Connect with (analog) video input device, standard BNC port
3
VGA port
Connect with VGA display devices, such as PC monitor.
4
RS-485
RS485 port. Connect by referring to the interface definition below
5
USB port
Connect with USB.
6
Audio output
Audio signal output, RCA port
7
HDMI
Connect with HDMI display devices, such as PC monitor.
8
LAN: (RJ45)
Network port
Connect with LAN, Ethernet cable.
9
Power port
Connect with the power supply DC12V 5A, included with the device
PWR
HDD
USB
HDMI
VGA
LAN
VIDEO INPUT
1
2
3
4
5
6
7
8
9
10
11
12
13
14
15
16
12V
RS-485
3
1
4
2
AUDIO
INPUT
AUDIO
OUTPUT
CAUTION
RISK OF ELECTRI SHOCK
DO NOT OPEN
CAUTION : TO REDUCE THE RISK OF ELECTRICAL SHOCK
DO NOT OPEN COVERS. NO USER SERVICEABLE
PARTS INSIDE. REFER SERVICING TO QUALIFIED
SERVICE PERSONNEL.
WARNING : TO PREVENT FIRE OR SHOCK HAZARD. DO NOT
EXPOSE UNITS NOT SPECIFICALLY DESIGNED
FOR OUTDOOR USE TO RAIN OR MOISTURE.
RS-485
6
7
8
9
1
2
3
4
5
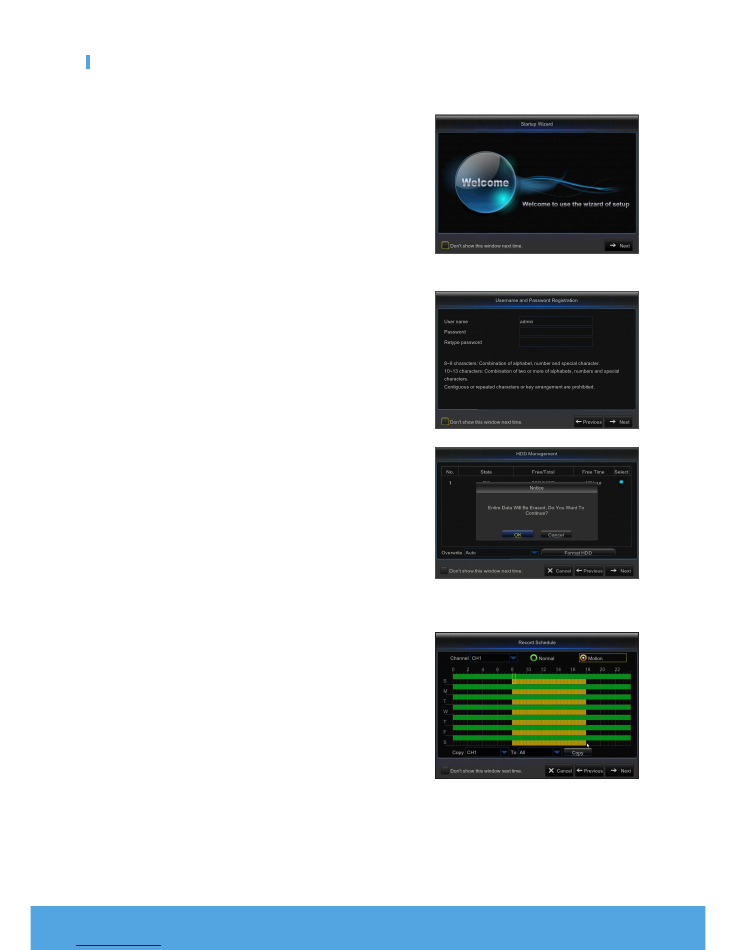
2_
English
Startup Wizard
After DVR startup is completed, the startup wizard will be displayed.
Wizard setting menu includes:
•
Homepage
•
Admin password setting
•
Hard drive management
•
Video recording schedule
•
Basic system configuration
•
Network setup
•
E-mail setting
•
DDNS setting
You can click on "Don't show this window next time" if you do not want the setting wizard to start automatically next time.
1.
Set Admin Password
Please create a username and password for your DVR. Password
MUST be 8~13 characters long. When password is 8~9 characters
long, it should be with at least a combination of letters, digits and special
symbols. If it is 10~13 characters long, it should be with at least a com-
bination of two types of characters. 4 or more contiguous or repeated
characters or key arrangement are prohibited, for example 1111, 1234,
abcd, qwerty.
Retype password: Re-enter the password set above.
2.
Hard Drive Management
New hard drive(s) connected must be formatted before use. Upon
connection, it will indicate to format new hard drive. Click on "Select" to
select the unformatted hard drive. Click on "Format HDD" to pop up the
user login window and enter the password to log in. A notice window will
indicate "Entire Data Will Be Erased. do You Want To Continue?". Click
"OK" to format the disk. When the progress bar is complete, the format-
ting process is completed.
3.
Video Recording Schedule. Select the channel and the date to be set. One week's schedule can be set. The record "sched-
ule" of the current channel can be copied to any other channel or all channels.
M
`
If there is no color in the record menu and record search, there is no recording
saved.
`
"Green" stands for normal record and "yellow" stands for motion record.
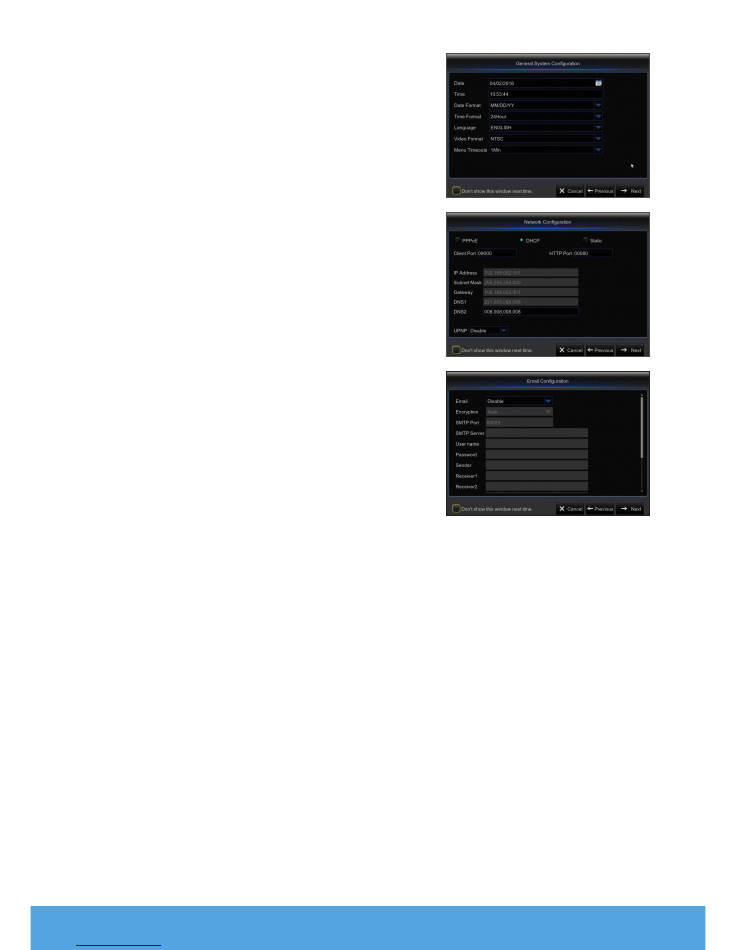
English
_3
4.
Basic System Configuration- You can set date, time, date format, time
format, language, video format and menu timeouts.
5.
Network Setup (DHCP). In DHCP mode, the router will automatically allo-
cate IP address to the DVR. If the DVR fails to obtain an IP address, refer
to the DVR Router Guide. If the problem still cannot be resolved, contact
technical support.
6.
Email Setting. Receive or Send DVR alarm email and set parameters like
email address, SSL, email enable, and interval.
•
Encryption
: Disable, SSL, TLS and Auto optional. Auto means it can
detect the encryption type automatically. It is recommended to set the
encryption type as Auto.
•
SMTP Port
: Mail sending port used by SMTP (Simple Mail Transfer
Protocol). Server is generally Port 25 or Port 465 when SSL is used by
Gmail.
•
SMTP Server
: Enter the address of the server for the mailbox in use.
•
User Name
: Enter a server to connect to. For example, email “aaa@
gmail.com” should correspond to server “smtp.gmail.com”
•
Password
: Enter the password of the SMTP server user.
•
Sender Address
: Sender's email address, which must correspond to the server used. For example, email "aaa@gmail.
com" should correspond to server "smtp.gmail.com".
•
Receiver 1/2/3
: Recipient’s mail address, used to receive alarm image and message from DVR side. If system alarms
continually and sends email images frequently, save the images to another location or remove them, so as to avoid
excessive space occupation and thereby affect your normal use of mailbox.
•
Time Interval
: A mail will be sent every three minutes by default. If the time interval for mail notification is set too short,
email server may deem mails as junk mails, so they cannot be transferred normally.
•
Click on "Test Email". If connection succeeds "Test E-mail" will be sent out.
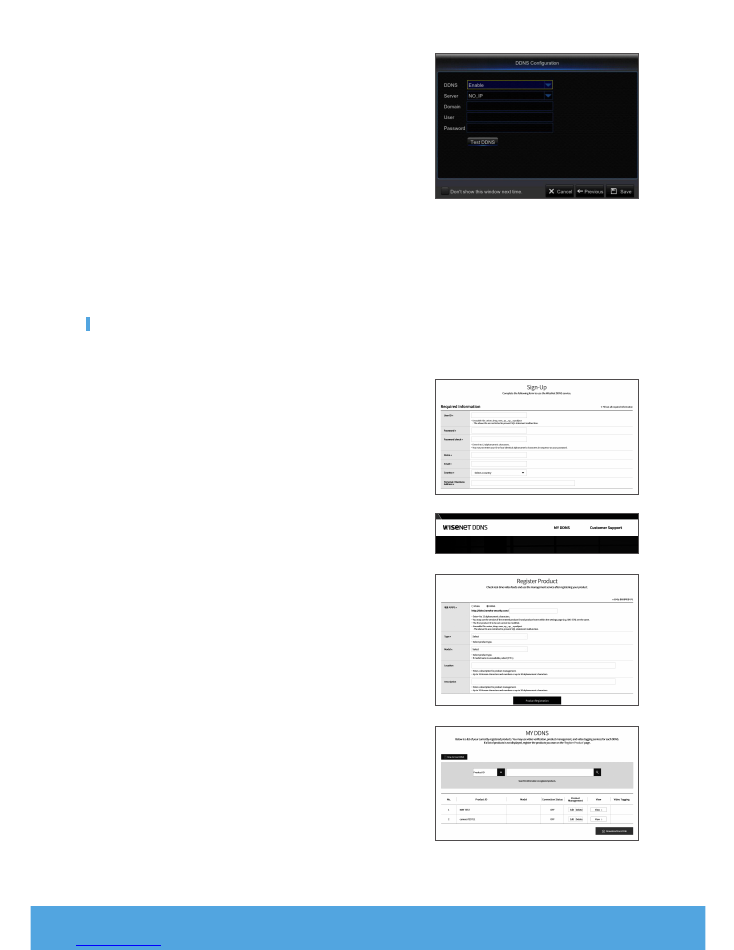
4_
English
7.
DDNS SETTING. User may set DDNS under network type of PPPoE/
Static/DHCP after applying dynamic domain service. User may remotely
access DVR through domain by using browser in the form of http://ap-
plied domain: mapped HTTP port number when using DDNS domain
name to access DVR.
•
Server address
: Select dynamic domain name server provider.
Available domain name servers (HANWHA-SECURITY, DDNS_3322,
DYNDNS, NO_IP, CHANGEIP, DNSEXIT)
•
Host name
: Dynamic domain name of the host obtained from dynamic
domain name service provider upon registration, for example, dvr2016.
no-ip.org.
•
User Name
: The user name registered upon application for dynamic
domain name.
•
Password
: The password set upon registration.
•
Click on "Test DDNS". If connection is made, it will indicate "DDNS Test is Successful!". Perform remote access to the
DVR by using dynamic domain name, for example, http://ddns.hanwha-security.com/snb5000: HTTP port number (e.g.
19010)
8.
Click on "Save" to finish setting of startup wizard.
Registering with DDNS
❒
To register your product with the Wisenet DDNS
1.
Visit the Wisenet DDNS web site (http://ddns.hanwha-security.com) and
sign in with a registered account.
2.
From the top menu bar, select <
MY DDNS
>.
3.
Click the [
Register Product
] tab.
4.
Enter the product ID.
5.
Select a <
Type
> and specify the <
Model
>.
6.
Specify the product location with a description if necessary.
7.
Click [
Product Registration
].
The product will be added to the product list that you can check.
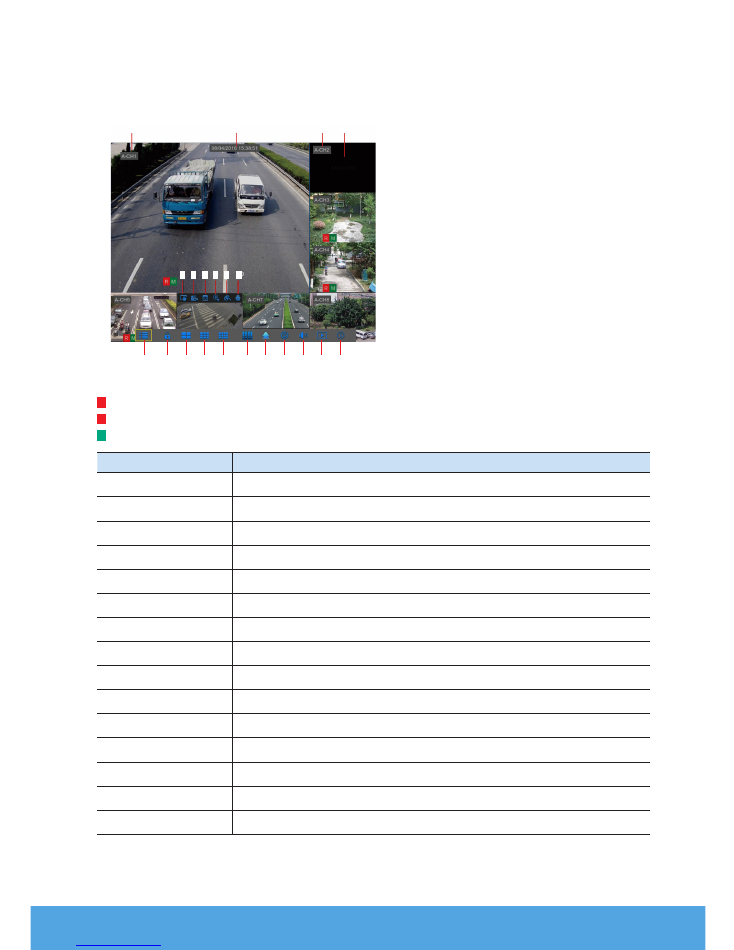
English
_5
❒
Main Interface
In real-time preview mode: right click on any area to access the desired menu. Right click on it to open a context menu. Menu items
may vary depending on the condition, such as sign-in, sign-out, split screen mode and various operation conditions.
Left click on any channel to access shortcut menu. Image capture, recording and image zoom-in are in this section.
The video recording marks are shown below
R
means common Recording.
M
means Motion detection recording.
M
means Motion detection without recording.
Component Name
Function
1
Camera Type
A means AHD camera. Absence of it means 960H camera.
2
Date & Time
Display current date and time
3
Channel Name
Display channel name
4
SAMSUNG Logo
The logo of SAMSUNG will display only when video is loss.
5
Image Capture
Make a snapshot of current video
6
Manual Recording
Enable or disable manual recording
7
Quick Playback
Playback of the last five minutes of the video
8
Digital Zoom-In
Hold and drag mouse cursor to select a frame of current video to zoom in.
9
Channel Color Setting
Set hue, brightness, contrast and saturation of current channel.
0
PTZ
PTZ control.
!
Main Menu
Access the main menu
@
Lock
Sign out or access sign-in page.
#
4-Channel Layout
Display four channels of video.
$
9-Channel Layout
Display nine channels of video.
%
12-Channel Layout
Display Twelve channels of video.
1
2
3 4
!
@ # $ %
^ & * ( ) a
567890
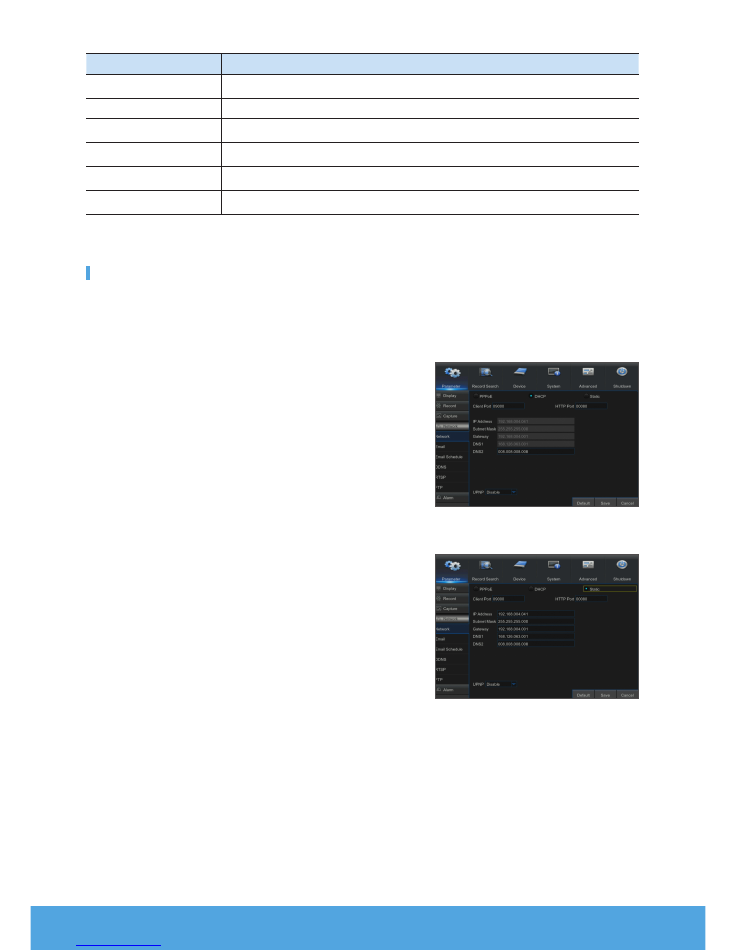
6_
English
Component Name
Function
^
16-Channel Layout
Display sixteen channels of video.
&
N-Channel Layout
Display 6/8/10/13/14 channels of video.
*
Screen Mode
Press this button to switch the screen mode in sequence.
(
Sound
Adjust volume or mute.
)
Playback
Replay video recorded
a
Information
System Information.
M
`
Channel layout is different depending on the model.
Network Settings
•
DNS
: DNS is usually provided by local ISP. Enter the IP address of your domain name server.
•
UPnP (Plug and Play)
: function of automatic upload from port. It is important that UPnP function be available on the router and
should be enabled before use. When UPnP is enabled, port does not need to be mapped on router.
•
Tips
: When settings are confirmed and saved, they will be applied after the "Exit" button is clicked.
1.
When selecting DHCP, router will allocate IP address to the DVR auto-
matically, and the IP address allocated to DVR varies upon each start
of the DVR or DHCP server, so the corresponding IP address and port
number shall be confirmed and mapped prior to remote access to the
DVR each time. The operation procedure is as shown below:
1
Select DHCP and then click on Save.
Enter client port and HTTP port (they must be different from each
other).
2
Set the IP address obtained by DVR on router and the port set for
mapping, as detailed in router setting.
3
Use the IP address to perform remote access to DVR:
http://IP in public network: HTTP port (e.g. 00080)
http://IP in intranet: HTTP port (e.g. 00080) (available only in one LAN)
2.
When choosing Static, you have to set IP address, subnet mask, gate-
way and port number. The operation procedure is as shown below:
1
Select Static as network type.
2
Set port (client port), which shall be mapped on router.
3
Enter HTTP port (which must be different from client port), which shall
be mapped on router.
4
Enter the specified IP address to this bar, which will become
the unique DVR address code in regional network, for example,
192.168.004.041 as shown below.
5
Subnet mask: view the router to set a same mask as that in it, or
consult your network operator.
6
DNS: Enter DNS (domain name server) address. View the router to set the same gateway as that , or consult your net-
work operator.
7
Click on "Save" to save changes.
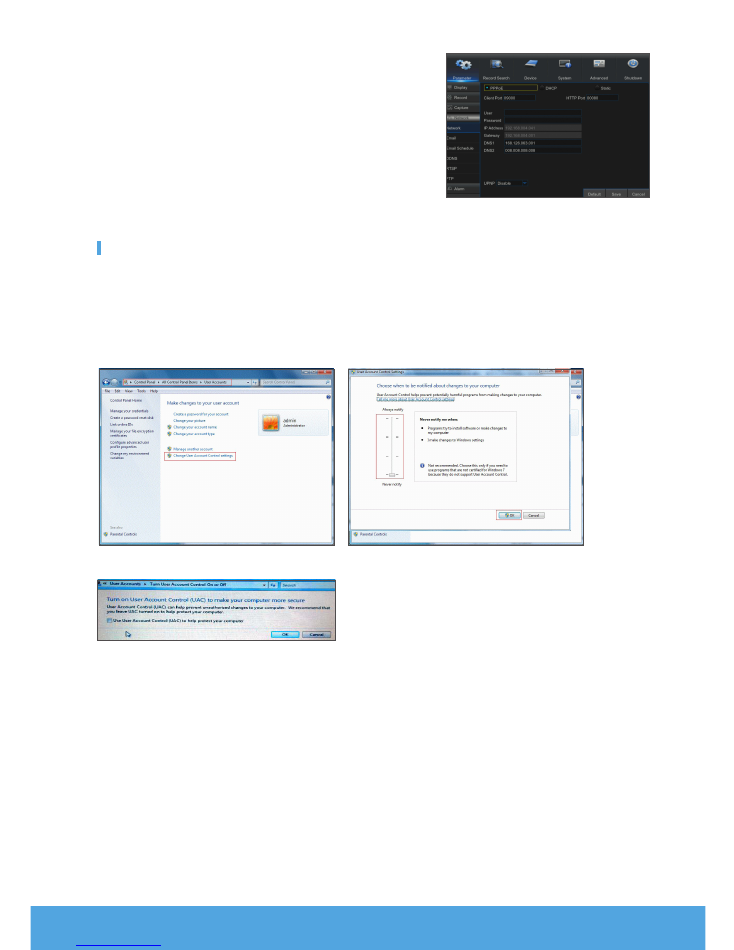
English
_7
3.
Select PPPoE for direct dial-up in the following procedure:
1
Enter Client port.
2
Enter HTTP port (which must be different from Client port).
3
Enter user name and password for PPPoE, which are provided by
network operator.
4
Enter DNS (domain name server) address.
5
Click on "Save" to exit and restart it, and then the DVR will obtain an
IP address.
6
Perform remote access to the DVR by using the IP address followed
by port number (IP: HTTP port number).
Web Application Manager
❒
Download and Installation of Plugin.
If you are using Windows 7, you may need to setup the user authority for remote control, or you may be unable to backup or record.
Vista System: Start
;
Setup
;
Control Panel. Set user authority in control panel as shown below.
Remove the check mark "
√
" in front of "Use UAC to help protect your computer" and click "OK".
WIN7
Vista
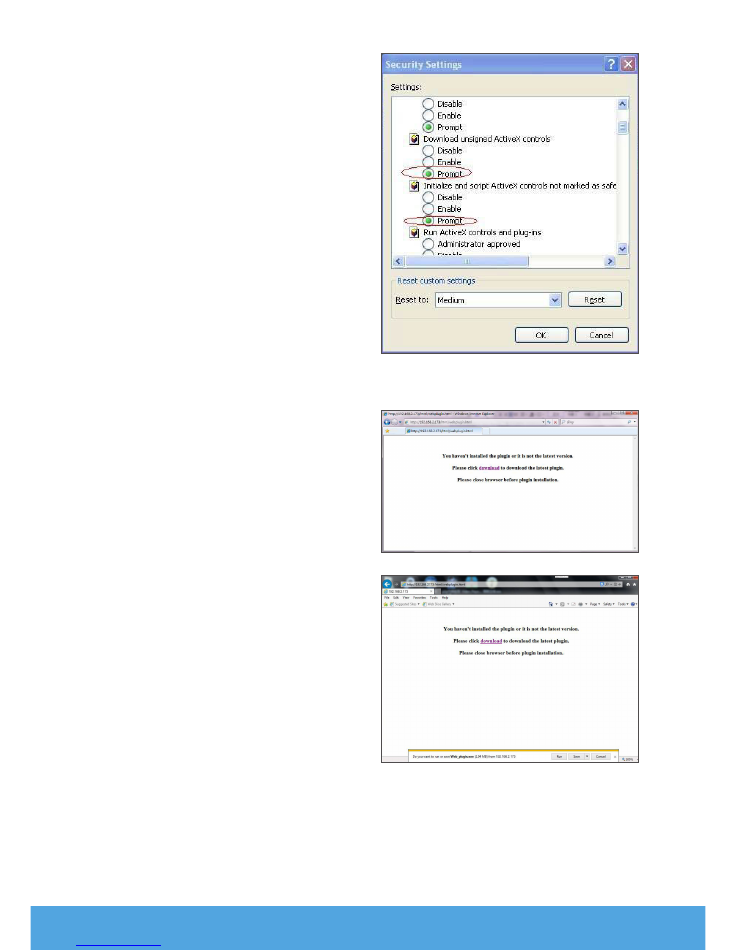
8_
English
M
`
If the Web plugin is not downloaded successfully, please check if your
browser's safety level or firewall setting is set too high. Please open IE
browser
;
[Menu Bar] Tools
;
Internet options
;
Security
;
Internet
;
Custom level
;
Enable the options.
Download and installation of plugin for IE
Enter IP address plus HTTP port of the DVR in the address bar of IE,
for example, http://192.168.2.173:80.
Click "Download" and then "Run" to begin downloading the file.
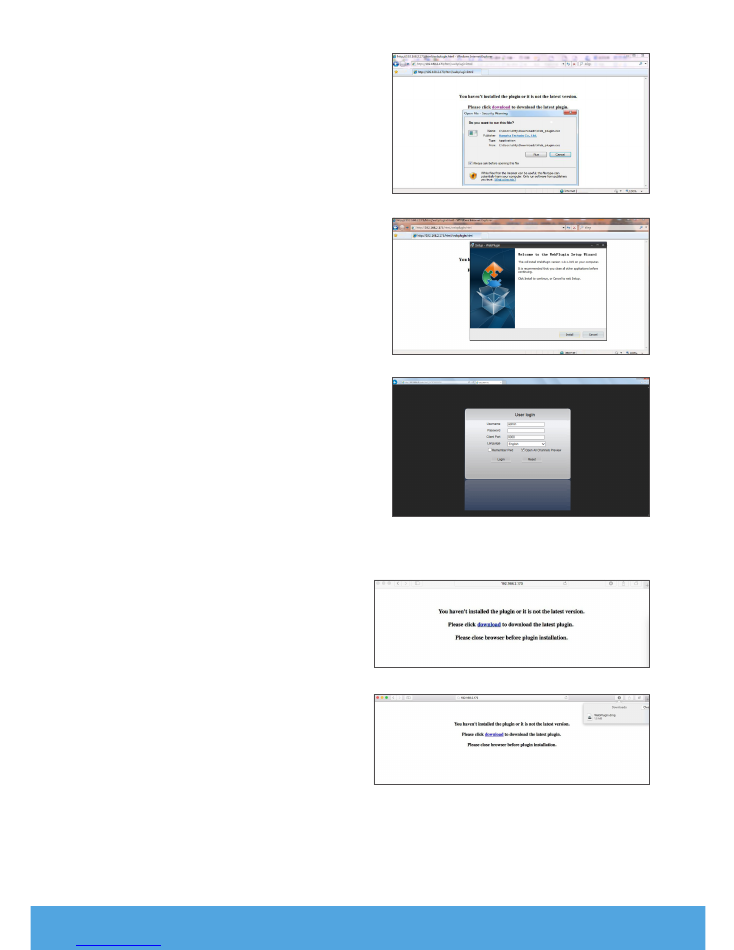
English
_9
When you see the dialog box, "Do you want to run this software?",
click on "Run".
Click on "Install" in the "Setup-Web Plugin" dialog box.
Close your IE browser and restart it. Enter IP address plus HTTP port
of the DVR in address bar to access the login page.
Download and installation of plugin for Mac SAFARI
Enter the IP address and HTTP port for the DVR in the address
bar of Mac SAFARI browser. For example,
http://192.168.2.173:80, and click on "Download" to download
the plugin.
Locate the downloaded plugin "WebPlugin.dmg" and double click
on it.
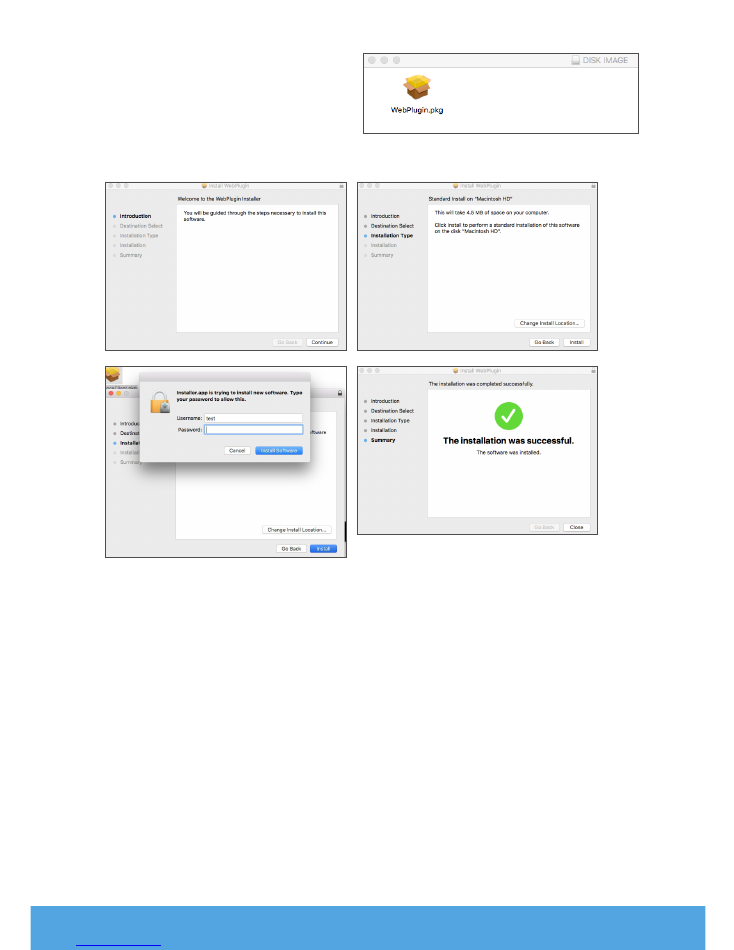
10_
English
Install the plugin by double clicking on "WebPlugin.pkg".
Click on "Continue" > "Install". Enter user name and password for login to your Mac. Click on "Install" > "Close" to finish installation.
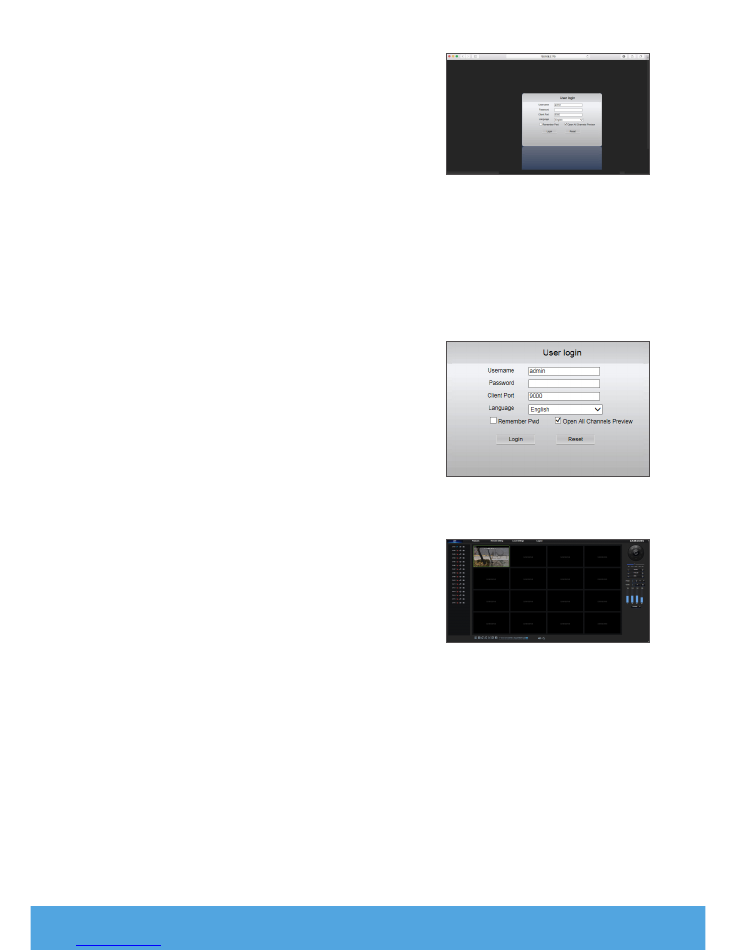
English
_11
Close your Mac Safari browser and restart it. Enter the IP address and HTTP port
for the DVR in the address bar to access login page.
M
`
The above instruction is to install the initial plugin. You can use the same plugin for IE, for
Google Chrome and Firefox. If plugin for windows OS was installed on IE, Firefox or Google
Chrome once, you can use IE which needs to be run as administrator, Firefox or Google
Chrome to log in to DVR.
If you use Google Chrome to log in, please use Version 41 or lower. If you use V42 to V44 to log in, you need to enable NPAPI
plugins. You can enter chrome://flags/#enable-npapi on URL bar of Google Chrome to find and enable NPAPI. Please note that it
doesn't support V45 or above.
When you download and install plugin on Firefox, please close Firefox when it is prompted to. After installation is finished, you can
restart Firefox to log in to the DVR.
When you do a firmware upgrade, please close the browsers in order to have the new plugin replace the old one. Depending on
your situation, the plugin may not be work on your browser. In this case, please install the plugin available on the CD provided.
(Web_plugin_Windows_YYYY_MM_DD.exe for Windows system, and WebPlugin_Mac_YYYY_MM_DD.dmg for Mac).
❒
Web Application Manager Login
After plugin installation, please enter user name and password, and select
language in the interface. There is an option for opening all channel preview, select
it to open all live pictures. Click Login to log in remotely view the DVR.
❒
Live Interface
Log in and go to live view.
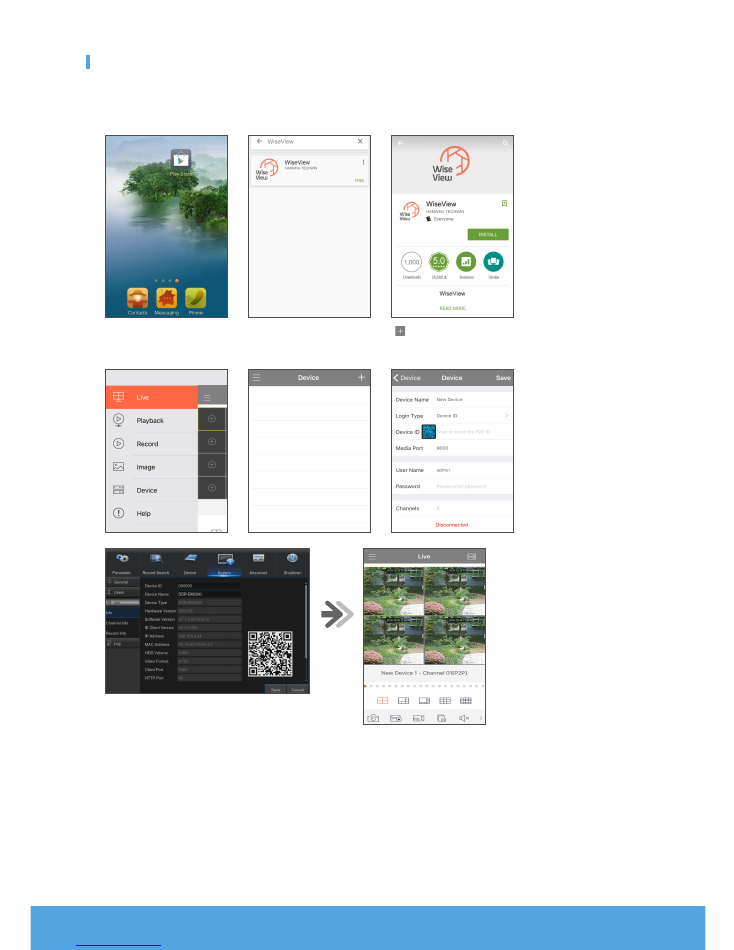
12_
English
Mobile App
❒
Android Phones/Tablets
1.
Open Play Store to search for WiseView and click “INSTALL”.
2.
After installation, open WiseView and select “Device”. Then click [ ] to add new device.
Scan QR code under Information page. Then input client port, user name and password, and then click Save to log into the
DVR.
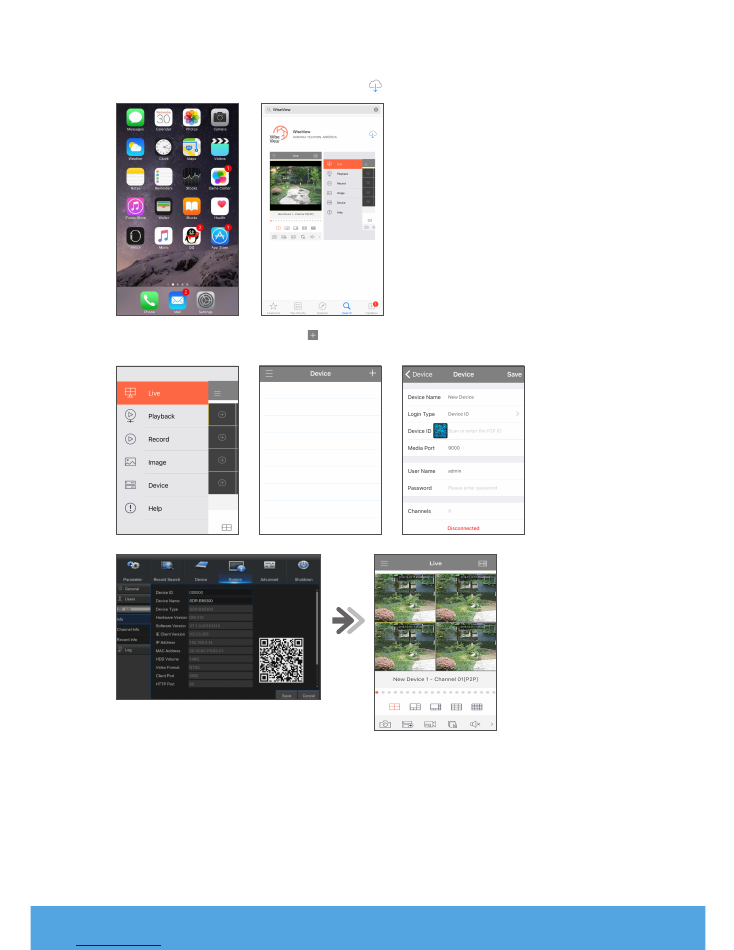
English
_13
❒
iPhone/iPad
1.
Open App Store to search for WiseView, and click icon [ ] to install.
2.
Open WiseView, and go to Device. Click [ ] to add new device. Scan QR code under Information page. Then input client
port, user name and password, and then click Save to log into the DVR.
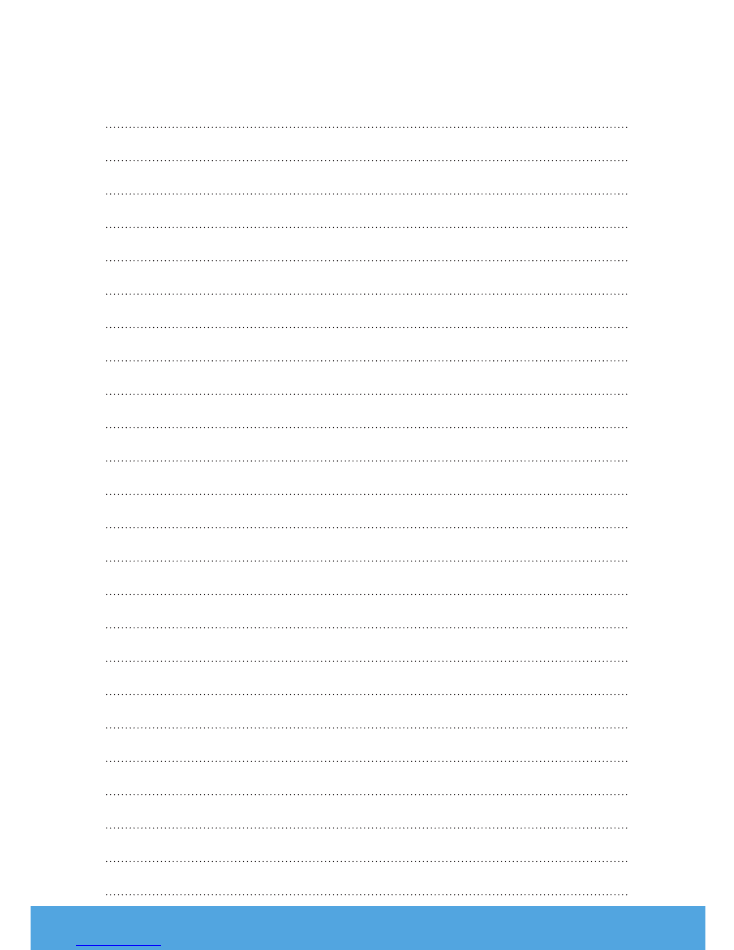
14_
English
MEMO
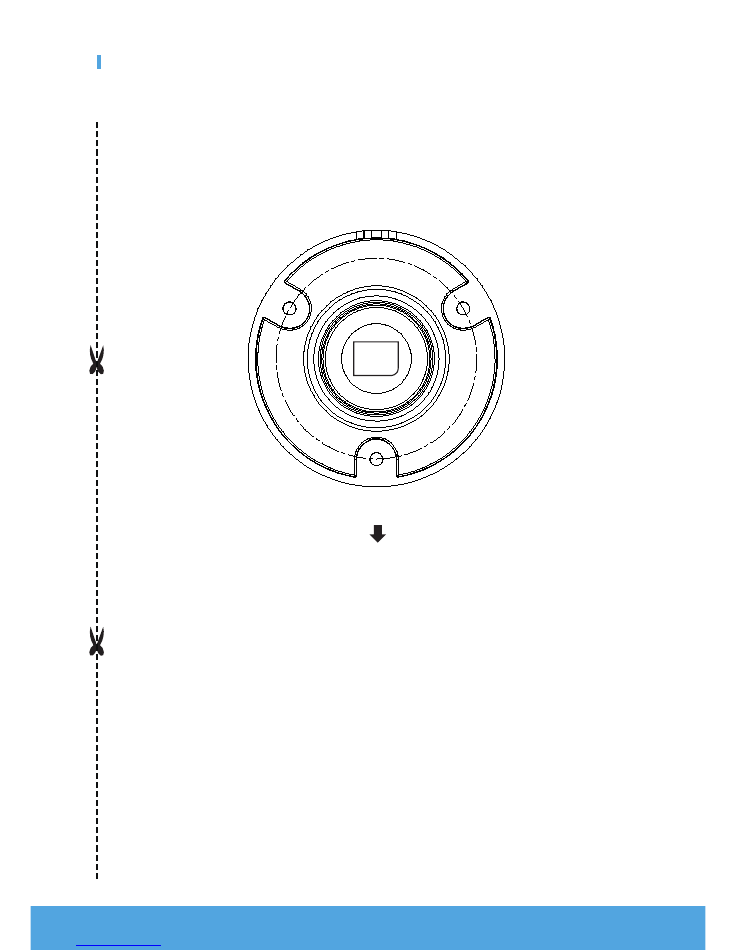
English
_15
Camera Installation Template - SDC-89440BF
To make camera installation easier, you can tear off this page and adhere it to the place you would like to install your cameras.
This template is used to install the camera on the wall
TEMPLATE
Screw holes for
the Camera
installation
CAMERA FRONT
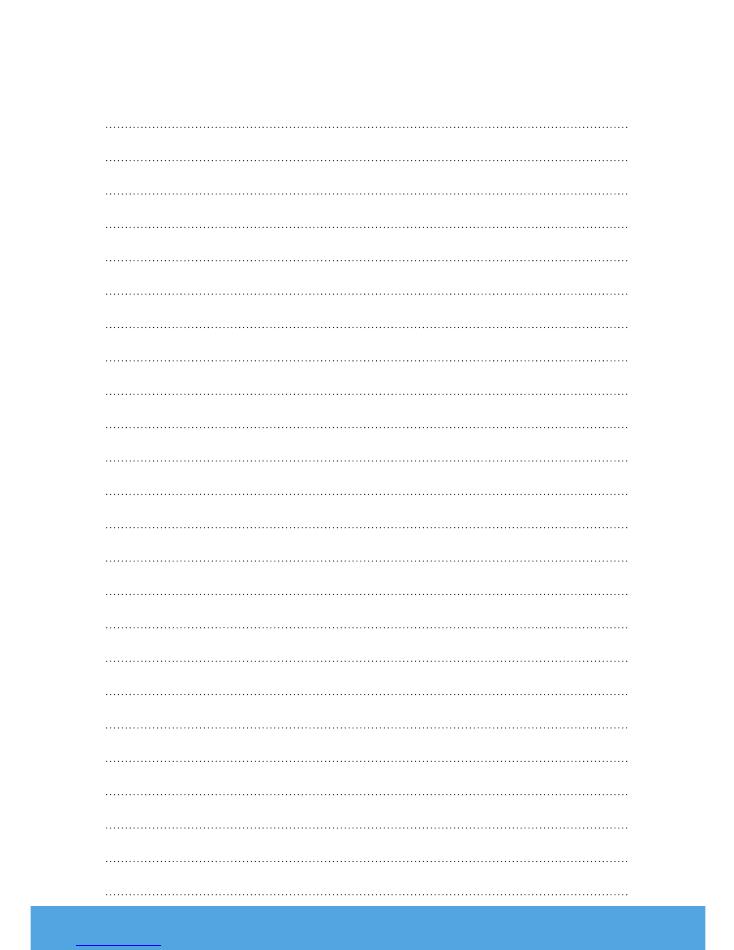
16_
English
MEMO