Full Text Searchable PDF User Manual

CLEVERBOARD 3 with LYNX 4
QUICK START GUIDE
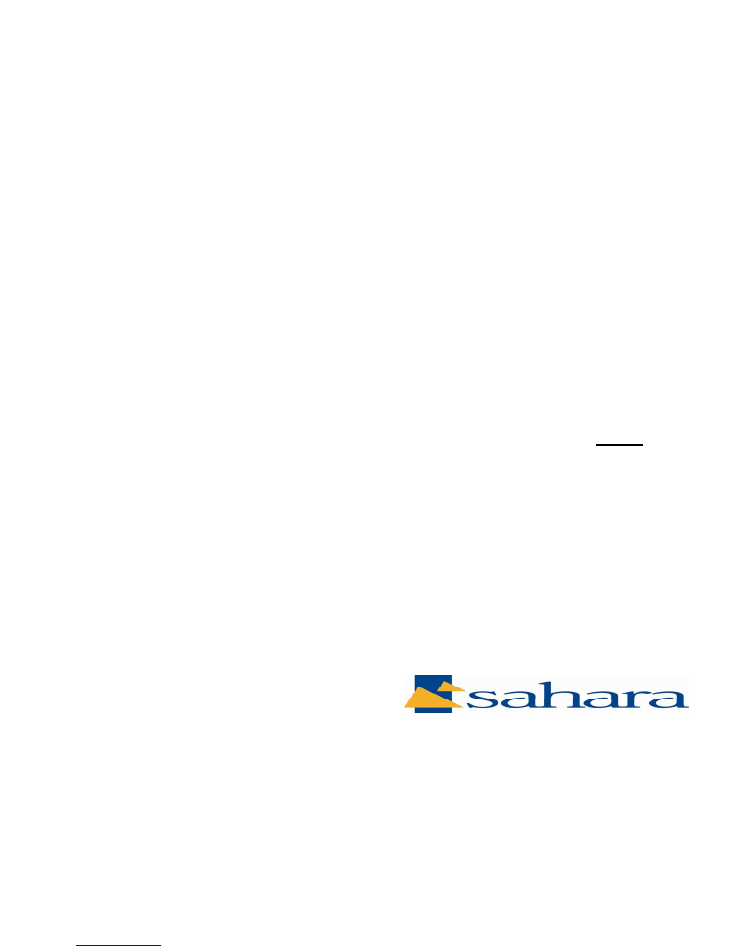
LOADING DRIVER SOFTWARE
• Place the Cleverproducts disk (supplied with your board)
p
(
pp
y
)
into your computer.
• From the screen that automatically opens up on screen
select “Cleverboard 3 - GO” (this is the driver). Do
NOT
select Cleverboard 3 GO (this is the driver). Do
NOT
have the computer connected to the board at this time.
• Follow the on screen instructions until “Finish” is
displayed
displayed.
• Now connect your computer to the board via the USB
cable (supplied).
• A new USB device will be detected, Continue to load the
second part of the driver until “Finish” is once again
displayed.
p y

LOADING LYNX SOFTWARE
• From the same disk supplied with the board now
pp
select “Lynx” “GO” and follow the on-screen
instructions.
D i
h i
ll i
ill b
k d
• During the installation you will be asked to type
in two sets of licence codes, one for Lynx and
one for Wordwall these can be found on the
one for Wordwall, these can be found on the
reverse side of the disk case.
• Note the red “cross” will not change to a green
“tick” until all of the code has been entered
correctly.

SET UP
•
Should look something like this
• Computer to board via USB cable
• Computer to projector via VGA cable
p
p j
• Image positioned on board

GETTING STARTED
• Check that the batteries in your pen are live by
y
p
y
pressing on the pen nib whilst holding the pen to
your ear and listening for a high pitched “buzzing
sound”
sound
• Ensure that the left hand door is in the open
position as this is the “receiver device” which will
position as this is the receiver device which will
not see the signal from the pen (transmitter) if
closed.
• If you are using the Ink Capture mode refer to
the Ink Capture document for the use of this
facility
facility.

CALIBRATION
• At the computer refer to the taskbar at the
At the computer refer to the taskbar at the
bottom of your screen locate the
“Cleverdriver” Icon.
• Right Click on the “Cleverdriver” Icon.
• Select “Settings”
Select Settings
• Ensure that the word “Interactive” is
selected from the next box that will appear
selected from the next box that will appear
on screen,
• Select “Calibrate”
Select Calibrate
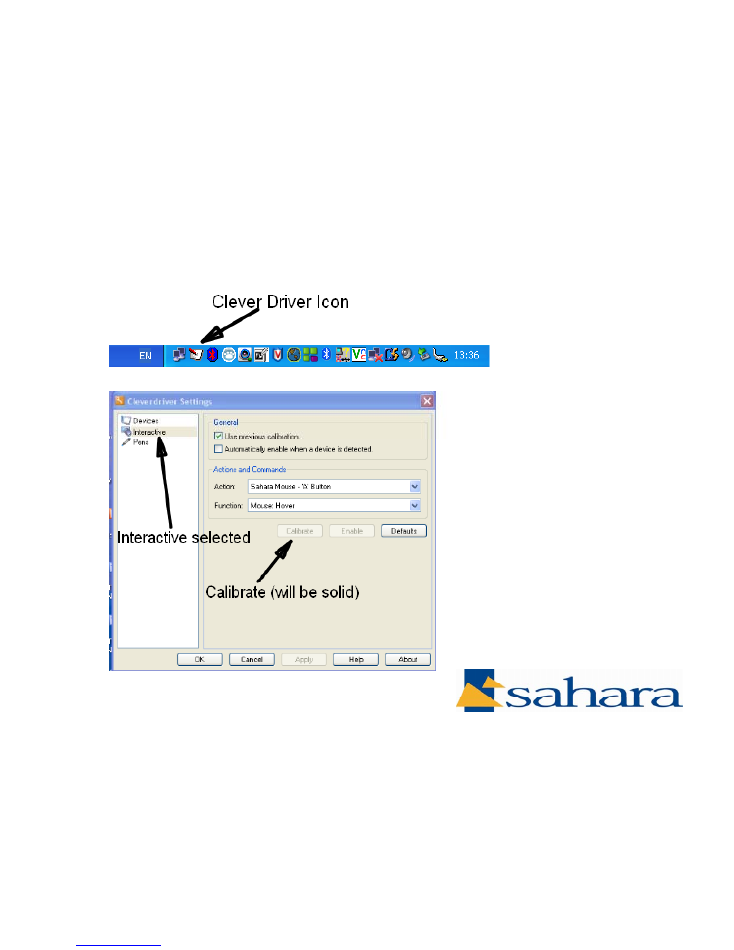
CALIBRATION CONTINUED
Ensure a “Tick” is placed
p
in the “use previous
calibration” box.

CALIBRATION CONTINUED
• Once “Calibrate” has been selected the screen will
change to a white background with a “cross” inside a
“circle” in the left hand corner.
• Take the interactive pen and press with the nib in exactly
Take the interactive pen and press with the nib in exactly
the centre of the cross.
• Chase the “crosses” around the screen pressing with the
pen nib on each one (9 in total) Be accurate and take
pen nib on each one (9 in total). Be accurate and take
your time.
• Once the last cross has been selected the screen will
h
b
k t “ l
d i
tti
” b
d
change back to “cleverdriver settings” box and you
should tick “OK”.
• The board is now calibrated.

LYNX 4 Software
• Double click on the Lynx 4 Icon.
Double click on the Lynx 4 Icon.
• This will take you into “Workbook” mode
• This will take you into Workbook mode
Y
L
kb
k h
ld l
k
• Your Lynx workbook should look
like………………………………(next page)
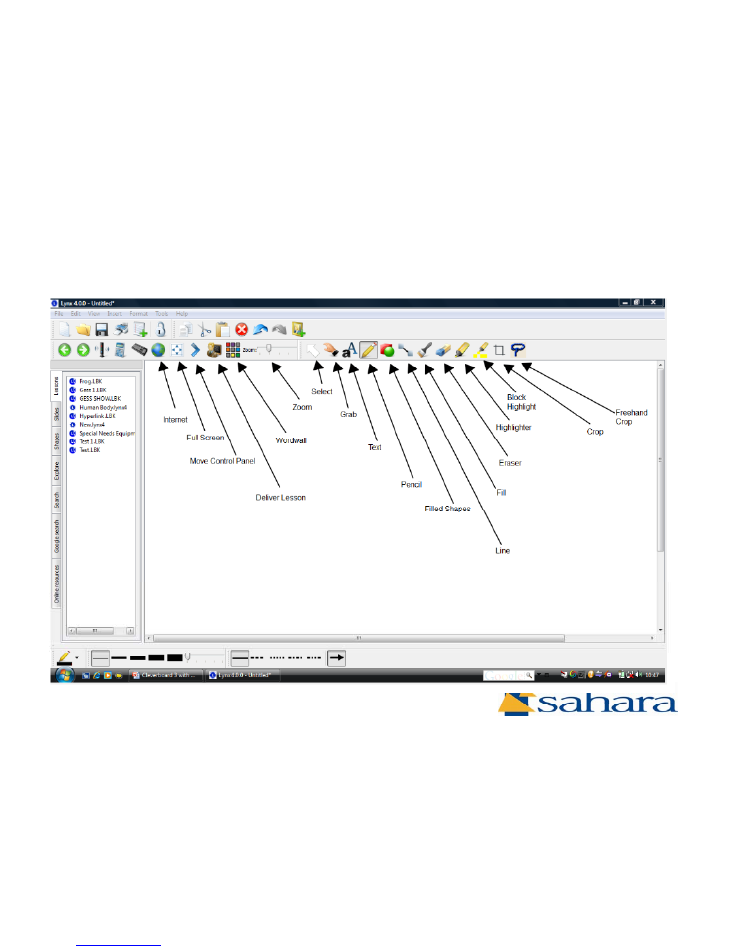
LYNX 4 Software

LYNX 4 Software
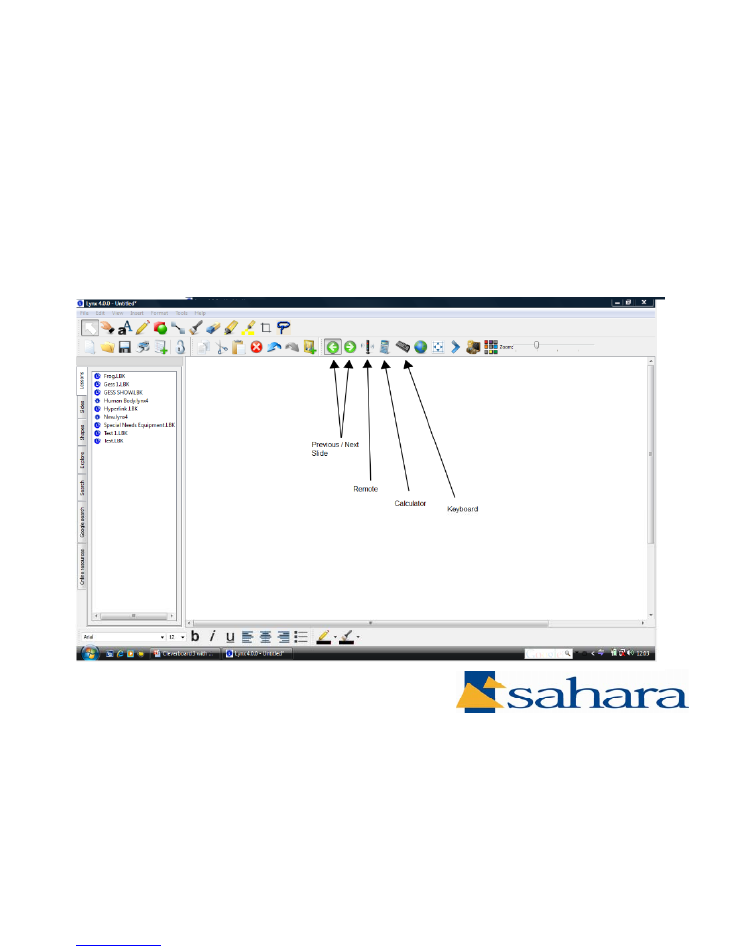
LYNX 4 Software

LYNX 4 Software

For more detailed information
please contact:
Sahara Presentation Systems
PLC
PLC
+44(0) 208 319 7777