Full Text Searchable PDF User Manual
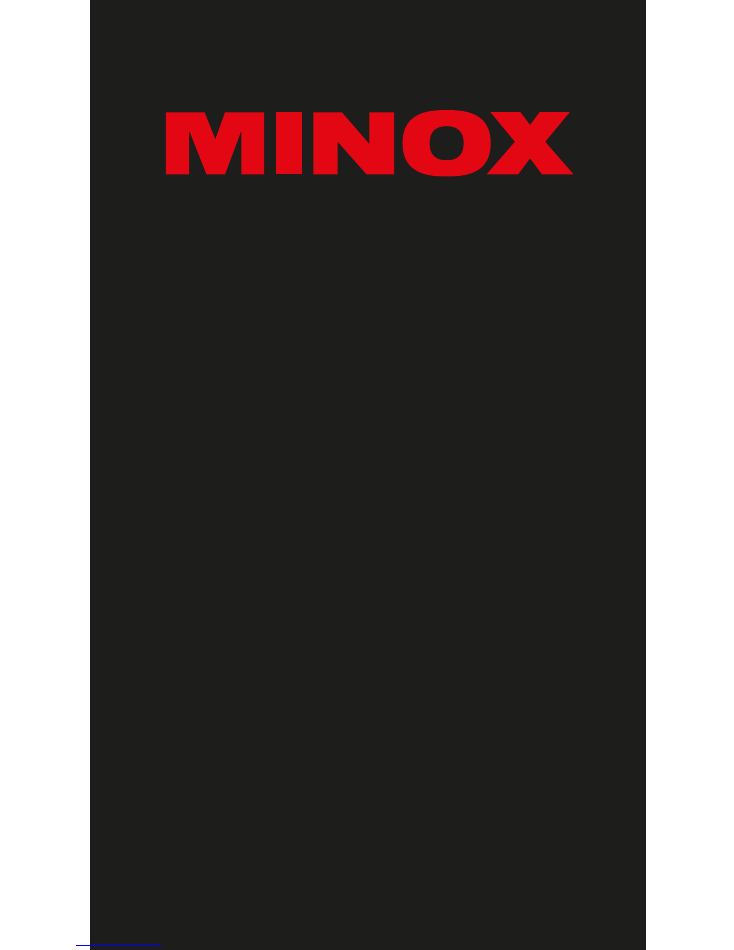
DTC 450 SLIM
Wildkamera
Instructions

MINOX DTC 450 SLIM
Introduction
Congratulations on the purchase of your wildlife camera
MINOX DTC 450.
Like all other MINOX products this MINOX DTC 450 wildlife
camera boasts the traditional values fostered by MINOX.
It combines functionality in the smallest possible space
with the best optical quality. Simple and fast operation
make the MINOX DTC 450 ideal for digital photography
and videos in the intended field of use.
These instructions are to help you make the most of the
full range of performance of your game camera MINOX
DTC 450.
Get to know your MINOX DTC 450
Please take a few moments to read these guidelines as well
as the safety and maintenance instructions.
Enjoy your new camera !
Included in the purchased package
• Wildlife camera MINOX DTC 450 SLIM
• Mounting strap
• USB cable
• Instruction manual
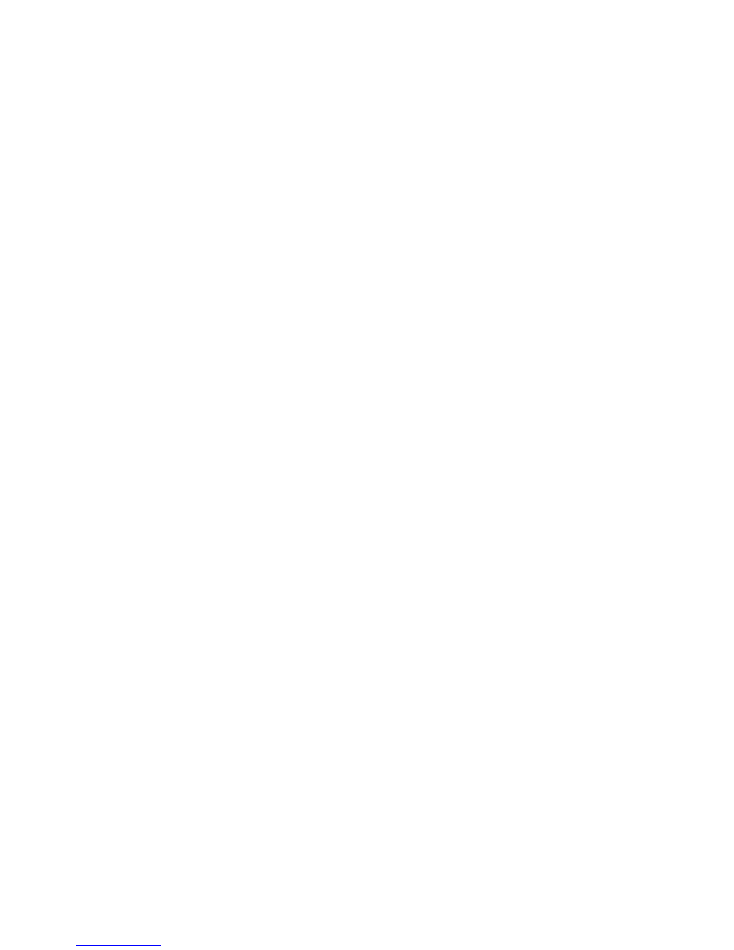
Content
Introduction
Get to know your MINOX DTC 450 SLIM
Included in the purchased package
Parts and controls
Preparing the camera
Explanation of the controls
Inserting the batteries
Checking the battery level
Installing the memory card
Language setting
Mounting the camera
Setup and operating mode
1. Setup mode
2. Operating mode
Menu functions and settings
Preview
Playback photo / video
Deleting pictures or video clips
Replaying video clips
Camera mode
Photo resolution
Video length
Photo burst
Delay interval
Temperature
Time stamp
Setting the data / time
Password
Formatting the memory card
Default factory settings
Language selection
Software update
Camera information
Connecting the camera to a computer
Connect with a USB cable
Transferring pictures and videos via SD card
MPEG-4 Visual Patent Portfolio License
Technical information
Product features
• 12 megapixel resolution
• Convenient 2“ colour display
• 30 powerful infra-red LEDs
• High shutter speed: < 1 Sek. / sec.
• Invisible IR-flash with black filter
and a range of 15 m / 49 ft.
• Low energy consumption
• Up to 9 consecutive images and videos
up to 60 seconds
• SD memory card up to 32 GB
• Simple, intuitive handling, 6-key control panel
• Live preview and photo/video playback
• Password protected
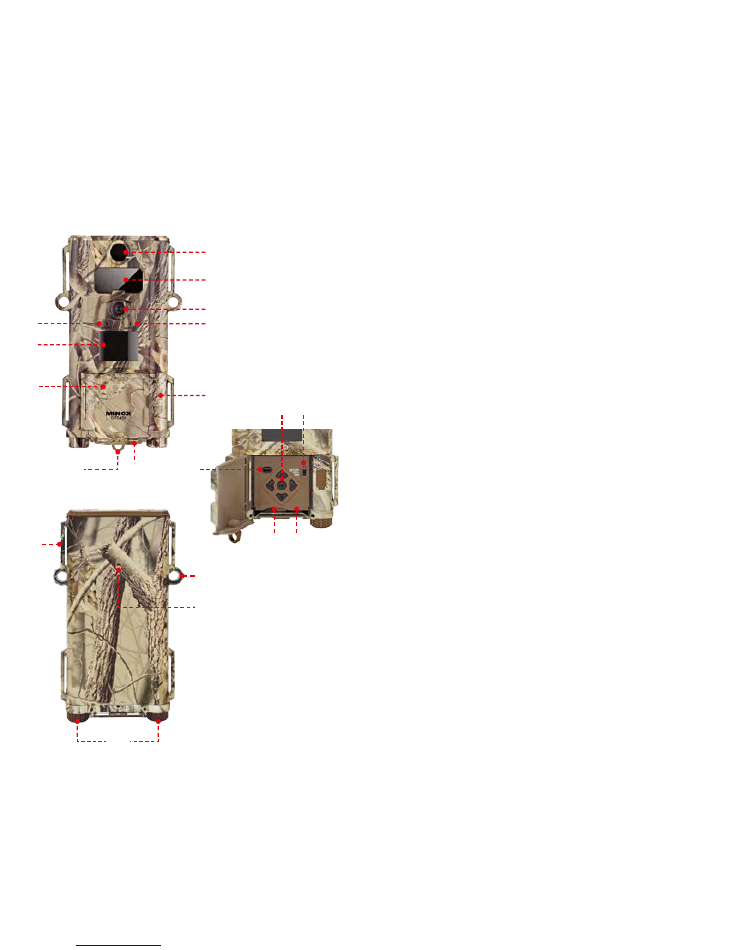
Parts and Controls
1. Motion sensor
2. IR LEDs for night shots
3. Camera lens
4. Battery level LED
5. Status LED
6. 2” LCD colour display
7. Controls cover
8. Unlocking mechanism for controls cover
9. Locking latch with recess
10. Rotating latch (suitable for padlock)
11. Control buttons, OK button
12. Main switch with three switch positions:
OFF / SETUP MODE / OPERATING MODE
13. Menu button
14. USB cable connection
15. Memory card slot
16. 2 battery compartments – four 1.5 V AA batteries
on each side (eight 1.5 V AA batteries all together)
17. 4 mounting strap loops
18. 2 rings for securing the camera with
a cable and lock
19. 1/4“ tripod thread
16
5
7
17
18
19
10
1
2
6
8
9
15 14
12
13
11
3
4
MINOX DTC 450 SLIM
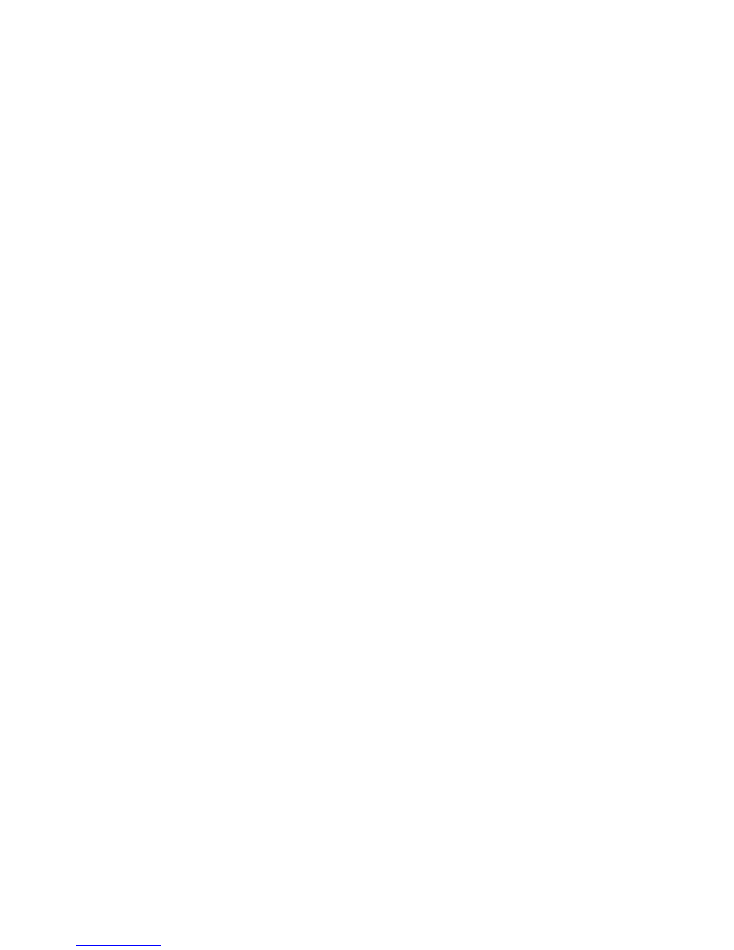
Preparing your camera
Explanation of the controls
Proceed as follows to prepare the camera for the required
use:
1. Hold your DTC 450 in one hand.
2. Turn the latch (10) by 90° so that the recess for the lock
is hidden when you look at the camera head-on.
3. Flip the locking latch (9) away from the camera.
4. Slide the unlocking mechanism for the controls cover
(8) down once and release it again.
5. Hold the latch (10) between 2 fingers and flip open the
controls cover (7) to the left side.
The controls are located behind the controls cover (7).
They comprise the following: Four arrow keys for menu
control (11), in the centre of which is the OK button (11)
used to confirm the selected menu setting. The oval menu
button (13) for more switching options can be seen in the
top left area. In the top right area is the main switch (12)
with three switching positions:
1. Function “OFF”: main switch in centre position
2. Function “SETUP = setup mode”: main switch
in top position
3. Function “ON = operating mode”: main switch
in bottom position
You will find the memory card slot (15), as well as the
USB connection (14) to connect the camera to a comput-
er (described under item “Connecting the camera to a
computer”) located on the bottom of the device. In the
area above the controls cover (7) is a 2” LCD display (6)
and the two status LEDs for the operating status and the
battery charge level (5,6). The two battery compartments
(16) are located on both sides of the camera housing and
are fitted with screw cap closings.
The motion sensor (1) is located above the IR LEDs (2) for
the night shots. The motion sensor (1) is divided into ver-
tical cells that extend over the entire height of the sensor.
The DTC 450 only triggers when movement is detected in
more than one of these cells. Ideally, the camera should
be mounted is such a way that any movement (such as
from an animal) activates several cells at the same time.
Should an animal move directly towards the camera, it
is possible that the camera will not be triggered, as the
movement might be activating just one cell.
To close the camera housing, proceed as follows:
1. Hold your DTC 450 in one hand.
2. Hold the latch (10) between two fingers and flip the
controls cover (7) shut to the right side.
3. Apply light pressure until it clicks into place.
4. Then flip the locking latch (9) forwards and insert the
latch (10) through the hole provided.
5. Turn the latch (10) by 90° so that the recess for the lock
can be seen when you look at the camera head-on.
Inserting the batteries
Your DTC 450 camera is designed for alkaline, lithium or
nickel-metal hydride (NiMH) AA batteries. To insert the
batteries, unscrew the two battery compartments (16)
counter clockwise. Insert 4 x 1.5 volt AA batteries into
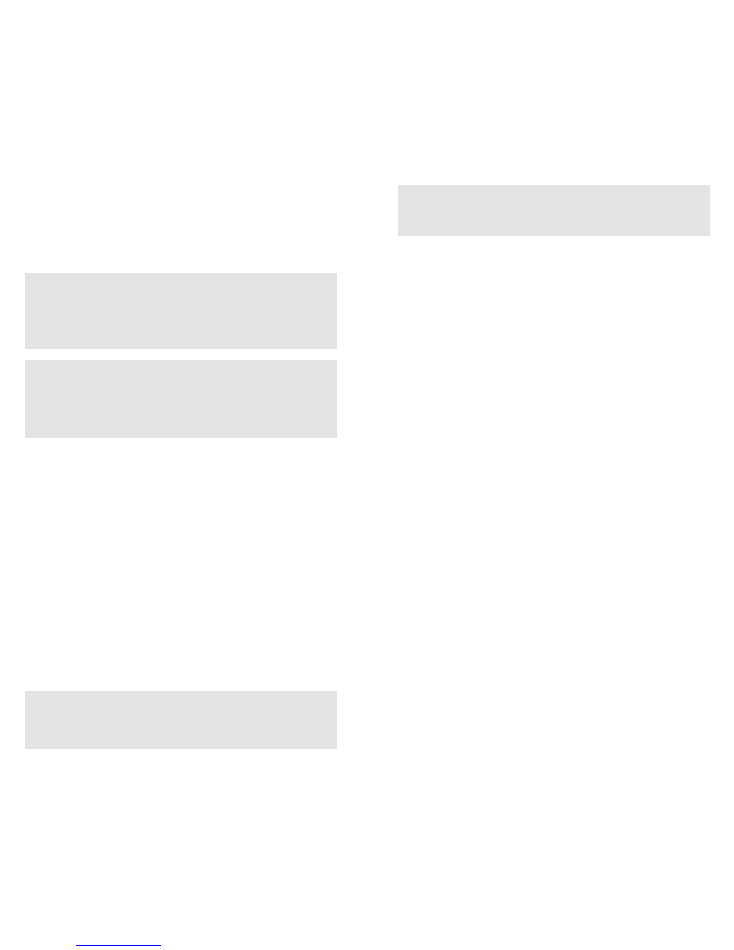
each of the two battery compartments (16) as instructed.
Pay attention to the correct insertion direction/polarity
(+/-). Close the two battery compartments (16) again by
tightening the screw caps in a clockwise direction.
Note:
The battery compartments (16) of the DTC
450 SLIM are locked if the control elements flap (8) is
closed. To open the battery compartments, it is imper-
ative to unlock and open the flap (7).
Note:
Your DTC 450 Wildlife Camera is a high precision
device of premium technical quality. It is recommended
that you use premium quality alkaline, lithium or NiMH
batteries.
Checking the battery level
Switch your DTC 450 to the “Setup mode” (main switch
(12) top position). Using the down arrow key (11), select
the menu option “Photo/video playback” and confirm
this by pressing the OK button (11). The battery level
will be shown in the top left area of the LCD display (6).
Another way to check the battery level is by selecting the
menu option “Camera info” using the up/down arrow
keys (11) and confirming with OK (11). In the submenu
the battery level is displayed as a percentage.
Note:
We recommend using high efficiency batteries
for optimum performance. You can prolong battery life
if you create shorter video sequences.
Note:
The battery status LED (4) is activated when the
battery starts to run out.
Installing the memory card
You need a memory card (SD/SDHC card) in order to store
images or video clips. Your DTC 450 camera supports
memory cards of up to 32 GB.
Insert the memory card into the memory card slot (15) with
the brass coloured contacts toward the inside of the cam-
era. Ensure that the SD card is not write-protected (SD card
slider is not in the “lock” mode). Switch your DTC 450 to
the “Setup mode” (main switch (12) top position). When
your DTC 450 camera shows “No SD card” in the display,
this means that either no memory card has been inserted,
it was not correctly inserted or it is not compatible. You
can continue with the camera settings when you return
directly to the main menu.
Language setting
The DTC 450 Wildlife Camera is set to English by factory
default. To change the menu navigation to a different lan-
guage, please follow these steps:
1. Move the main switch (12) to the switch setting
“SETUP” mode.
2. After a short period, the main menu will appear
in English with the first menu option “Live preview”
(highlighted in black).
3. Press the up arrow key three times (11).
4. You are now in the menu option “Language”
highlighted in black.
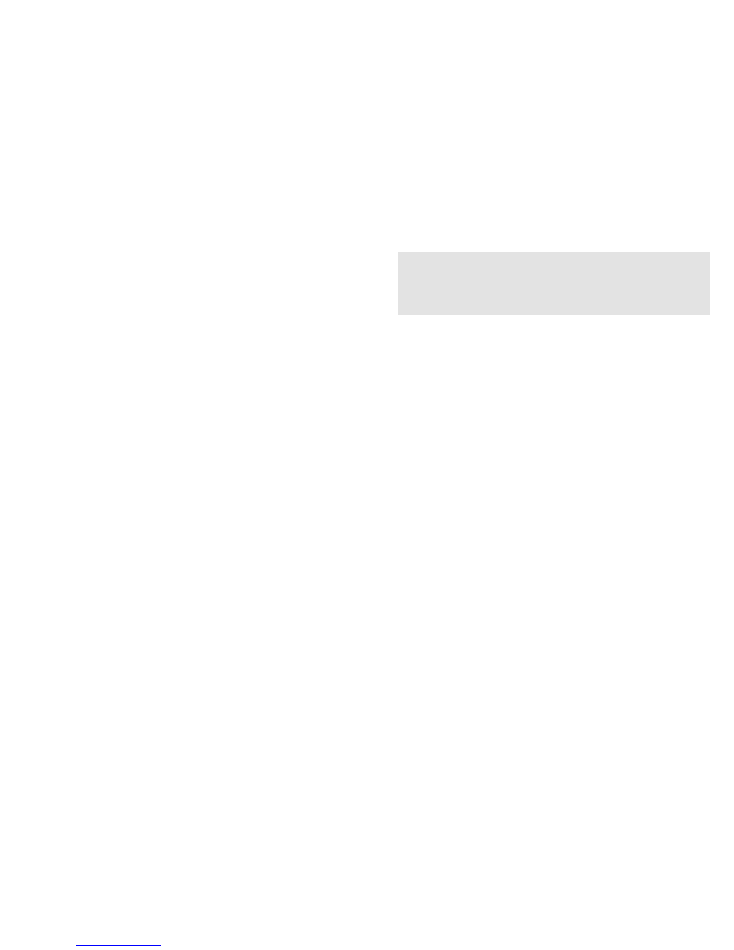
5. Press the OK button (11).
6. Using the down arrow key (11), choose the language
you would like to use (highlighted in black).
7. Press the OK button (11).
8. The camera returns to the “Main menu”. The l
anguage is now set to the one you have selected.
Mounting the camera
On the outer casing of the camera there are two strap
mounts (17) attached to each side which can be used to
mount the camera. The mounting straps included in the
delivery are fed through the strap mounts (17). The cam-
era is fastened with the latches on the mounting straps.
Additionally, the camera can be secured using standard
cables by feeding them through the eyelets provided (18).
Setup and operating mode
Your camera has two mode settings:
1. Setup mode
Switch your DTC 450 camera to the “Setup mode” (SETUP
= setup mode, main switch (12) in top position). In this set-
ting you can adjust the programming of the camera as well
as all display settings such as date, time, temperature etc.
that are to be later displayed on the photos or video clips.
2. Operation mode
Switch your DTC 450 camera to “operating mode” (ON =
operation mode, main switch (12) in bottom position). In
this mode, your DTC 450 camera automatically accepts
the new settings which you previously programmed in
the “Setup mode”.
Note:
The red activating LED (5) will blink for a few
seconds before the camera is ready for use and you
will see the actual shooting area on the display screen.
Menu functions and settings
Preview
In the main menu, go to the menu option “Live Preview”
and press the OK button (11). This option allows you to
display a current image on the LCD display (6) of your
DTC 450 camera (3). The function is useful for alignment
of the DTC 450, since you can identify the shooting area
when you are not directly in front of the lens (3). In the
LCD display (6), the following is displayed: The battery
status symbol and the symbol for the inserted SD card
are indicated on the top right area. If the SD card is not
inserted, your DTC 450 reports the “No SD card” message
when you switch to setup or operating mode. Press the
menu button (13) to access the main menu again.
Playback photo/video
In the main menu, go to the menu option “Playback
photo/video” and press the OK button (11). The number
of photos or video recordings is displayed in the LCD
screen (6). If the shot is a video, the play symbol, cam-
era symbol and stop symbol will be displayed in the top
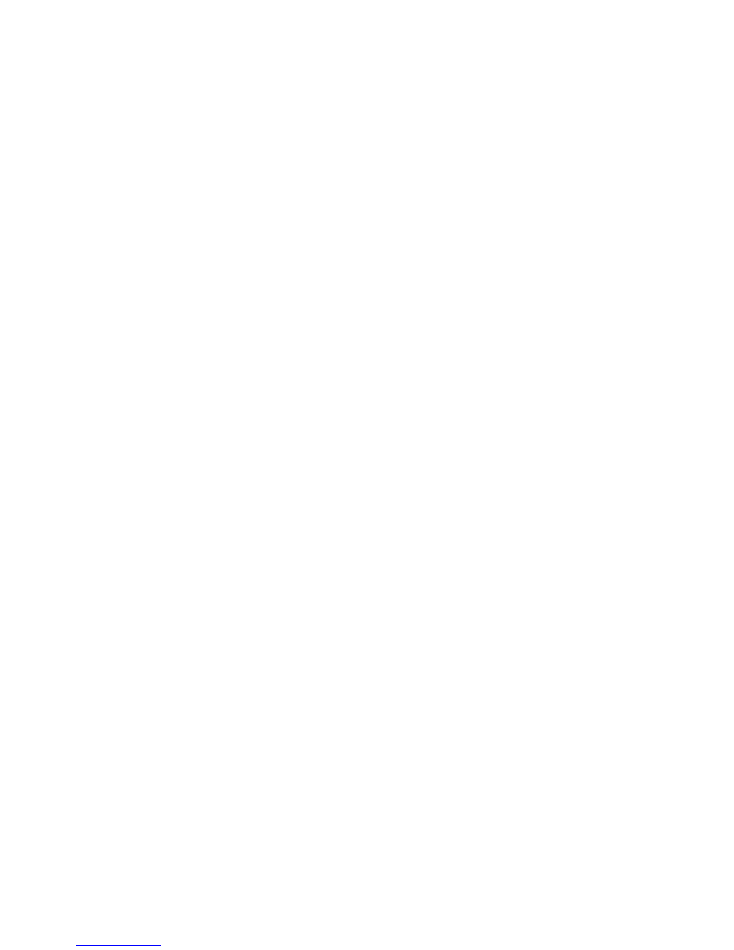
left area of the image. If the shot is a photo, only the
play symbol will be displayed. The number of pictures or
video recordings will be shown in the lower right area of
the LCD display (6). By pressing the left/right arrow keys
(11) you can display the pictures and videos forwards or
backwards in chronological order. Press the menu button
(13) to access the main menu again.
Delete photos or videos
In the main menu, go to the menu option “Playback
photo/video” and press the OK button (11). Select the
picture to be deleted. Press the down arrow key (11) to
access the submenu. You can use the up/down arrow
keys (11) to choose “Yes” and “No”. Select “Yes” and
confirm with OK (11) to delete the file. Select “No” and
confirm with OK (11) to not delete the file. You will be
brought back to the “Playback photo/video” submenu.
Replaying video clips
In case of video files, you can see a “Video icon” in the
top left area of the LCD display (6). Press the up arrow key
(11) to play the video. Press the up arrow key (11) again to
pause the video and reset to the beginning. Press the menu
button (13) to access the main menu again.
Camera mode
You can set your DTC 450 to record only photos or only
videos. In the main menu, select menu option “Camera
mode”. Press the OK button (11) to access the submenu.
Here you can select the desired recording format (photo/
video) using the up/down arrow keys (11). Press the OK
button (11) again to save the setting and to return to the
main menu. To return to the main menu without changing
the previous settings, press the menu button (13).
Photo resolution
In the main menu, select the menu option “Photo resolu-
tion”. Press the OK button (11) to access the submenu. This
setting allows you to set the image resolution at 0.9 MP,
3 MP, 6 MP or 12 MP. In the submenu, you can select the
desired image resolution using the up/down arrow keys
(11). By pressing the OK button (11), the setting is saved
and you are returned to the main menu. Press the menu
button (13) to return to the main menu without changing
the previous settings.
Video length
In the main menu, select the menu option “Video length”.
Confirm with the OK button (11) to access the submenu.
By pressing the up/down arrow keys (11) you can set the
video length (10 seconds to 1 minute). Select the desired
video length. By pressing the OK button (11), the setting
is saved and you are returned to the main menu. Press
the menu button (13) to return to the main menu without
changing the previous settings.
Photo burst
Using this function, the camera can capture up to 9
frames per trigger in quick succession. In the main
menu, select the menu option “Photo burst” and press
the OK button (11). This will take you to the submenu.
The submenu offers the option of selecting the desired
number of frames to be captured per trigger by pressing
the up/down arrow keys (11). By pressing the OK button
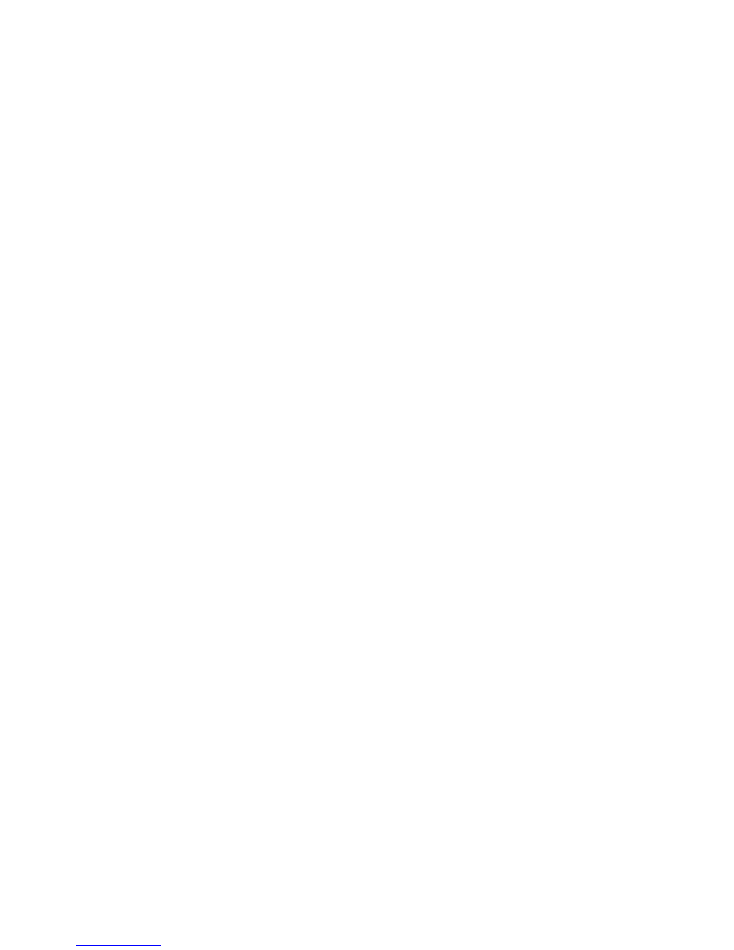
(11), the setting is saved and you are returned to the
main menu. Press the menu button (13) to return to
the main menu without changing the previous settings.
Delay interval
This function allows you to specify the length of the
time between two pictures when your camera does not
respond to movement. The options for programming the
sequential shooting intervals extend from 5 s, 10 s, 20
s, 30 s, 1 min, 5 min, 10 min, 30 min and 60 min. In the
main menu, select the menu option “Delay interval” and
press the OK button (11). This will take you to the sub-
menu. In the submenu, choose the desired time interval
using the up/down arrow keys (11). By pressing the OK
button (11), the setting is saved and you are returned to
the main menu. Press the menu button (13) to return to
the main menu without changing the previous settings.
Temperature
This function allows you to set either Fahrenheit or Celsius
as the unit of temperature. In the main menu, select the
menu option “Temperature” and press the OK button (11).
This will take you to the submenu. Press the up/down
arrow keys (11) in the submenu to select the “Fahrenheit”
or “Celsius” option. By pressing the OK button (11), the
setting is saved and you are returned to the main menu.
Press the menu button (13) to return to the main menu
without changing the previous settings.
Date/time stamp
This setting allows you to mark and display information
such as date, time and temperature as a “time stamp”
on every recording (photo/video). In the main menu,
select the menu option “Date/time stamp” and press
the OK button (11). This will take you to the submenu.
In the submenu you can choose between “Yes” (display
time stamp) or “No” (do not display time stamp). By
pressing the OK button (11), the setting is saved and you
are returned to the main menu. Press the menu button
(13) to return to the main menu without changing the
previous settings.
Setting the date/time
This function allows you to set the current date and time.
In the main menu, select the menu option “Set date/time”
and press the OK button (11). This will take you to the
submenu where you can perform the following settings:
Date:
The date is specified in the format of DD/MM/YYYY. In
the first row of the input field you can set the current date.
The value in the selected field can be adjusted by pressing
the up/down arrow keys (11). By pressing the right arrow
key (11) or confirming with OK (11) you can move to the
next input field. Use the left arrow key (11) to return to an
input field, or to perform any changes.
Time:
In the second row of the input field you can set the cur-
rent time. To access this row after entering the year, press
the right arrow key (11) or confirm the year with OK (11).
To adjust the values proceed as described for setting the
date. The time is specified in the format Hour : Minute
(00:00 – 24:00 h).
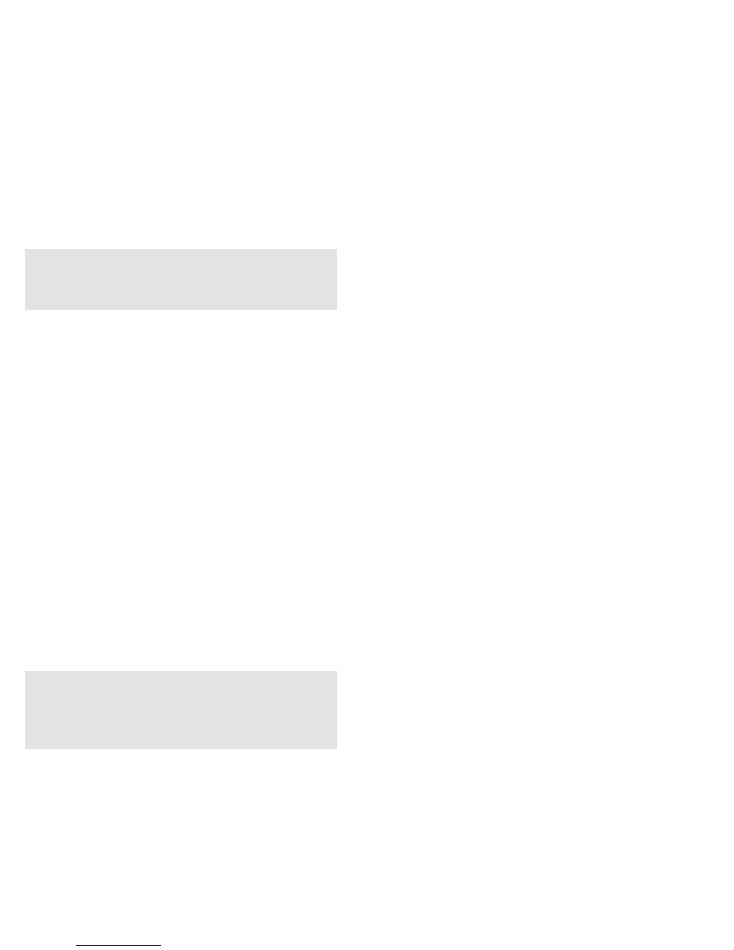
When you have made all settings, press the OK button
(11) to save your settings. Press the menu button (13) to
return to the main menu without changing the settings.
Note:
Activate the moon phase calendar by entering
precise information. The image of the moon phase will
appear on every picture or video clip.
Password
This function allows you to enter a 5-digit number com-
bination to safeguard your DTC 450 against possible mis-
use. You will not be able to access the “Setup mode”
(SETUP = setup mode, main switch (12) in top position)
for the camera without entering the number combination.
In the main menu, select the menu option “Password”
and press the OK button (11). This will take you to the
input field. Enter the desired number combination from
the numbers 0 to 9 in each field using the arrow keys
(up/down) (11); use the arrow keys (left/right) (11) to
access the individual fields of the number combination.
Alternatively, you can also confirm each number after
entering with OK (11) to move to the next field. Once you
have entered the complete number combination, press
the OK button (11) to save it. The last entry field of the
number combination must be selected in order to save.
Press the menu button (13) to return to the main menu
without assigning a password.
Note:
Password protection is not activated if you
assign five zeros (00000) in the input field and press OK
(11). To deactivate a password assigned by you, change
this therefore to “00000” and confirm with OK (11).
Formatting the memory card
Formatting the memory card will delete all data on the
memory card and will prepare the memory card for use
in the camera. In the main menu, select the menu option
“Format SD card” and press the OK button (11). This will
take you to the submenu. Select “Yes” if you would like
to format the memory card and confirm with OK (11) to
carry out the formatting. If you select “No” and confirm
with OK (11), the memory card will not be formatted. In
both cases you will return to the main menu. By pressing
the menu button (13) you will be returned to the main
menu without having to make a selection. No formatting
of the SD card will be undertaken.
Default factory settings
With this menu option, you can restore your DTC 450
settings to factory settings. In the main menu, select
the menu option “Default settings” and press the OK
button (11). You can select “Yes” or “No” using the up/
down arrow keys (11) and confirm with OK (11). Select
“No” to retain the existing settings and the camera will
return to the main menu. If you choose “Yes” and con-
firm with OK (11), your DTC 450 will be restored to the
factory settings and revert to the main menu. By pressing
the menu button (13) you will be returned to the main
menu without having to make a selection. The camera
will retain the current settings.
Language selection
To change the language setting of your DTC 450, please
follow these steps:
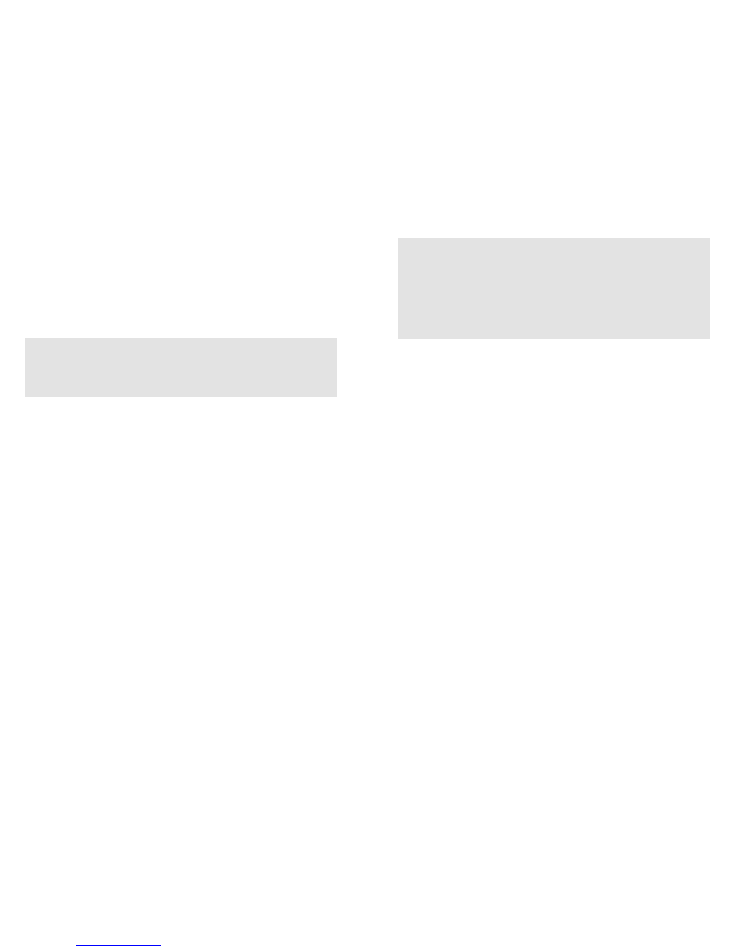
1. In the main menu, select the menu option “Language”
using the up/down arrow keys (11).
2. Confirm with OK (11).
3. Using the up/down arrow keys (11), select the desired
language (highlighted).
4. Press the OK button (11).
5. The camera has now saved the language you have se-
lected and you are returned to the “Main menu”.
Note:
By pressing the menu button (13) you will be
returned to the main menu without having to make a
selection. The camera will retain the current language.
Software update
If a software update is available for your DTC 450, please
proceed as follows:
Make sure your DTC 450 is switched off (“OFF” function:
main switch (12), in centre position). Copy all the files
needed for updating to your PC into the root list of a for-
matted SD card. Insert the SD card into your DTC 450 as de-
scribed in the section “Inserting the memory card”. Switch
your camera to “Setup mode” (SETUP = setup mode, main
switch (12) in top position). In the main menu, select the
menu option “SD Card Update”. Press the OK button (11)
to access the submenu. Using the up/down arrow keys
(11), you can now select “Yes” or “No” and confirm with
OK (11). Select “No” to retain the existing software version
and the camera will return to the submenu. If you select
“Yes” and confirm with OK (11), your DTC 450 will begin
installing the update.
The update installation is completed once your camera dis-
plays the MINOX start screen and enters the main menu.
Note:
Please note that the process described above
must be followed precisely. Any deviation or infringe-
ment may cause the update configuration to fail. You
may not be able to use the camera. In that case, all
warranty claims will be void.
Camera information
In the main menu, select the menu option “Camera in-
formation” and press the OK button (11). The following
information items are displayed:
1. Number of photos
2. Number of videos
3. Free memory space
4. Battery level
Press the menu button (13) to access the main menu again.
Connecting the camera to a computer
There are two ways of transferring the data to your com-
puter: either you can take out the SD card and read it on
the computer or you can connect the DTC 450 to your
computer using the supplied USB cable.
Connecting using the USB cable
Always ensure that the camera is switched off (main
switch (12) in centre position (“OFF”)) before you connect
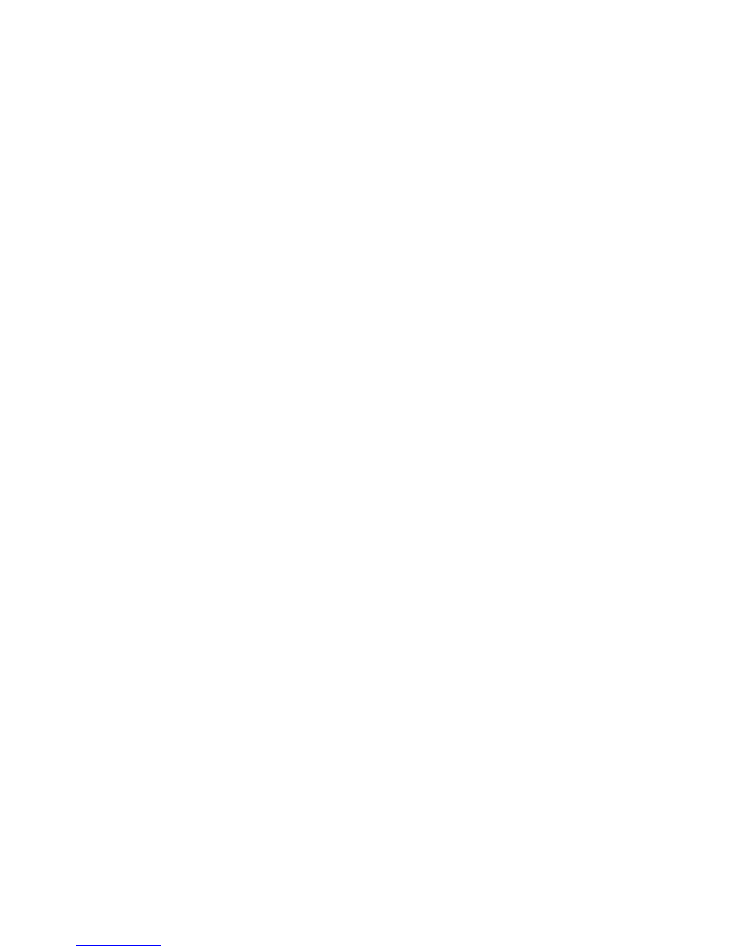
it to your computer. Connect your camera to the computer
using the supplied USB cable via the USB cable slot (14).
Switch the camera to “Setup mode” (main switch (12) in
top position (“SETUP”)). The camera will be recognized
as a removable medium – pictures or video clips can be
directly viewed or transferred to the PC.
Transferring pictures and videos via SD card
Always ensure that the camera is switched off (main
switch (12) in centre position (“OFF”)) before the SD card
is removed from the camera slot (15), otherwise the mem-
ory could be damaged. Take the memory card from the slot
(15) in the camera and insert it in the memory card reader
connected to your computer. Some computers also have an
internal slot for SD cards. In such a case, the SD card can be
directly connected to your computer. The pictures or video
clips can now begin to be transferred to the computer.
MPEG-4 Visual Patent
Portfolio License
This MINOX DTC 450 SLIM is licensed under the MPEG-4
Visual Patent Portfolio License for personal and non-com-
mercial purposes to
1. encode video in compliance with the MPEG-4 standard
and/or
2. decode MPEG-4 video that was encoded by a consum-
er engaged in a personal and non-commercial activity
and/or was obtained from a video provider licensed to
provide MPEG-4 video.
For other purposes, no license is granted or implied for
the MPEG-4 standard.
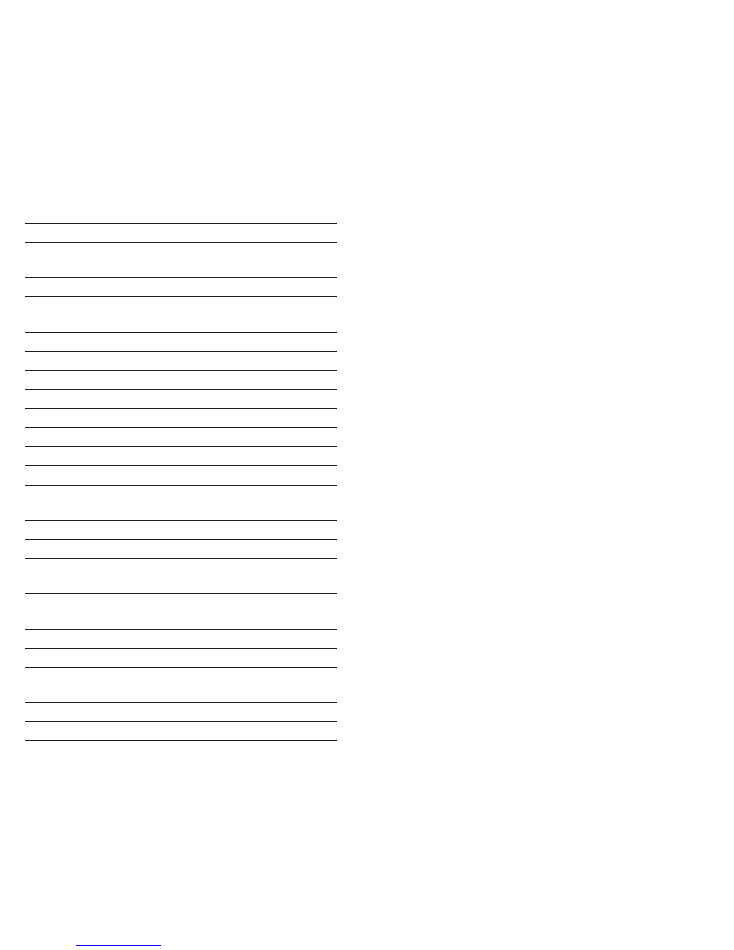
Technical information
Image sensor
3.0 MP Resolution, CMOS Sensor
Image resolution
Adjustable: 12 MP (interpolated),
6 MP (interpolated), 3 MP, 0.9 MP
Shutter lag time
< 1 Sek. / sec.
Continuous shooting
1 - 9 images every shutter button
actuation (adjustable)
Video resolution
1280 x 720 HD
Video length
10 - 60 sec. (adjustable)
High power IR flash
Range of over 15 m / 49 ft.
Display
2“ TFT color display
Day shots
In colour
Night shots
Black and white
User friendly interface
6-button control
Realtime screen display
Photo/video playback
Settings
Date, time, temperature, lunar
phases on each image/video
External memory
SD/SDHC card with up to 32 GB
Ports
USB port
Cable
USB cable
(included in scope of delivery)
Battery
8 x 1.5 V AA batteries / Alkaline,
Lithium or NiMH
Password protection
5-digit number combination
Fixing aid
Mounting strap
Dimensions (H x W x D)
210 x 110 x 27 mm /
8.27 x 4.33 x 1.06 in.
Weight (without batteries)
320 g / 11.29 oz.
Order number
60725
Check out an excellent selection of hunting gear on our website.