Full Text Searchable PDF User Manual

Dr Walt’s Quick Guide to Keycreator Sheet Metal Tools- Part 1
1
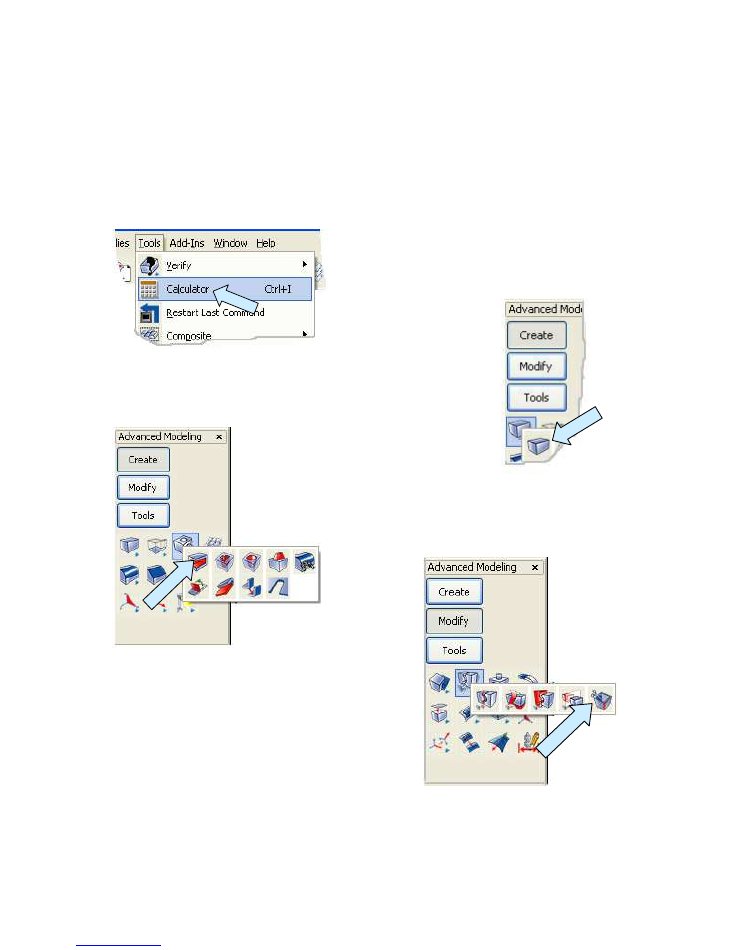
Dr Walt’s Quick Guide to Keycreator Sheet Metal Tools- Part 1
2
Quick Guide to Keycreator’s Sheet Metal Design Tools- Part 1
Many users are not aware of the sheet metal design capabilities in Keycreator. The
various tools are located in several different menu locations instead of in one common
palette, so I recommend that you create a special sheet metal toolbar to simplify your
work. If you are not familiar with creating a custom toolbar, I recommend that you use
my Tips and Tricks exercise on creating hot keys and toolbars or one of my books like
Doctor Walt’s Keycreator Workbook.
The first tool on the toolbar should be the
ONLINE CALCULATOR. You can find this in
the TOOLS Pulldown Menu.
Next, I like to place the PRIMITIVE BLOCK Icon, since you
can start many sheet metal parts by making a basic plate or
volume that can be later shelled out.
The next useful tool is the SHELL Icon. You’ll
see in a moment how this comes in useful for
making sheet metal parts.
Now, drag the CUT SHEETMETAL CORNER
Icon onto your toolbar.
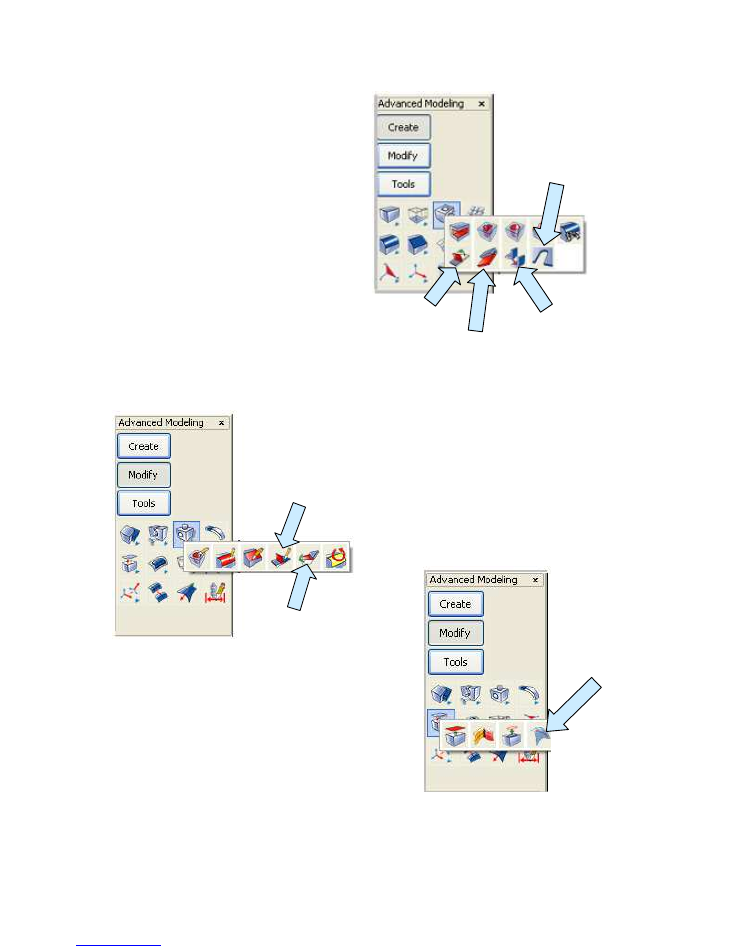
Dr Walt’s Quick Guide to Keycreator Sheet Metal Tools- Part 1
3
I place the four Icons labeled to the
right next on my toolbar, starting
with the AUTO BEND CORNER
Tool.
Next I place the CREATE
FLANGE Icon, then the ADD
SHEETMETAL BEND and then
the CREATE BEND RELIEF Icon.
Next, drag the EDIT SHEETMETAL
BEND and UNBEND ALL Icons onto the
toolbar.
Let’s also drag the SCRIBE FACE Icon onto the
toolbar.
ADD
SHEETMETAL
BEND
CREATE
FLANGE
AUTO
BEND
CORNER
CREATE
BEND
RELIEF
UNBEND ALL
EDIT
SHEETMETAL
BEND
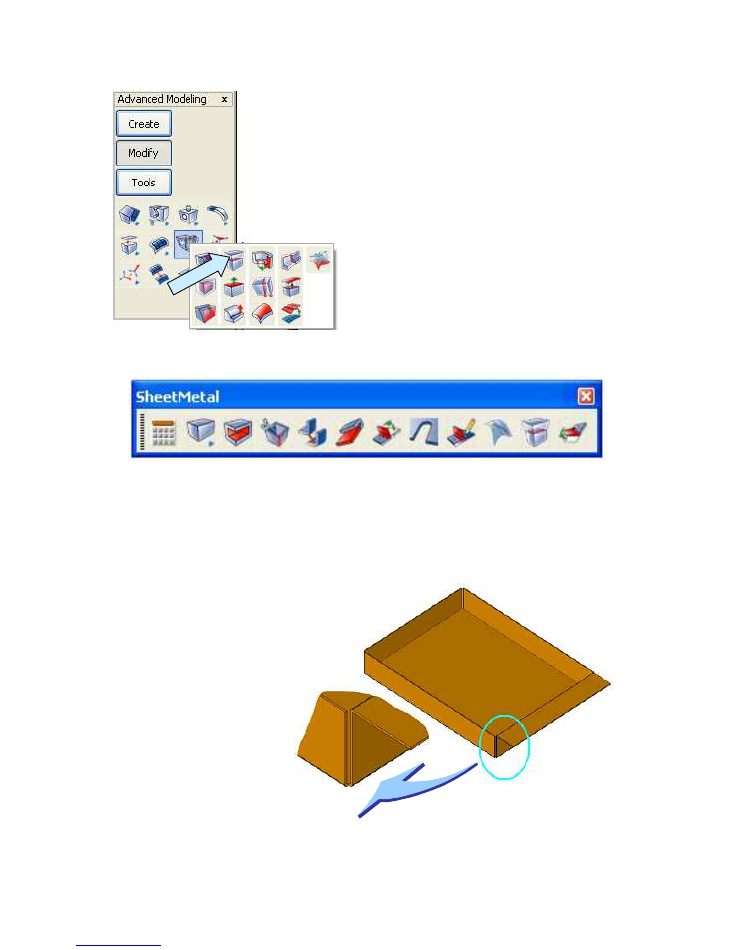
Dr Walt’s Quick Guide to Keycreator Sheet Metal Tools- Part 1
4
Finally, add the EXTRUDE FACE Icon to
complete the set of tools.
Your final toolbar should look like the one
illustrated below. You might want to reorient
it as a vertical toolbar and dock it at the right
side of your screen.
Now you can certainly create your own toolbar with a different collection of Icons. You
might argue that functions like the EXTRUDE FACE and ONLINE CALCULATOR
don’t belong on this toolbar since they are not purely specifically sheet metal tools. My
purpose is to give you all the tools you need to do teetotal design work all in one easy to
find place. This toolbar is available for download as part of this exercise.
Let’s see how this works
with a few simple examples.
We’ll start with the simple
teetotal case shown to the
right. The finished part is
available as design file
“metalcase01.”
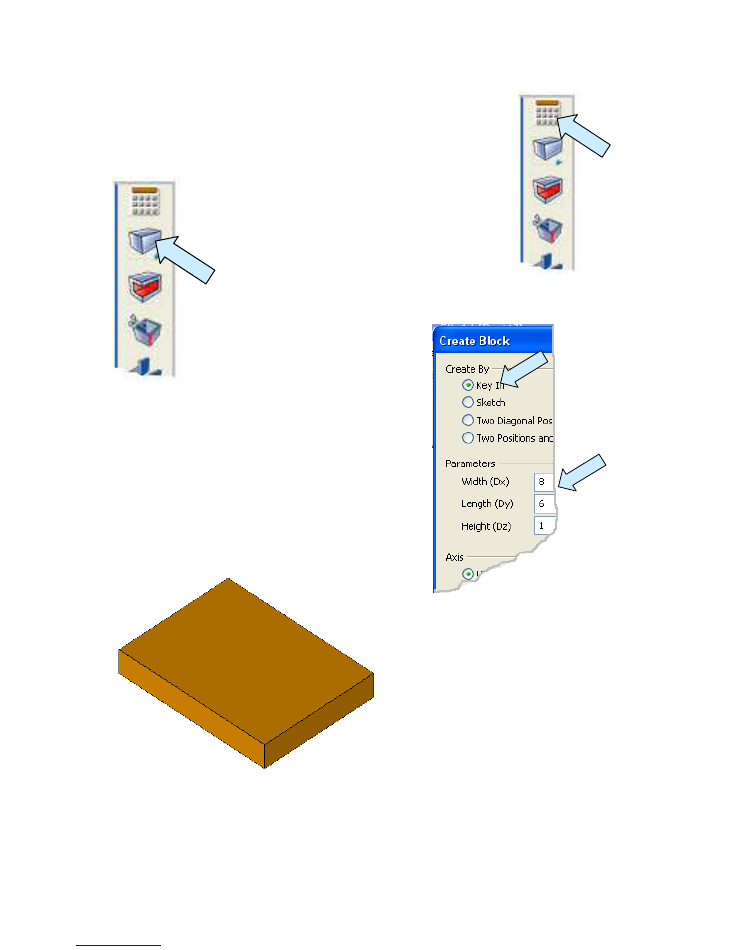
Dr Walt’s Quick Guide to Keycreator Sheet Metal Tools- Part 1
5
Start with a new file in view 1. Click on the ONLINE
CALCULATOR Icon and type “t = 0.032” to assign a value of
0.032 as the sheet metal thickness in this file.
Next, click on the BLOCK Icon.
A Dialog Box appears.
Use the Key In Option and type 8 for the width, 6
for the length, and 1 for the height.
Use the cursor option to place the file anywhere on
the screen.
Now, switch to the Isometric View and
Autoscale the display.
Your part should look like this.
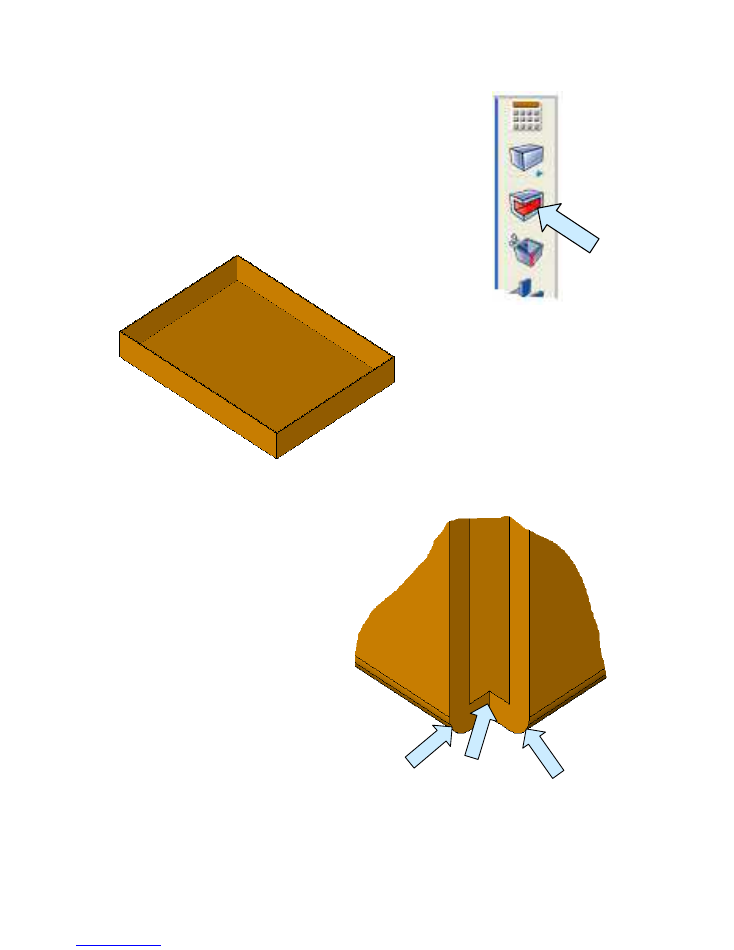
Dr Walt’s Quick Guide to Keycreator Sheet Metal Tools- Part 1
6
Next, click on the SHELL Icon.
When the Dialog Box appears, type “t” for the shell thickness.
Use the Select Faces to be Opened Option and click on the
OK Button.
Then, select the top surface of the block.
When the shelling operation is
completed, your part should look
like this:
Now what we have is fine as a
conceptual model of the part.
However, it does not represent a sheet
metal fabricated part for two reasons.
First, the bends at the bottom edges are
not sheet metal bends and second, the
corners are closed as though it were
molded from a piece of plastic.
I’ve illustrated what we want to
achieve in the enlarged view to the
right. (Note: In actual practice we use
a much smaller corner rip. I’ve made
this one large so you can see what is
going on.)
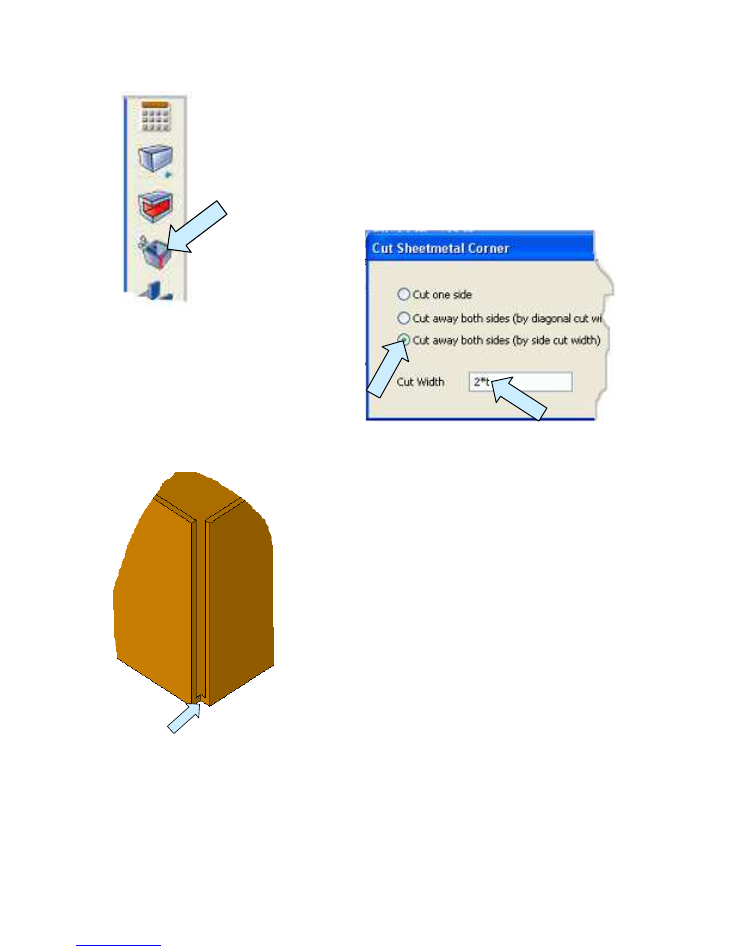
Dr Walt’s Quick Guide to Keycreator Sheet Metal Tools- Part 1
7
Let’s rip the four vertical corners first. To do this, click on the
CUT SHEETMETAL CORNER Icon.
A Dialog Box appears. Click on the
Cut Away Both Sides Option.
Then, type “2 * t” in the Cut Width
Field. Keycreator will automatically
calculate 2 times the sheet metal
thickness that you enter in step one of
this exercise.
Now, click on each of the vertical corners. (Don’t worry
about whether you are picking the inner or outer corner.
It doesn’t matter!)
Your part will now have ripped corners that look like
this:
Our next step is to fix the four bottom bends on the part.
You’ll notice that the inside and outside corners are both
sharp. For Keycreator to handle unbending this part,
these four corners must be replaced with true sheet metal
corners.
Although many sheet metal designers work with nominal zero radius bends on the inside
corners of parts, Keycreator requires just a small radius here to make everything work.
We’ll use 0.0001 for our exercise.
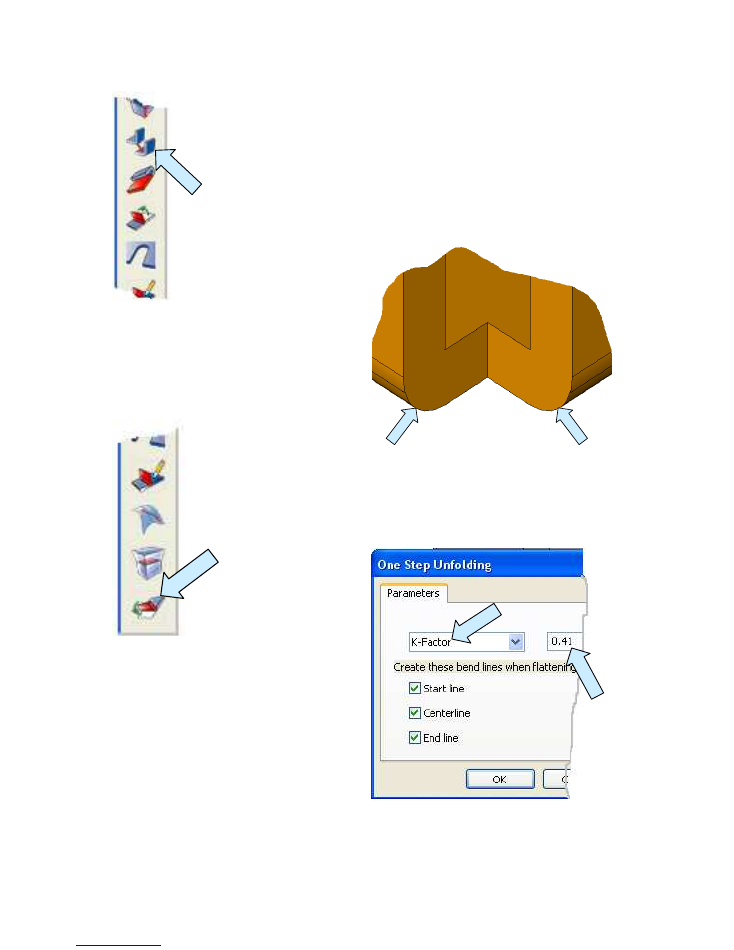
Dr Walt’s Quick Guide to Keycreator Sheet Metal Tools- Part 1
8
Click on the AUTO BEND CORNER Icon.
You are prompted for a radius value. Type 0.0001 and hit the
ENTER Key.
Now, click on each of the bottom corners on the part. (Again, don’t
worry about inner versus outer edge. Keycreator is smart enough to
know what you want!)
The bottom of your part will now have
true sheet metal bends.
Now, to create the flat development for the part, click on the
UNBEND ALL Icon.
A Dialog Box appears. Select the K-
Factor Option and type 0.41 for the value.
Then, click on the OK Button.
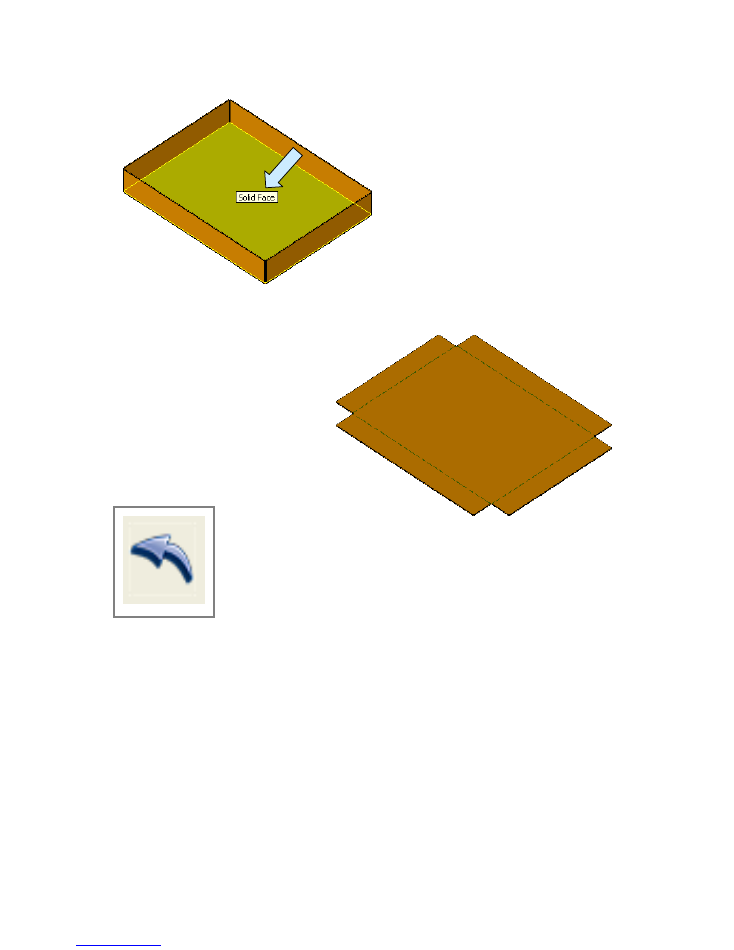
Dr Walt’s Quick Guide to Keycreator Sheet Metal Tools- Part 1
9
You are prompted to select a surface to
unfold from.
Click on the broad, inside surface of
the part.
The flat development is created on
the screen.
You can click on the UNDO Icon to revert to the folded part.
This ends Part 1 of our exercise. In an upcoming Tips and Tricks we’ll explore more neat
sheet metal operations, so save your sheet metal toolbar for future use!