Full Text Searchable PDF User Manual
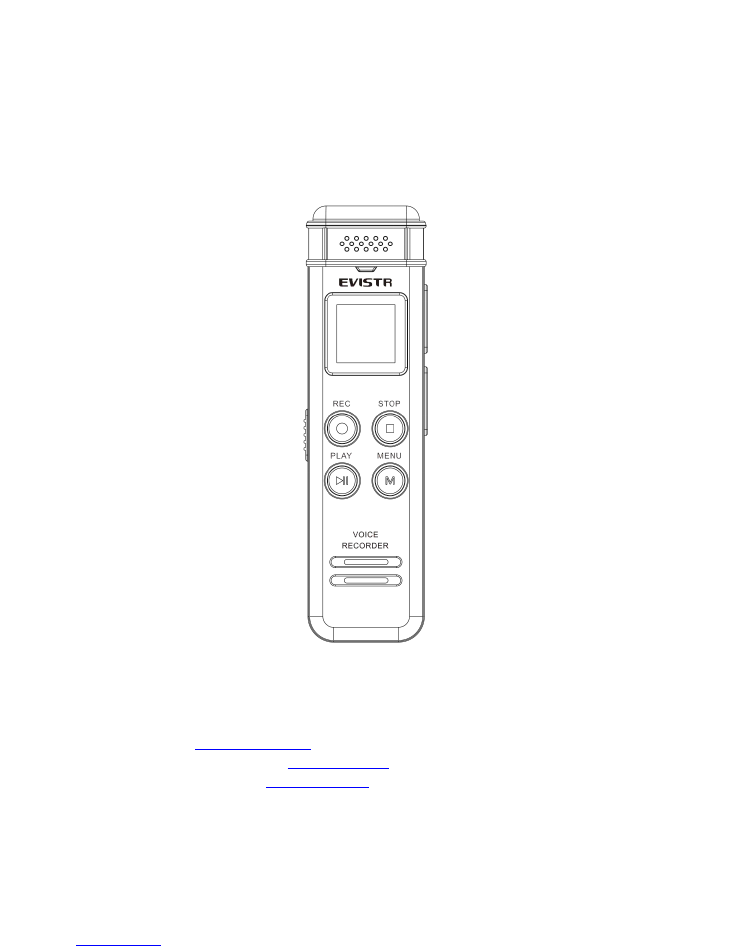
- Cover Page
EVISTR L157 User Manual
Thanks for purchasing from EVISTR, customer satisfaction is our priority, any issues, just be free to
contact to us.
- Our brand site:
http://www.evistr.com
- Register VIP, get longer warranty:
www.evistr.com/vip
- Our customer support email:
support@evistr.com
- Keep this booklet for your future reference
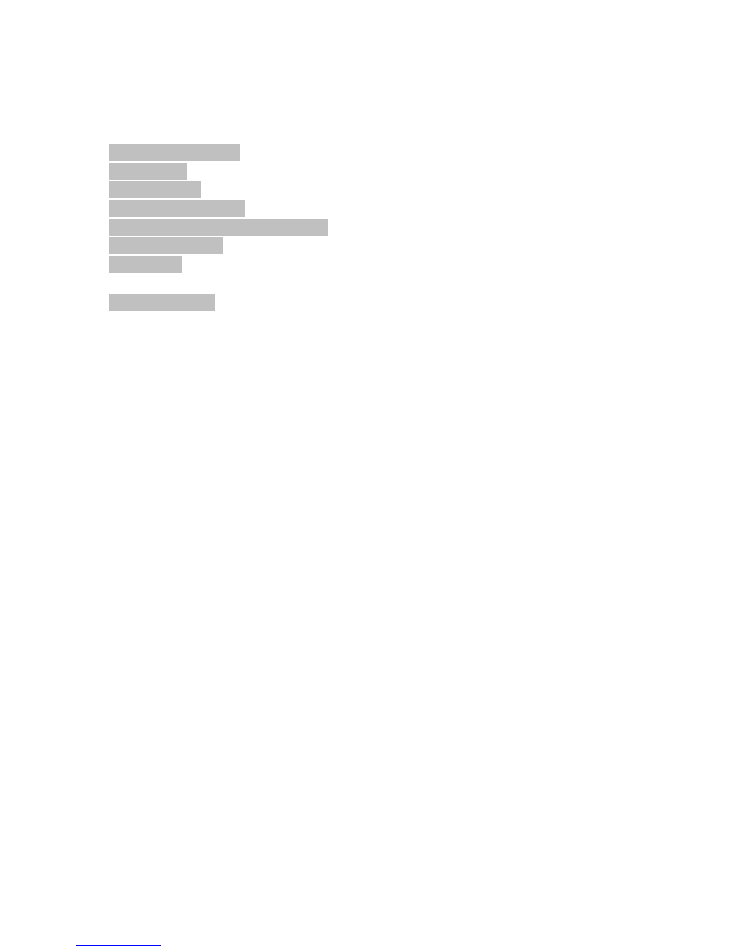
- Cover Page
EVISTR L157 User Manual
.........................................................................................................................
1
Ensure Product Warranty
.........................................................................................................................
1
Product Sketch
..........................................................................................................................................
2
Quick Start Guide
.....................................................................................................................................
4
Quick Menu Option Guide
.......................................................................................................................
4
Important Notice Before Using The Device
............................................................................................
5
Basic Operation Guide
..............................................................................................................................
6
Menu Options
...........................................................................................................................................
7
Recording Parameter
..............................................................................................................................
11
TROUBLE SHOOTING
...............................................................................................................................
11
1) No Voice Recordings
...................................................................................................................
11
2) How to Turn Off Record Light
.....................................................................................................
11
3) Format Error
...............................................................................................................................
12
4) Disk Error
....................................................................................................................................
12
5) How to connect to computer
.....................................................................................................
12
6) Failed Connect to Computer
......................................................................................................
12
7) Can I delete recordings from computer
.....................................................................................
12
8) When Connect to computer, the buttons not work
..................................................................
13
9) Cannot find my recordings in the recorder
................................................................................
13
10) How to turn on voice activated function
.................................................................................
13
11) How to Use the AVR Mode (Voice Activated Function)
...........................................................
13
12) Press REC, it not recording
.......................................................................................................
13
13) Press REC, it shows “OVER RECORD”
.......................................................................................
14
14) Why it is only playing 10 seconds
.............................................................................................
14
15) Why it playback in random
.......................................................................................................
14
16) How to use the A-B repeat function
........................................................................................
14
17) The recording is noise
...............................................................................................................
14
18) The recorder auto shut down when I am recording
................................................................
15
19) I Cannot Shut Off My Voice Recorder
......................................................................................
15
20) How to format the recorder
.....................................................................................................
15
21) Space is full
...............................................................................................................................
15
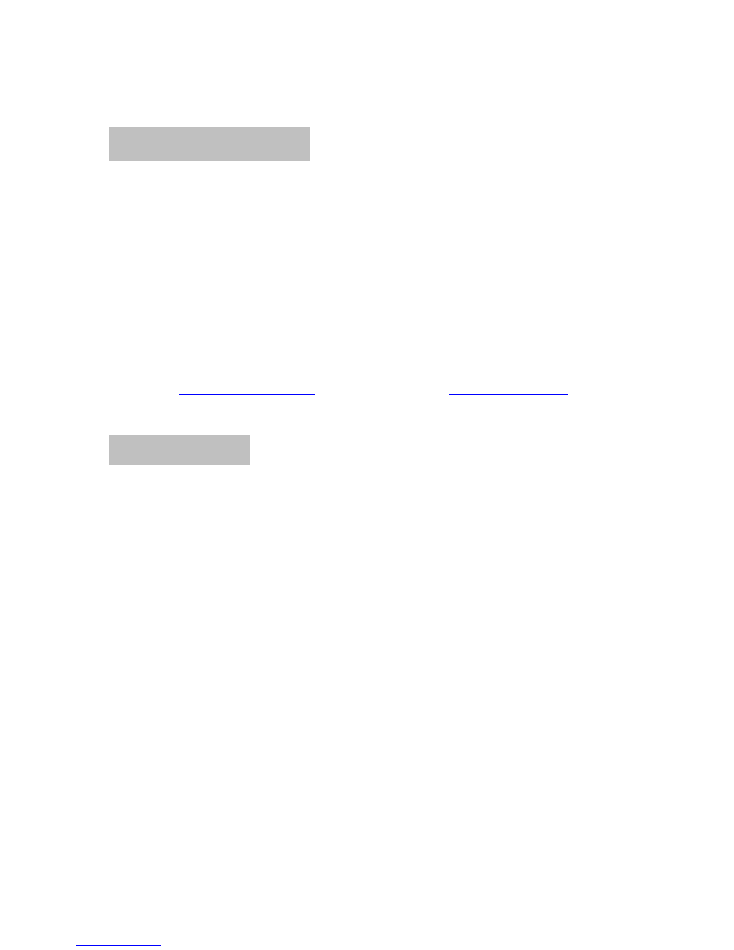
1
Ensure Product Warranty
Confirm the Package
, ensure to get the original and authentic new device from EVISTR
The original package comes with film wrapped, and have bar code information
Package List
1 x L157 Device
1 x Earphone
1 x USB Cable (for data transfer and charging)
1 x VIP Card
We highly recommend to register from our BRAND site, to get extended warranty (18month), verify
the product authentication and better customer service.
Register VIP:
http://www.evistr.com/vip
OR directly email to
support-us@evistr.com
to register
VIP, and get 18Months Warranty
Product Warranty
1 year warranty
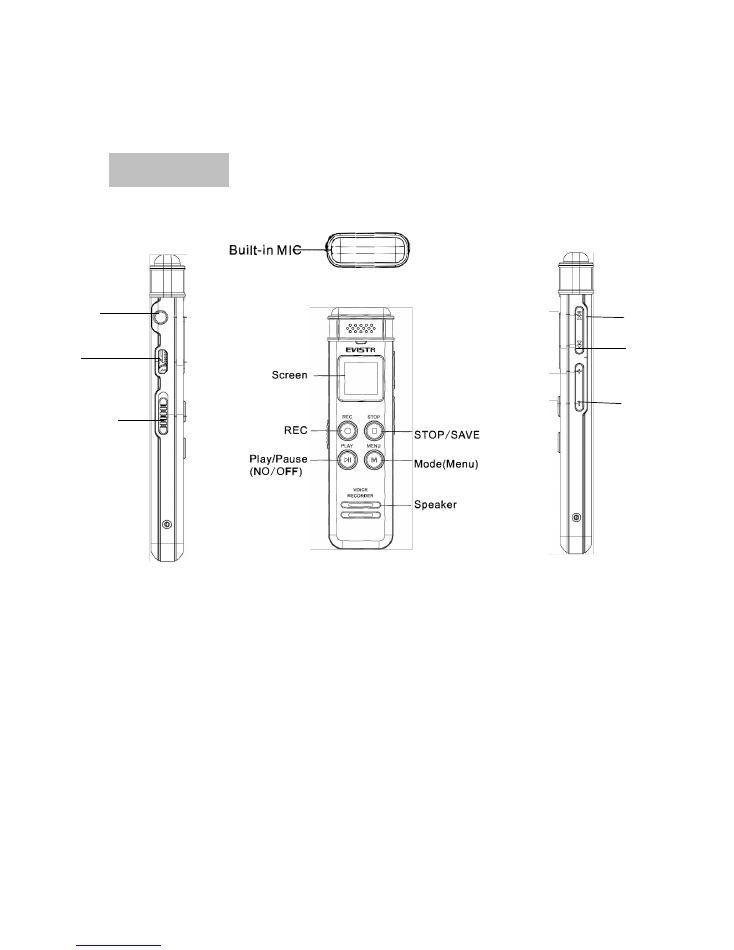
2
Product Sketch
From the product sketch, we could simply know how to operating of the buttons.
Built-in MIC:
it capture the voice, and recording (do not click the product body when it is recording)
Earphone:
plug earphone, headphone to hear the playback
USB:
for charging or download recordings to computer
POWER Button:
switch on / off the device power (we recommend you keep power button at ON
position )
PLAY/PAUSE:
turn on / off the device (when power button at ON position)
REC:
this button for recording
STOP:
save recording, stop playback or switch to music folder, it play as RETURN in menu options
M:
press this button go to menu options
Speaker:
the device built-in speaker, we could directly hear the playback without earphone
UP/DOWN:
for selection; Hold it down, for fast forward / rewind
VOL+ / VOL-:
for adjusting the speaker volume. When setting date and time, these button could
used to move to next
Earphone
USB
UP / REW / PRE
DOWN / FF /
NEXT
Power Button
Volume Button
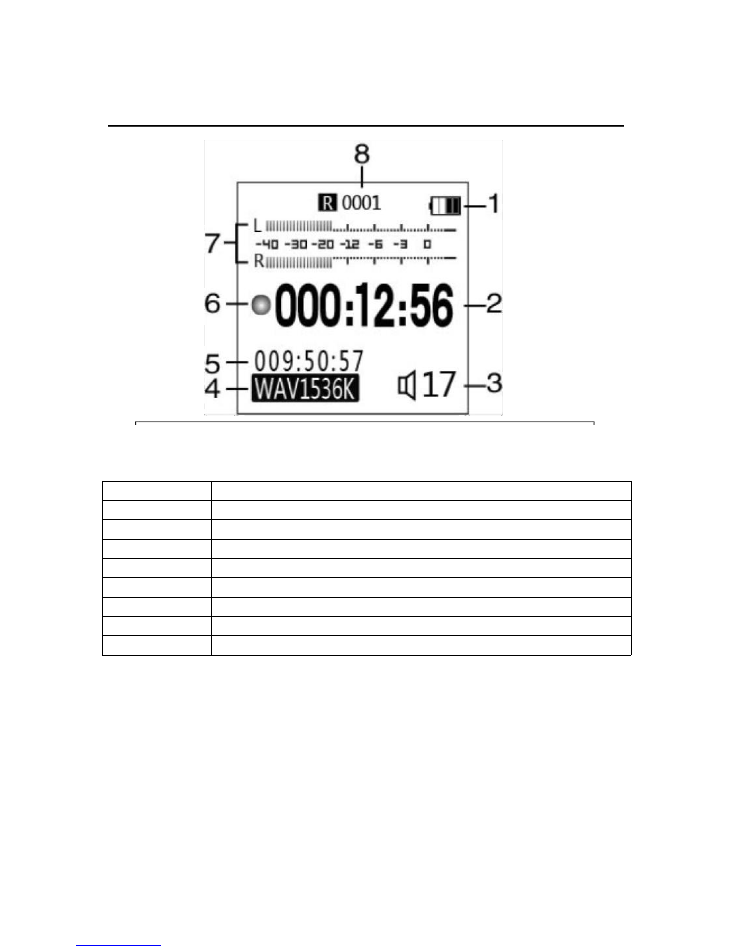
3
NO.
Function
1
Battery Bar (when battery bar is empty, mean low battery, need to recharge it)
2
Recording Time ( length)
3
Speaker Volume
4
Recording format & bit rate
5
Remaining Recording Time (left capacity)
6
Recording Status
7
L / R Channel meter
8
Total Recording File Counts
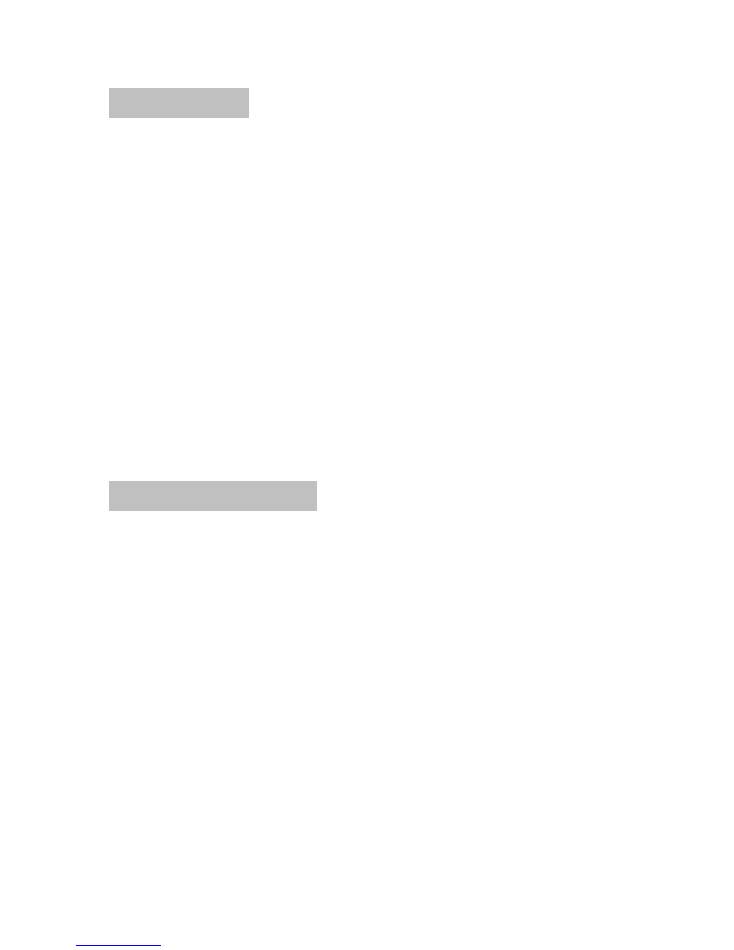
4
Quick Start Guide
Turn ON the device:
keep power button at ON position, press down PLAY button 2
seconds, turn on the device
Recording:
press REC button start to record
Save Recording:
press STOP button to save recording
Delete A Recording:
go to menu option -> Delete File -> Delete (it will delete single recording)
go to menu option -> Delete File -> Delete All (it will delete all recordings)
Play A Recording:
press PLAY button, it will play
Play Next / Previous Recording:
press the UP/ DOWN button
Fast Forward / Rewind:
press down the UP / DOWN button, and hold it, do not release
Quick Menu Option Guide
Change Record Format / Quality:
go to menu option -> record setting -> recording
quality -> (1536kpbs WAV format, 128kpbs / 64kpbs MP3 format)
Voice Activated Mode:
go to menu option -> record setting -> AVR mode -> ON
Voice Activated Level:
go to menu option -> record setting -> voice activated sensitivity
-> select from (level 1 to level 5)
Date and Time:
go to menu option -> system setting -> date and time -> set time -> use
FF/REW and VOL+ to change time, and press M button to confirm
go to menu option -> system setting -> date and time -> set date -> use FF/REW and
VOL+ to change date, and press M button to confirm
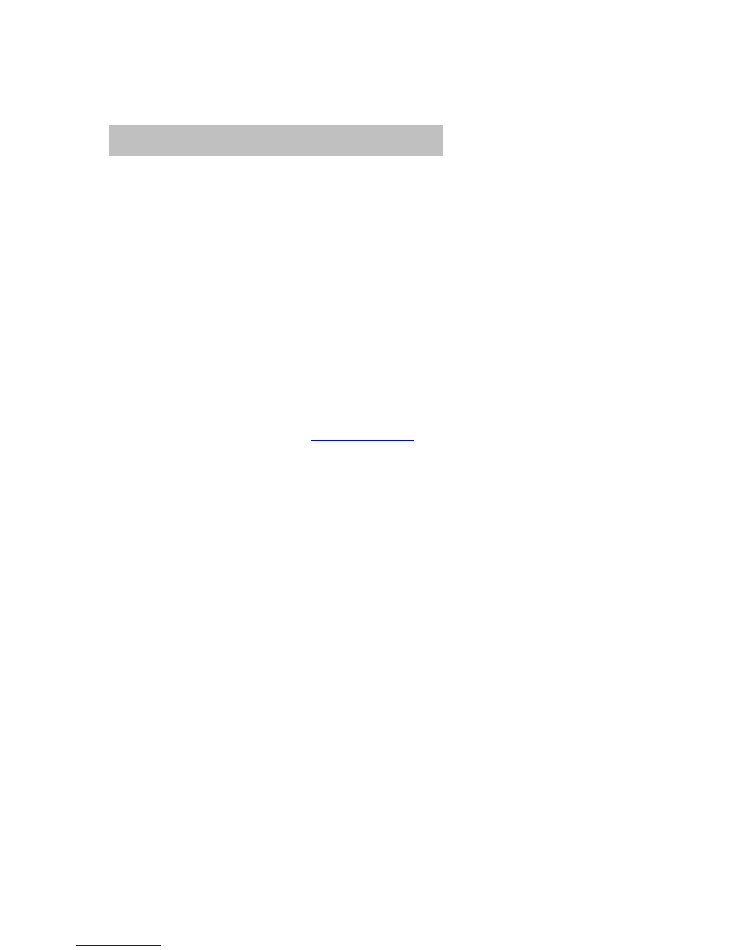
5
Important Notice Before Using The Device
DOs
When first item got the device, push the left side power button to ON position, and in future,
we recommend we turn on / off the device by press down the
PLAY
button
Listen the test file on the device firstly
Backup data frequently as we could
Charging the device via its USB cable to computer or wall charger (charger input less than 5V
1A)
When battery low (battery bar is hollow), save recordings, and recharge it immediately
Device support charging and recording at the same
Remember to hit
STOP ,
save recording every time
Device won’t make any noise during recording, except Record LED light flash (this function could
close)
Keep this booklet in the package safely for future reference
Any issues, just directly contact us
support@evistr.com
Contact customer service with ORDER ID or System Firmware Version Information, Bar Code on
the package, so we will get more effectively reply
Register VIP service, get gifts, extend warranty to 18months within 30days, effectively
customer service
DON’Ts
Do not cut off the device’s power when it is saving recordings
Do not scratch the machine body, and typing, writing near the microphone, it will capture these
noise clearly
Do not format the device unless the file had backup
Do not cut off its power during formatting device
Do not delete file unless the file had backup
Do not press any buttons when connect to computer
Do not use non-original micro USB cable to transfer data from device to computer, not all kind
micro USB support data transfer function
Do not set view playing, unless we need, otherwise it will only play 10s seconds of each file
Do not use the Voice Activated Function, unless we need, otherwise it may not recording some
low decibel voice we need
Do not use the Auto Record Function, unless we need, otherwise, it will automatically boot on
to record when we don’t want
Do not turn on the sleeper time function, unless we need, this will force the device to shut
down no matter what we are doing with it.
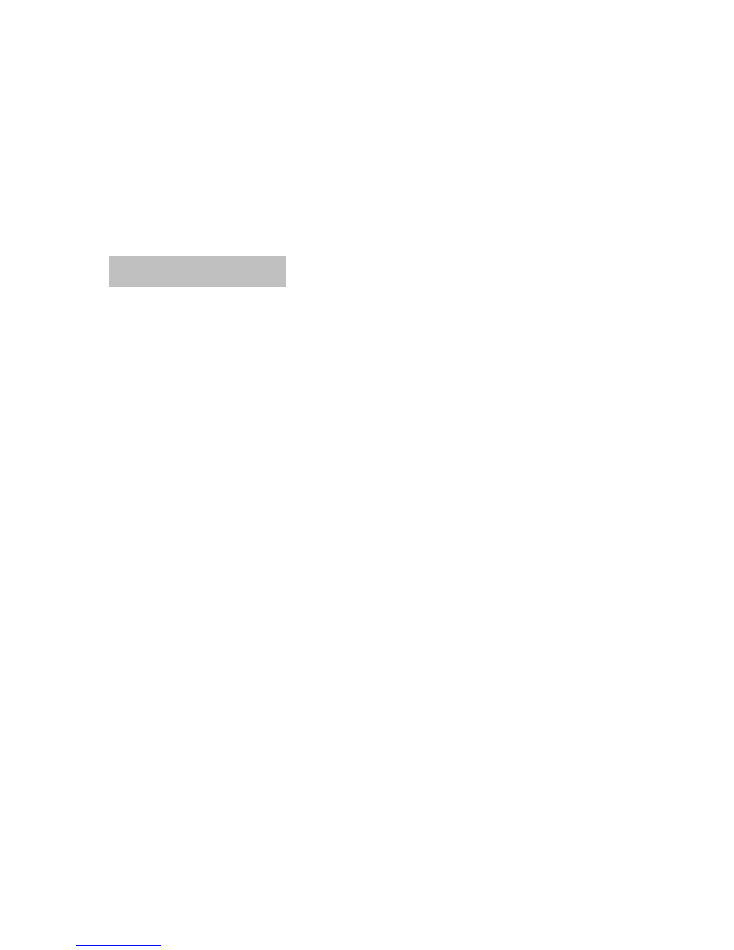
6
Do not pause the device from long time, the device will automatically shut down when there is
no operation, and not playing or recording
Operational Explain:
In this instruction, it will say “press” , “hit” or “press down”
Press / Hit:
means shortly hitting the button
Press down:
means press down the button for seconds till the screen show correctly information,
Hint
Basic Operation Guide
1) Charging the device
Charging the device via its USB cable, connecting to computer or USB sockets, USB Adapters
2) Download file to computer
Use the USB cable connecting to computer, Find the removable disk (L157) on our computer.
(Drag & Drop) Copy and paste the recordings from “RECORD” to computer disk. So we could share
recordings with friends
Copy and paste music file from computer to disk L157 (do not put into folder “RECORD”), so we
could play music on the recorder
3) Turn on the recorder
When first time using the device, push the ON/OFF power button from OFF to ON position, the
device will boot up
In next time, we could press down PLAY button to turn ON/OFF the recording device
4) Recording
Hit REC button, it starts to record
Hit STOP, it saves recording
5) Pause Recording
During recording, press PLAY button, it will pause recording
Press PLAY button again to resume recording
6) Playback Recording
Once saved a recording, press PLAY button, it will playback what just recorded
7) Adjust Speaker Volume
During playback, press VOL+ / VOL- to adjust speaker volume
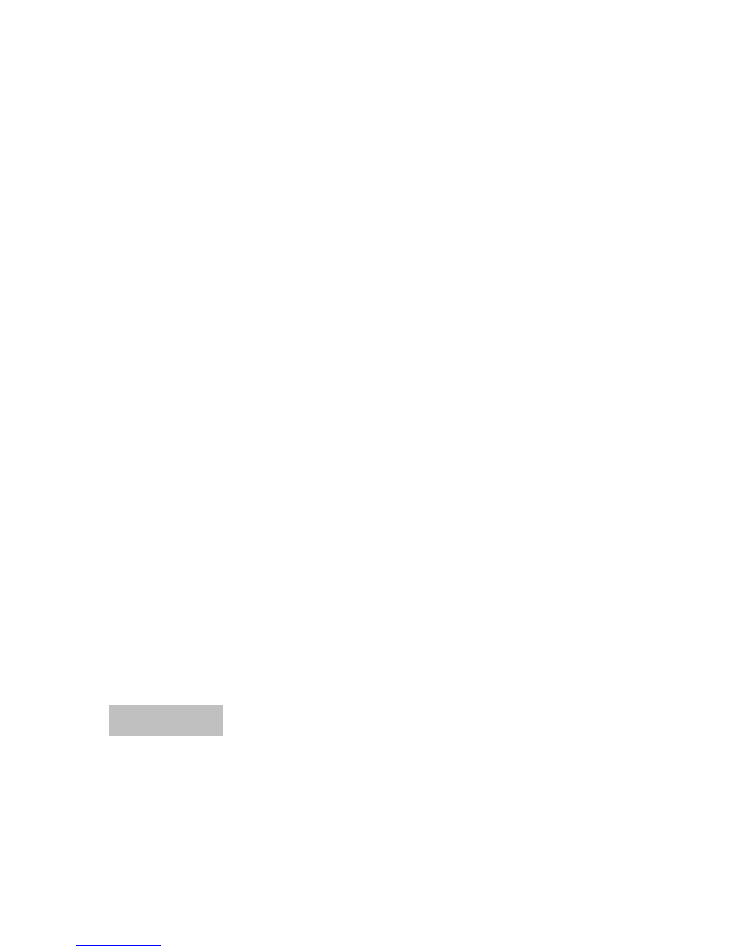
7
8) Fast Forward / Rewind
During playback, press down (hold it) FF, it will fast forward
press down (hold it) REW, it will rewind
9) Previous / Next
Hit FF / REW, it will select, move to previous / next recording file ( or music track)
10) Play Music (use as MP3 Player)
Transfer music file to recording device, turn on the device
Press down (hold it) STOP button, switch to music folder
Now we could playback music
11) Delete Recording
Turn on the device, it will display recording file
Press FF/REW to select which file need to delete
Press M(menu), select “delete file”, and then select “Delete”, select “Yes”, press M(menu) to confirm
it and start to deleting
12) A-B repeat
When playback, press down M (menu) button, it will flash A on the display, and press down M(menu)
button again, it will show A-B on the display.
Now, it will playback recordings / music from point A to point B again and again
13) T-mark
During recording, press M(menu) button, it will add T-mark to the recording (show T-mark flag on
the display). It is same like we add a bookmark at this point. Each recording file could add 10 T-mark
maximum.
So if we playback this recording, we could see T-mark flag on the display. If we press FF, instead of
jump to next recording file, it will jump the next T-mark point
Menu Options
1. Play Setting
1.1 Play mode
1.1.1 Repeat
Repeat off: select and confirm this, it will playback in normal
Repeat one: repeat single file again and again
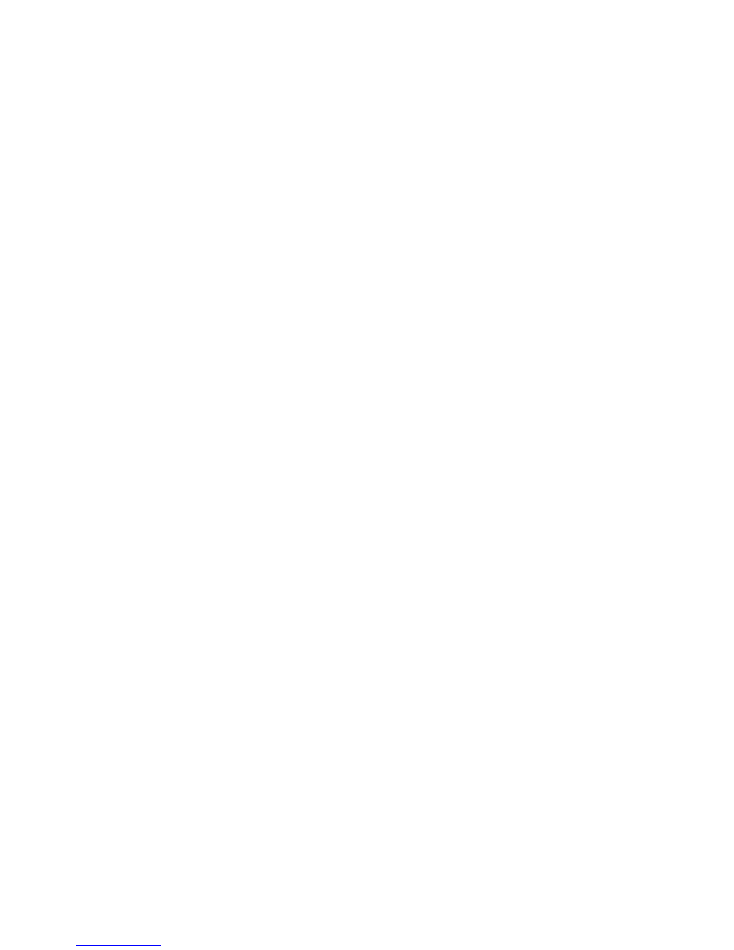
8
Repeat all: repeat all the file in directory from A-Z again and again
View Playing: only play 10s seconds of each file
1.1.2 Shuffle
Off: turn off
On: turn on, it will playback files in random
1.2 Sound Settings
1.2.1 Equalizer
We could select off, rock, pop, soft, jazz, Classical, Techno
2. Folder View
In this option, we could find all files on the recording device
3. Record Settings
3.1 Recording quality
1536Kpbs: default choice, lossless PCM quality, recording format at WAV (12 hours at 8GB, 24 hours
at 16GB); 128Kpbs, 64Kpbs: record at MP3 format
3.2 Record led
ON: default, led indicator light is ON
OFF: turn off the LED indicator light
3.3 Subsection record
It will automatically save the recording file at selected time length and start a new recording.
Half Hour: record each file at 30minutes
One Hour: record each file at 1 hour
Two Hour: record each file at 2 hour
CLOSE: turn off subsection record function
3.4 Voice activated mode
Recording when speaking, if no voice detected, it will not record. So reduce recording file time
length, save storage space.
3.4.1 AVR Mode
ON: turn on voice activated record function
OFF: turn off voice activated record function
3.4.2 Voice Activated Sensitive Level
From Level 1 to Level 5, level 1 is mostly dumb choice, that means it will only picks up voice or sound
above 70db. While Level 5 is very sensitive, that means, a very quiet sound it will be recorded
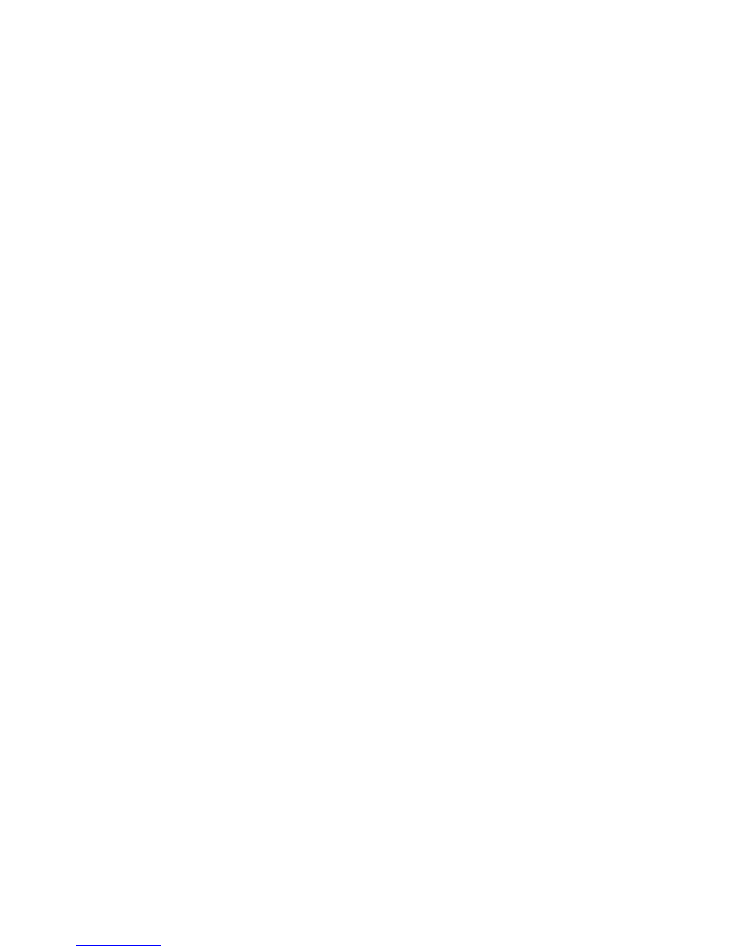
9
Notice
: do not turn on this function for important lectures or meetings, in case it skip / lost some
very important sentence at too low decibels. Because when AVR mode is ON, it will neglect some
talking, and will not capture.
3.5 Record monitor
ON: when select ON, put on earphone, and then we could hear what it is recording
OFF: turn off this function
3.6 Auto record
Record ON/OFF: turn on / off auto record function
Start Time: select when the device start to record
End Time: select when the device save recordings, and end recording
Cycle:
Once: the auto record function will only function one time
Work day: the auto record function will works on work day (i.e. from Mon. to Fri.)
Daily: the auto record function will function every day
3.7 Exit
Exit currently menu options, back to upper level menu option
4. System Setting
4.1 Sleeper timer
This function will used to turn off the device at setting time compulsory, no matter it was playing or
recording. So be careful, in case of losing important recording unexpectedly.
We could select from 10 mins to max 120mins
4.2 Backlight timer
Set the time for the display how long it will go dark
We could select from 10 seconds to max (always on).
Notice: when display always on, it will consume a lot battery power.
4.3 Brightness
Set the display brightness from 00 to 15 (i.e. dark to bright)
4.4 Date and time
4.4.1 Set time
Adjust the device system time.
Press FF/REW to adjust hour or minute
Press VOL+/VOL- to move to next
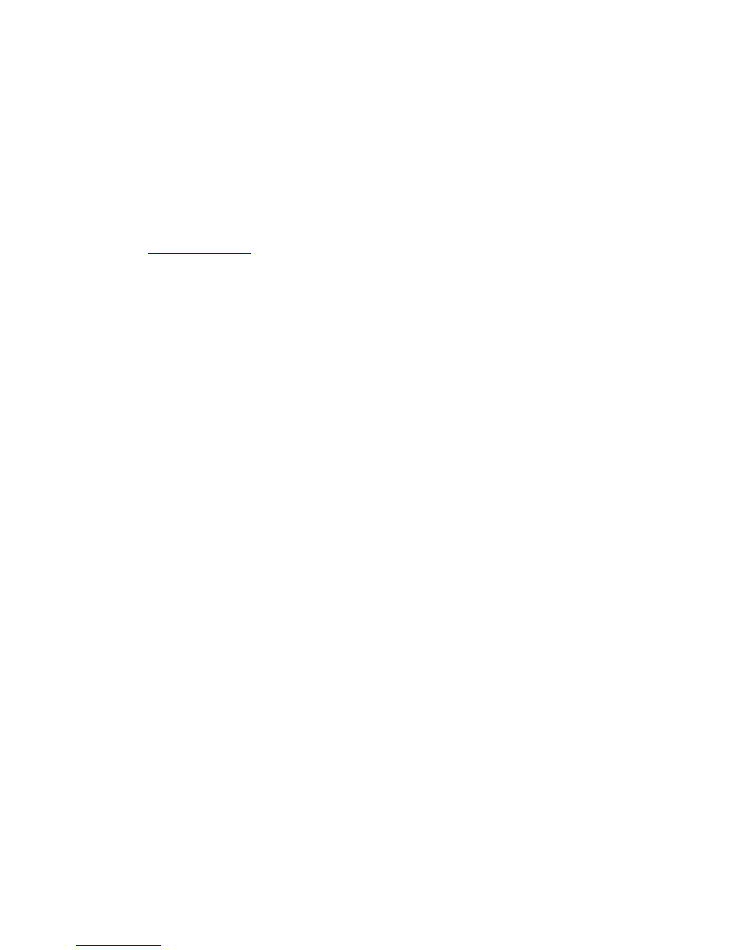
10
Press M(menu) to confirm and save setting
4.4.2 Set date
Adjust the device year month and day
Press FF/REW to adjust year, month or day
Press VOL+/VOL- to move to next
Press M(menu) to confirm and save setting
4.5 Language
Change the display language, if unfortunately, set wrong language, please kindly contact customer
service
support@evistr.com
Or correct the language from here, or restore it to factory setting
4.6 Information
4.6.1 Player information
It will show the device firmware version, and released date
4.6.2 Disk Space
It will show the free space, and total space on the device
4.7 Format Device
This will format the disk, and erase all data on the device, so remember to backup the important file
before doing this.
When select Yes, and press M(menu) confirm, it will start to formatting, and erase all data. Waiting
till the device reboot, and let the device complete the process.
Notice: do not cut off its power when formatting device. If, unfortunately, we mistakenly cut off
device power, it will show disk error.
How to correct disk error?
Push down its power button from ON to OFF position, connect the device to computer, and then
format the disk on computer, so the device will become normal.
4.8 Factory Setting
It will restore to factory default settings, so when we made the settings in chaos, that would be great
helpful.
When we select Yes, and press M(menu) confirm, it will start to restore to factory setting,
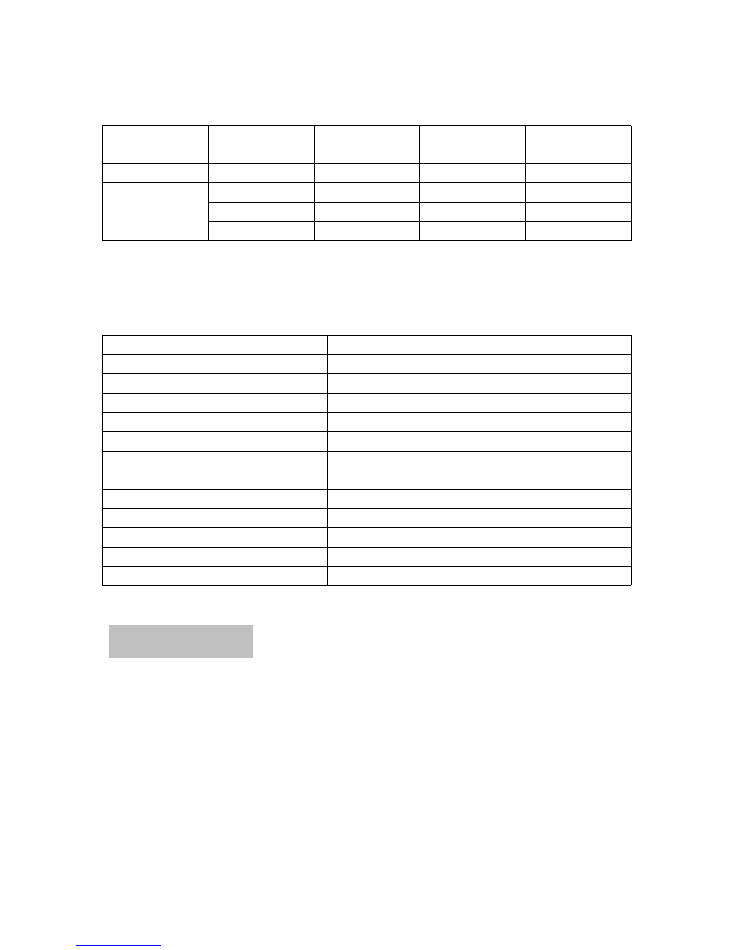
11
Recording Parameter
Recording
Quality
8GB
16GB
32GB
WAV
1536kpbs
12 hours
24 hours
48 hours
MP3
128kpbs
145 hours
290 hours
580 hours
64kpbs
290 hours
580 hours
1160 hours
32kpbs
580 hours
1160 hours
2320 hours
NOTE:
The form shows the maximum recording file time could be stored in the device, not the
battery time, Device capacity is subject to the entity.
Technical Parameter
Product Dimension
3.97 X 1.06 X 0.42 inch (101X27X10.8MM)
Screen Size
96 x 64 LCD screen
USB Socket
USB 2.0 High Speed (Charging and Data Transfer)
Charging
Input < 1A 5V
Record Bit Rate
1536kpbs 128 kpbs 64kpbs
Support System
Windows98 and later version, XP, Windows 7 /8 /10
Earphone Output
Max 10mW+ (30Ohm), Freq 20Hz - 20KHz, S/N ratio >
90db, Distortion factor 0.05%
Memory
8G / 16G / 32G (Subject to the device)
Battery
3.7V 230mAH Lion Polymer
Music Playback Battery Time
12 hours (single full charged with earbud, screensaver)
Max Recording Battery Time
Full charged, recording at 64kpbs could work 20 hours
Support Music Format
MP3 / WAV / FLAC / APE / OGG / WMA
TROUBLE SHOOTING
1) No Voice Recordings
If there is no voice recordings, or we have deleted all recordings on the device, when we turn on, we
will see “ no voice recordings” or “no songs” on the screen. Don’t worry, we could just go ahead to
press REC or M (menu)
2) How to Turn Off Record Light
Go to record setting -> Record led -> select OFF, so when recording, the record light will not light up
or flash
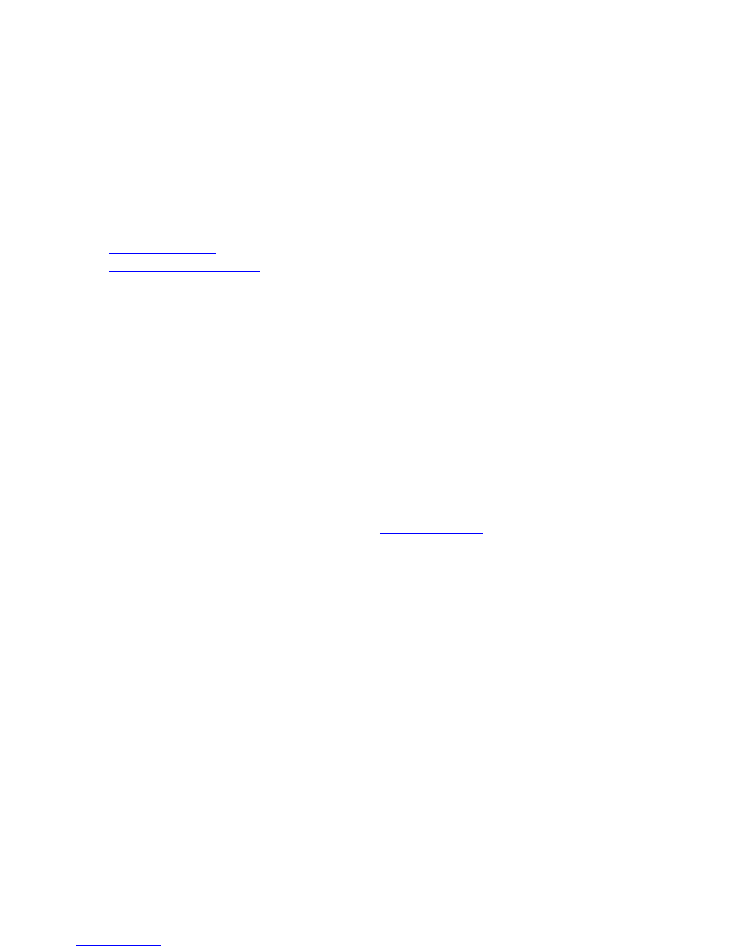
12
3) Format Error
Format Error, this usually happens from 3 aspect:
A. During recording, directly push down the POWER BUTTON to OFF position, that will cause file
damage, before switch off voice recorder, we need to press STOP save the recordings first
B. The recordings time length is less than 5 seconds, like
ZERO
second recordings file
C. Computer do not support the .wav file. The recordings were saved as .wav format. For WINDOWS
10 or MAC user may encounter with this issue. Don’t worry
we could download the free MplayerX / VLC Media Player to solve this issue
http://mplayerx.org/
http://www.videolan.org/vlc/
D. Try to Record at MP3 format, so it will be more widely supported by different computers
4) Disk Error
Due static shock, like over current charging, cut off its power when format device didn’t completed,
so it lost system firmware.
How to Rescue:
Keep its power button at OFF position, connect to windows computer, and format the recorder disk
again, things will be normal
5) How to connect to computer
Use the attached cable connect to computer, or use the android phone cable
If we failed connect it to computer, we could contact
support@evistr.com
get a quickly solution.
Or we could go to the simple way, just change a new socket or new cable. Because this issue usually
happens like we failed connect flash drive to computer, they are the same issues.
6) Failed Connect to Computer
Before connecting the voice recorder to computer, we should turn off the recorder
And when connect to computer, we shouldn’t press any buttons of the voice recorder, it means we
shouldn’t do any operation of the voice recorder,
Otherwise, it will exit connection mode, and failed connect to computer. At this status, it will only
charge the voice recorder
For more failed connect to computer issue, please kindly contact us. We will reply to we as soon as
possible.
7) Can I delete recordings from computer
Yes, when the recorder was successfully connected to computer, we should find it as an removable
drive names as “L157”, and all recordings was saved in a folder names “RECORD” in the drive.
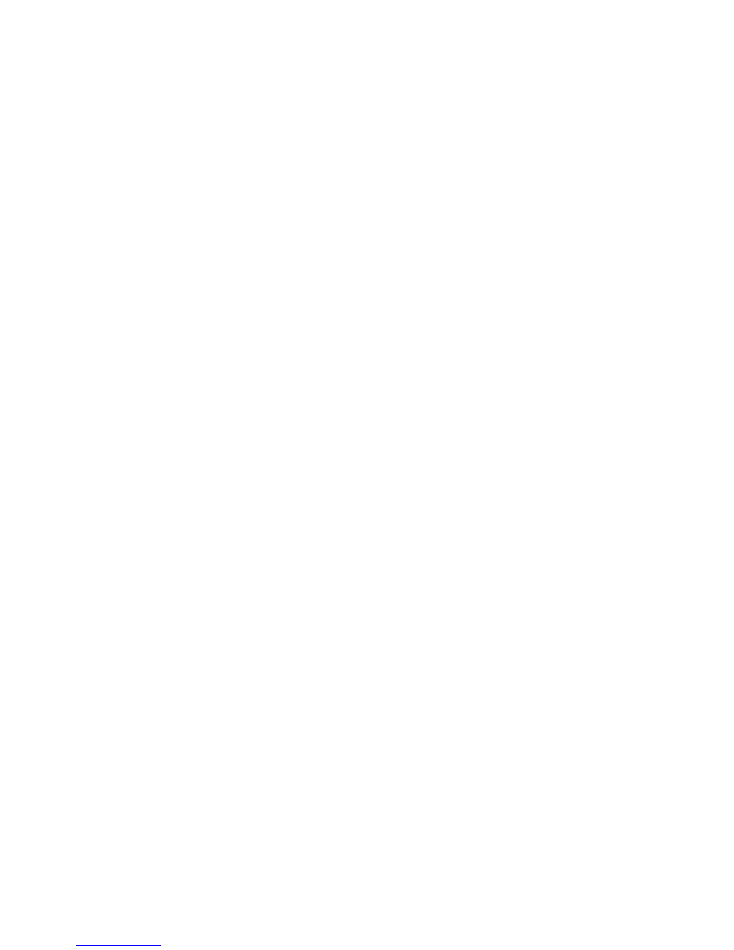
13
we could delete file or copy file into it, as we used as an ordinary USB Flash Drive.
8) When Connect to computer, the buttons not work
When connected to computer, it was at the connection mode, the voice recorder screen will show
the “CONNECTION ICON”.
All buttons will not work at this situation, if we press M and hold it, it will exit connection mode, and
will be failed to connect to computer.
9) Cannot find my recordings in the recorder
This mainly because when we open the voice recorder, it reads the MUSIC folder, we could press
down STOP switch back to recordings folder
Or we could connect it to computer to check whether there is recordings in the recorder disk.
10) How to turn on voice activated function
Go to menu options, find record setting, enter it , select Voice Activated Setting, open AVR mode,
and press M confirm it.
Now press REC, we will see VOR on the screen, it means we have successfully set voice activated
recording function
11) How to Use the AVR Mode (Voice Activated Function)
When AVR mode is open, the recorder will enter voice activated recording mode.
It will only picks up loud enough decibels voice (any sounds).
So we could adjust the voice activated sensitivity in record setting, select the best AVR level as we
want, and get the best effect of voice activated recording.
For L157 voice recorder, the AVR level could be selected from 1 -5; The lower number means need
higher decibels voice to activated the recorder, and it need louder voice; At level 5, it is very
sensitivity, only a very low decibels or quiet speaking could be picked up.
Also, when voice activated function was opened, press REC, it will record 3 seconds, the device run 3
second to check the recorder was corrected entered recording mode. And then it will only pick up
loud enough decibels voice / sound.
12) Press REC, it not recording
First check, the recording light blink or not
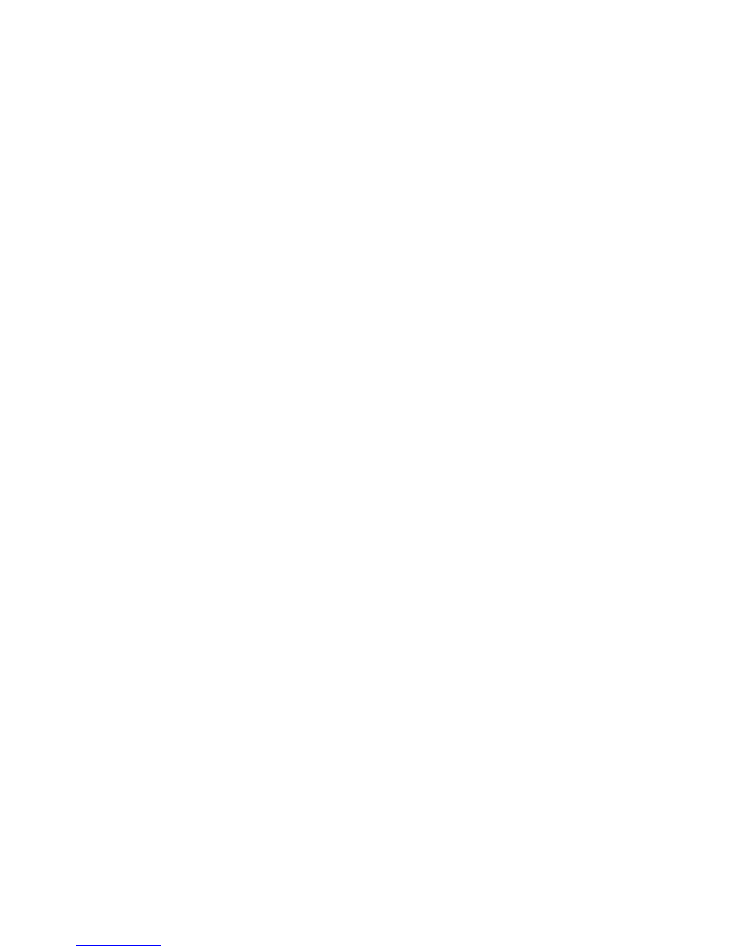
14
Second, can we see VOR on the screen
If so, it means we have open the voice activated recording function, during this setting, it will only
records when high enough decibels sound detected, we could go to record setting, find AVR
sensitivity, and adjust it. It helps
But we could turn the AVR mode, if we do not want this function
13) Press REC, it shows “OVER RECORD”
When press REC, it not records, it show “OVER RECORD”, that means the voice recorder memory is
full, or we have too many “FOLDER” or “recordings” in the recorder.
Why this happened? Although we may not record too long time. Sometimes mistakenly RECORD,
and SAVE again and again, or copy or create too many “FOLDER” in the recorder disk. Maybe there is
some files that cannot be read by the recorder, so we cannot find directly from the recorder
So we need to format the voice recorder, or connect to computer and have a check, after that format
the recorder disk from computer directly
14)
Why it is only playing 10 seconds
This is because we have entered
view playing
playback mode, it will playback 10seconds of each file.
We could set to repeat all, and fix this issue.
15) Why it playback in random
Go to play setting, close the shuffle function
16) How to use the A-B repeat function
During playback,
press down M
, we will see
A
on the screen, and
B
is blink, it selected the start point
Press down M
again, select point
B
Now it will playback between Point
A to B
17) The recording is noise
Don’t recording near computer, electric fans, air conditioner, sound bar that will easily cause noise,
the recorder will pickup this statics noise
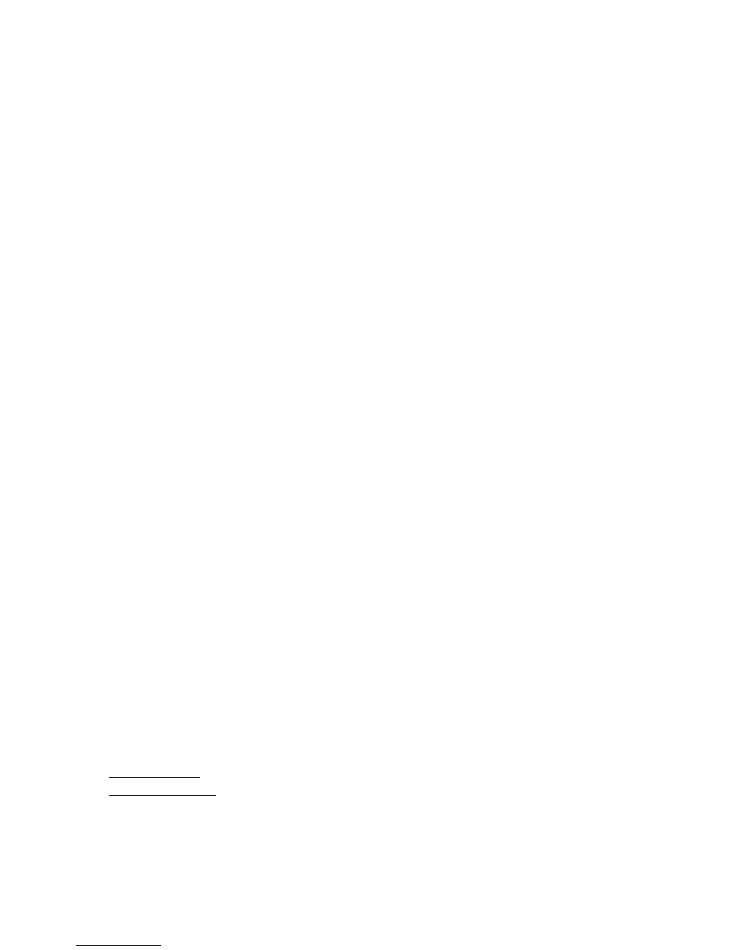
15
18) The recorder auto shut down when I am recording
Why this happened? The
sleeper time
function is ON, when set this, no matter we are operating the
device, or recording or playing, it will force to shut down the device.
So we could go to System setting - > sleeper time, select
OFF
and confirm it. we will close the sleep
time function. In default, it was at zero.
So we could also try to restore to factory setting when this happened, if not sure how to set the
sleep time.
19) I Cannot Shut Off My Voice Recorder
When the recorder is charging, or connected to computer, even when the POWER BUTTON ON/OFF
was at OFF position, it will still be ON, and we cannot shut off the voice recorder at this status
(because the voice recorder directly get power from charging socket or computer)
20) How to format the recorder
Press M (menu), enter menu
Select System Setting, press M (menu), enter it
Select Format Device, Press M (menu), enter it
Enter Format Disk, select Yes
Press M (menu), confirm and start to formatting, after formatting completed, all files on the recorder
will be deleted, and now we will get 8GB or 16GB storage on voice recorder again.
Do not shut off the device during format disk
21) Space is full
When space is full, we could connect to computer, and copy out recordings, and save it to computer,
and then delete all the recordings in voice recorder.
(Do not cut off recordings from recorder to
computer, this cannot delete file from recorder successfully, and still occupy the disk space)
The voice recorder has a limited storage at 8GB or 16GB, so after a while of using, it may be full of
storage, we need to back up it on computer
We will regular update our E-book, based on our customer feedback. We hope to get more
interaction from customers, and let us know more we could do, we could visit more of this
information from our website:
http://evistr.com/
Support@evistr.com