Full Text Searchable PDF User Manual
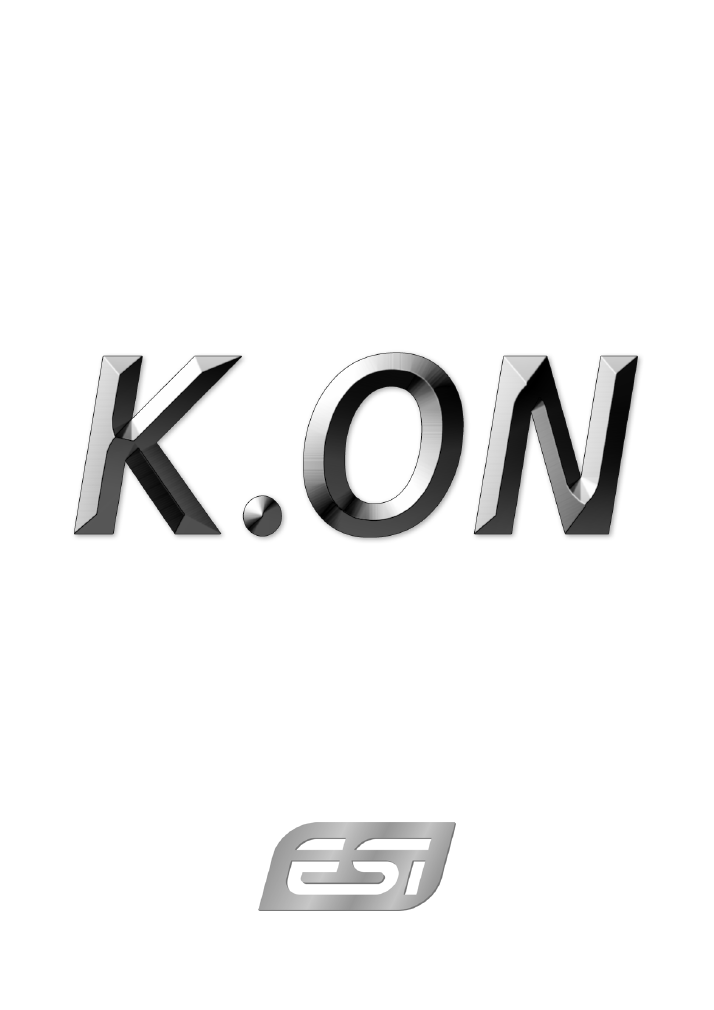
Expandable Controller Keyboard
User’s Guide
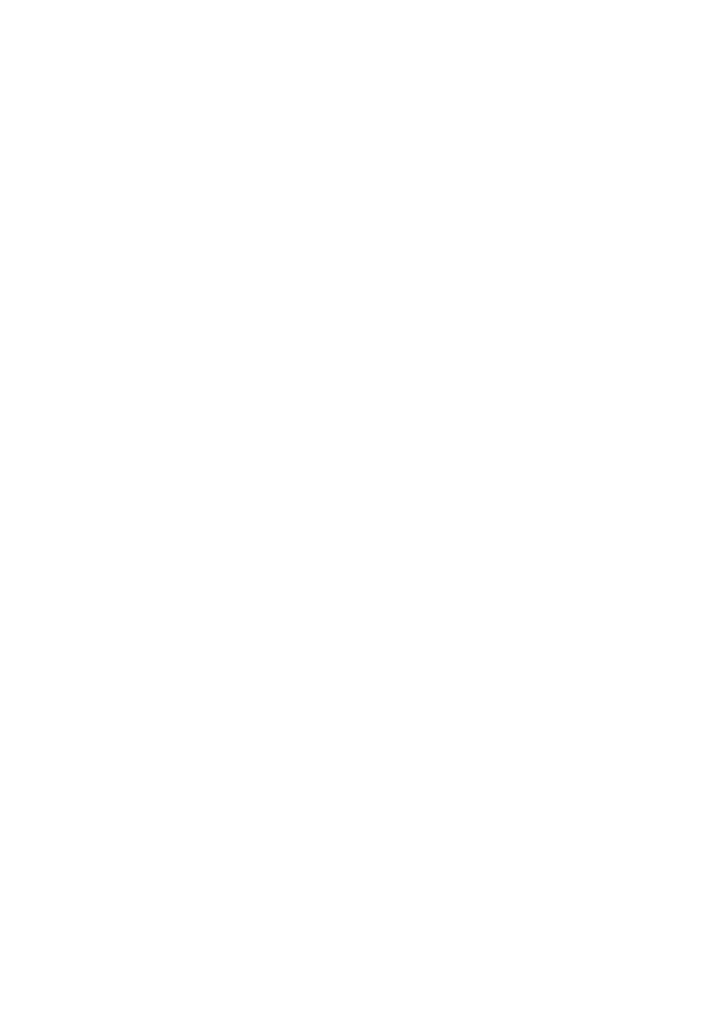
ESI - Copyright © 2007
Revision 1, November 2007
www.esi-audio.com
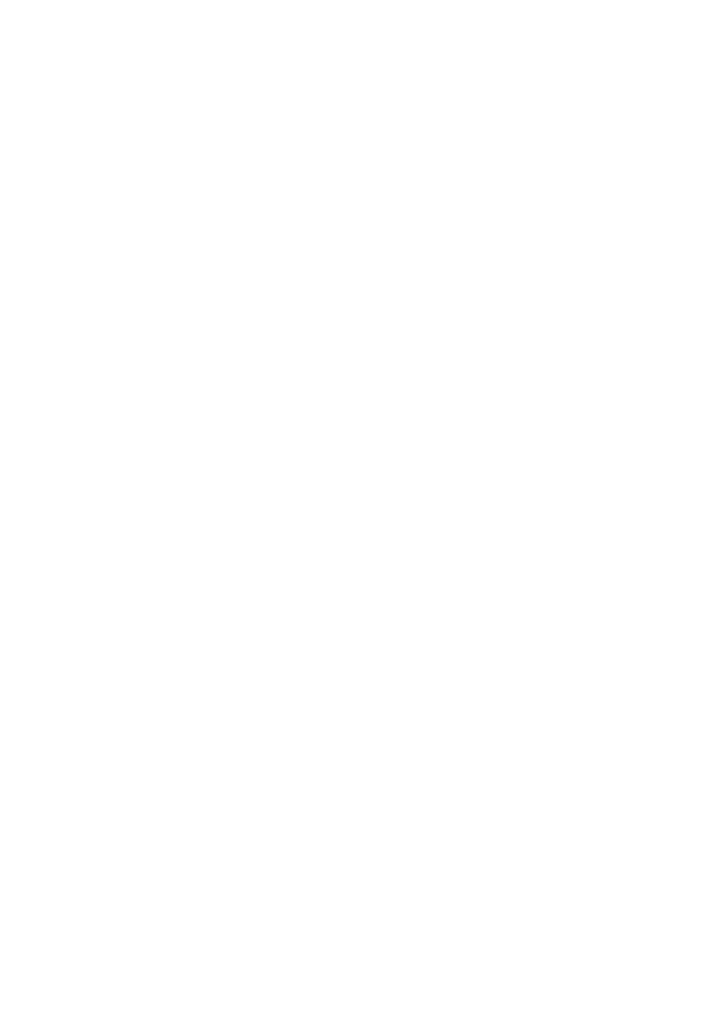
K.ON
ESI
3
INDEX
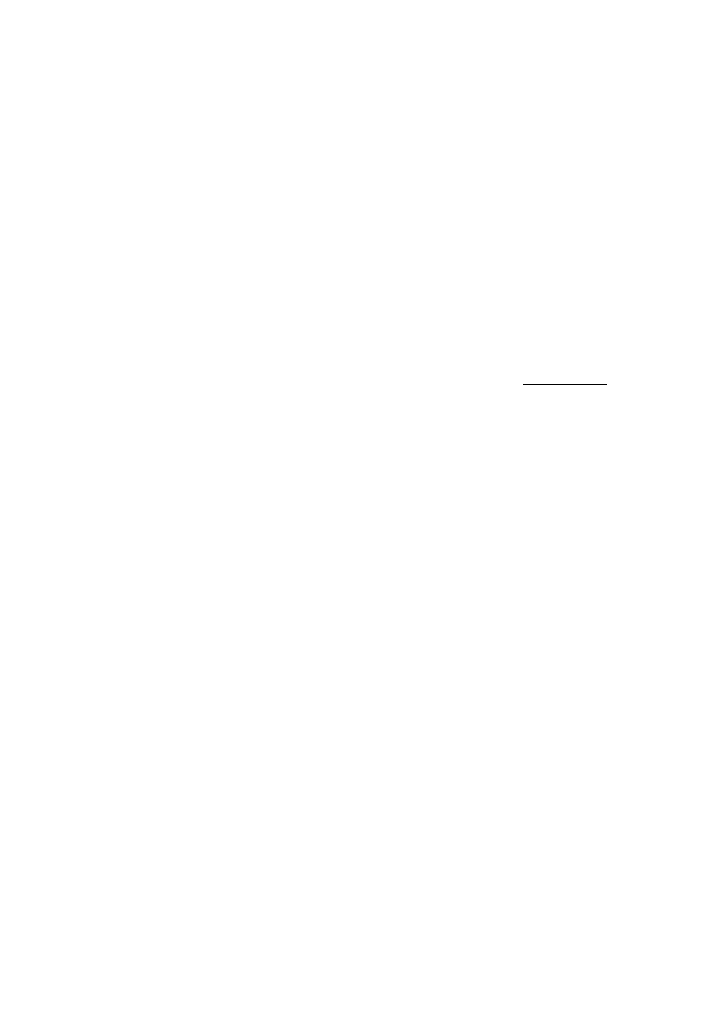
K.ON
ESI
4
1. Introduction
Thank you for purchasing K.ON.
K.ON is an expandable USB controller keyboard. Equipped with a stable aluminium cabinet, K.ON
is not only stylish, but perfectly optimized for professional usage live on stage or in any studio
environment. Various faders and dials as controllers are provided, allowing remote control of
software and hardware synthesizers. K.ON has a total of 4 expansion slots, compatible with existing
synthesizer modules from other vendors.
Please note that this document covers the basics of the K.ON installation as well as the usage of the
various built-in functions. However, this manual is not intended to explain the basics about MIDI,
MIDI controller messages, MIDI programs, MIDI channels or anything about typical audio-/MIDI
sequencing software. If you need to get more information about MIDI (i.e. you don’t know what a
MIDI controller actually is for example), a good start is usually the manual of your notation or
sequencing software (i.e. the included Cubase LE 4.0). In addition there are a lot of details about
MIDI on the Internet. A good technical resource and great starting point is www.midi.org, some
details are typically also provided in various forums about audio / MIDI and home recording.
1.1 Main Features
·
88 keys professional hammer action keyboard, with channel after touch function
·
8 assignable controller knobs, with presets for Cutoff, Resonance, Attack, Release, Pan, Reverb,
Chorus, and Tempo
·
9 assignable controller faders, with presets including control of volume of channel 1-16 and the
master volume
·
6 remote control buttons for audio and sequencer software, providing real-time remote control of
Record, Play, Stop, Fast Forward, Skip Backward and Return
·
Pitch and Modulation wheels
·
possibility to able to save/load 10 user parameter groups
·
various function buttons
·
LED data display, displaying the current state
·
one MIDI output
·
USB port, support USB 1.1, directly powered via USB bus
·
3 available expansion slots
·
bundled with Cubase LE 4.0 DVD-ROM
·
compatible with various Windows versions and Mac OS X
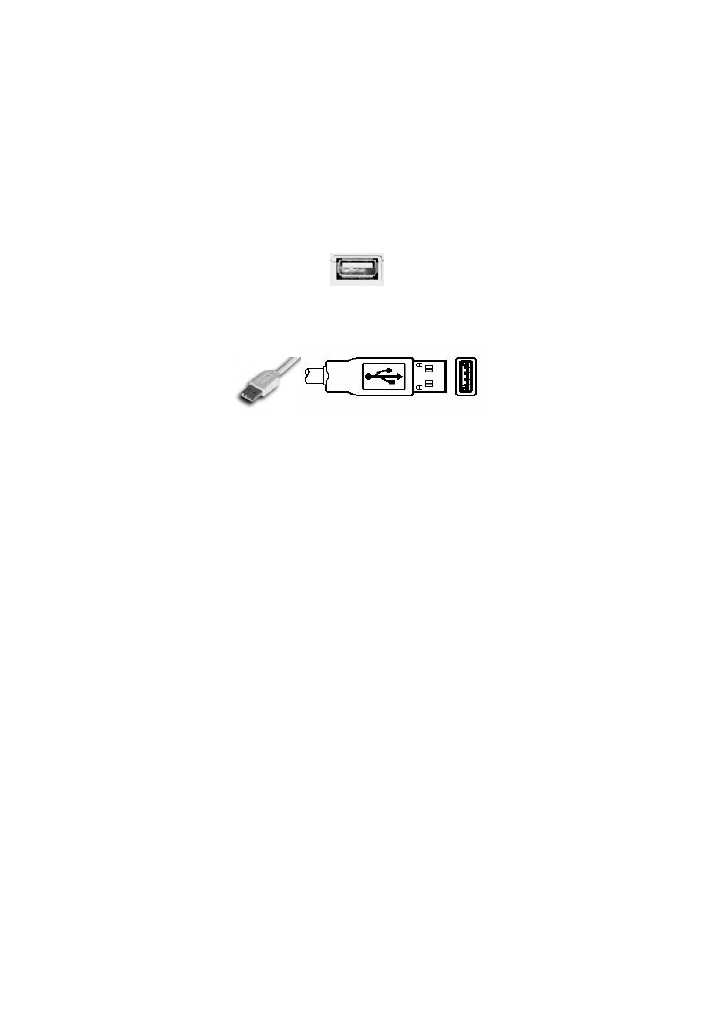
K.ON
ESI
2. Hardware Installation
Before driver installation, please locate your original Windows CD (if you are using Windows), as
you may need it during installation. Please also make sure to install the chipset drivers for your
motherboard if you have not done so already.
Find the USB port on your computer. A sample USB port is pictured below. It is typically located
next to the PS/2 or serial ports on the back of your computer.
Plug the K.ON USB cable (Series A plug type) into the USB port of your computer. The other end
of the cable will be connected with K.ON.
K.ON gets the power from the computer via USB cable by default when connected to a computer
and after you have switched it on. The LEDs of K.ON will be turned on once the unit is powered
and connected to your PC.
MIDI connection
If you are not using the USB connection to your computer, you can also use the MIDI out port with
a standard MIDI cable. This will be connected to the MIDI input of your MIDI interface or
soundcard for example.
3. Software Installation
After K.ON has been connected to your computer, you can immediately start using it. Under
Windows, a new MIDI input device called
USB Audio Device
will be available in all your MIDI
compatible applications. Under Mac OS X, a new device called
K.ON
will be available.
This device can be selected as MIDI input source in all MIDI compatible applications. How this is
done, varies from application to application, so please consult the manual for your audio/MIDI or
notation software for more details.
5
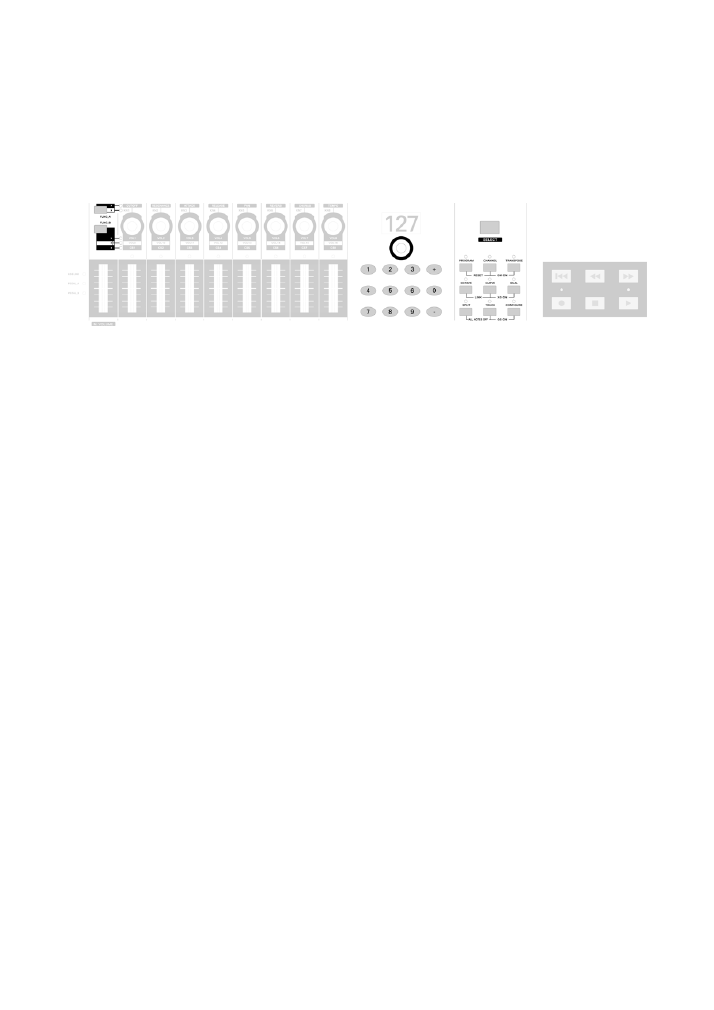
K.ON
ESI
4. Features & Functions
4.1 Function Buttons
K.ON has various function buttons on the control surface. This section explains each of them.
PROGRAM
You can change the MIDI program (instrument) with the
PROGRAM
button. After pressing it, the
LED above the button is on and the numeric display shows the currently selected program. You can
change it with the selection master knob under the numeric display, by entering numbers via the
numeric keypad or with the + / - buttons. All 128 standard MIDI voices are available in the range
from 0 - 127.
CHANNEL
Via the
CHANNEL
button the MIDI channel (1 - 16) can be selected. After pressing it, the LED
above the button is on and the numeric display shows the currently selected channel. You can
change it with the selection master knob under the numeric display, by entering numbers via the
numeric keypad or with the +/- buttons.
TRANSPOSE
The
TRANSPOSE
button allows you to transpose the key range of K.ON in the +/- 12 semitone
(+/- 1 octave) range. After pressing it, the LED above the button is on and the numeric display
shows the current value. The default value is 00. You can change it with the selection master knob
under the numeric display or via the +/- buttons.
OCTAVE
The
OCTAVE
adjusting button allows you to change the main octave pitch of K.ON over a range
of +/-3 semitones. After pressing it, the LED above the button is on and the numeric display shows
the current value. You can change it with the selection master knob under the numeric display or via
the +/- buttons.
CURVE
The
CURVE
button allows you to adjust the velocity curve. K.ON provides 5 different velocity
curves (0 - 4). After pressing it , the LED above the button is on and the numeric display shows the
current value. You can change it with the selection master knob under the numeric display or via the
+/- buttons.
6
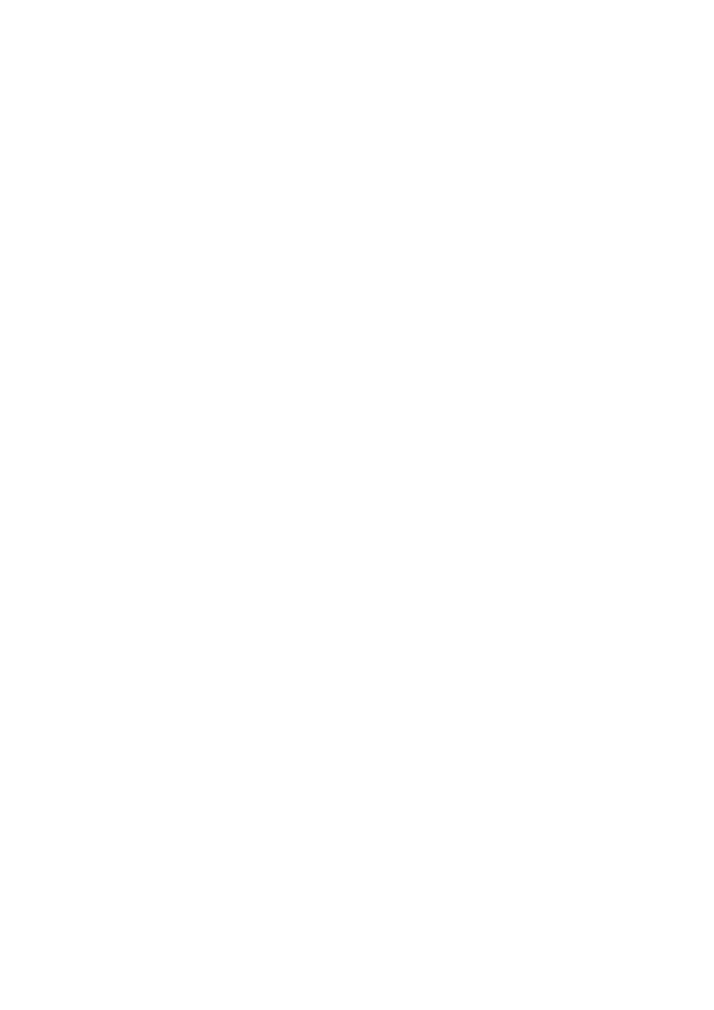
K.ON
ESI
7
DUAL
K.ON provides a special function to allow you to play two simultaneous instruments / MIDI
programs.
Before you press the
DUAL
button, select the first MIDI program via
PROGRAM
as described
above. Now press
DUAL
and select the second voice. After pressing it, the LED above the button is
on. You can change the value on the numeric display it with the selection master knob, by entering
numbers via the numeric keypad or via the +/- buttons. K.ON will then transmit the MIDI
information on two channels simultaneously.
By default, the two voice or DUAL mode plays the second instrument on the next MIDI channel
(i.e. if the current MIDI channel is 1, the second instrument will be played on channel 2). As long as
DUAL mode is enabled (as indicated by the LED above the button), the
CHANNEL
button will
change the MIDI channel for the second instrument. Please note that the DUAL mode and SPLIT
mode cannot be used simultaneously.
To disable DUAL mode, press the
DUAL
button again. The LED above the button will be off.
SPLIT
K.ON also provides a keyboard split function that allows you to divide K.ON into two different
split zones with different MIDI instruments - the SPLIT mode.
First make sure to setup all parameters for the low tone. Then press
SPLIT
to start the split function
- the indicator LED will be turn ed on. Now you can start and edit the parameters for the high tone.
The default split point is central C (MIDI value
3C
).
If you want to change the split point, you need to do this before enabling SPLIT mode (i.e. the LED
above the button is off). Press and hold the
SPLIT
button and then touch the key you want to assign
as split point. Release the
SPLIT
button and press it again to enable SPLIT mode (the LED will be
turned on) with the new split point.
If you want to modify the split point, can press SPLIT constantly, then press a key to select the split
point. After that, release the SPLIT.
By default, the SPLIT mode plays the second instrument on the next MIDI channel (i.e. if the
current MIDI channel is 1, the higher instrument will be played on channel 2). As long as SPLIT
mode is enabled (as indicated by the LED above the button), the
CHANNEL
button will change the
MIDI channel for the higher instrument. Please note that the SPLIT mode and DUAL mode cannot
be used simultaneously.
TOUCH
The
TOUCH
button allows you to turn on/ off channel after touch.
CONFIGURE
With the
CONFIGURE
button, you can assign different MIDI controller functions to the various
faders & control knobs of K.ON. How this is done is explained in section 4.7.
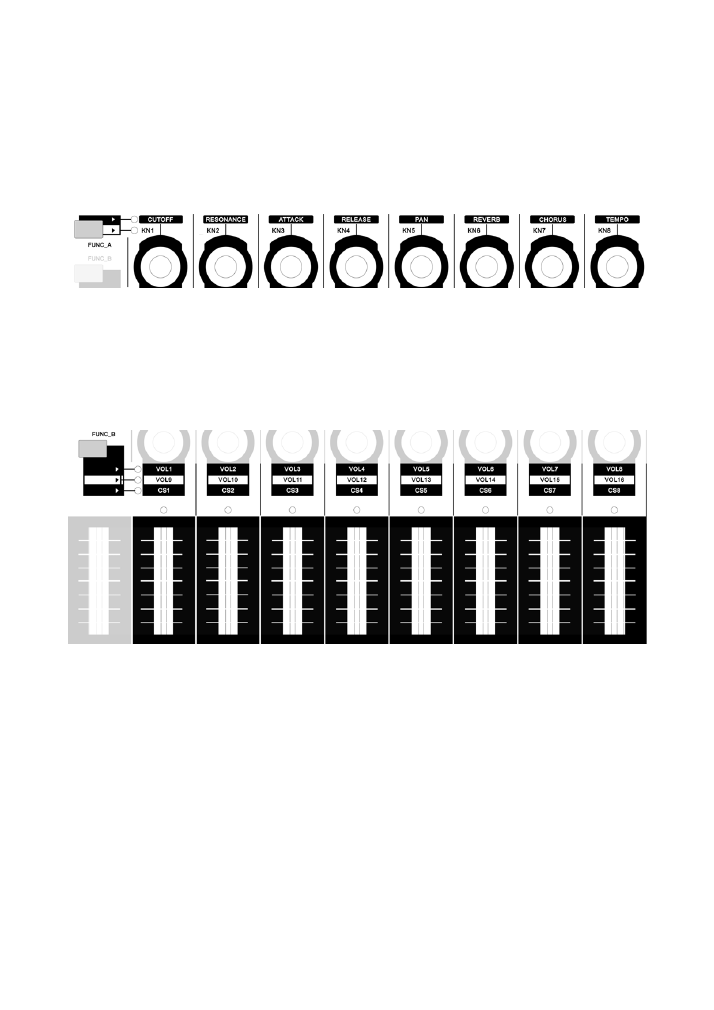
K.ON
ESI
SELECT
With the
SELECT
button, you can select the controller knob and fader and then control its value
via the master knob under the numeric display. The usage is further explained in section 4.7.
FUNC_A
The
FUNC_A
button allows you to select between the predefined and user controlled MIDI
controller values for the controller knobs. The LED next to the button shows the current selection.
The top LED indicates usage of Cutoff, Resonance, Attack, Release, Pan, Reverb, Chorus and
Tempo while the lower LED indicates the usage of the user defined values (
KNx
). Check the table
in section 5.1 for more information.
FUNC_B
The
FUNC_B
button allows you to select between the predefined and user controlled MIDI
controller values for the controller knobs. The LED next to the button shows the current selection.
The top LED indicates usage of Volume for channel 1 - 8, the m id LED indicates volume for
channel 9 - 16 and the lower LED indicates the usage of the user defined values (
CSx
). Check the
table in section 5.2 for more information.
+, - button
The
+
and
buttons of K.ON are used to enter values by increasing or decreasing values when
changing or entering them.
Master Knob
The master knob is positioned under the main numeric display. It is used to adjust values when
changing or entering them.
8
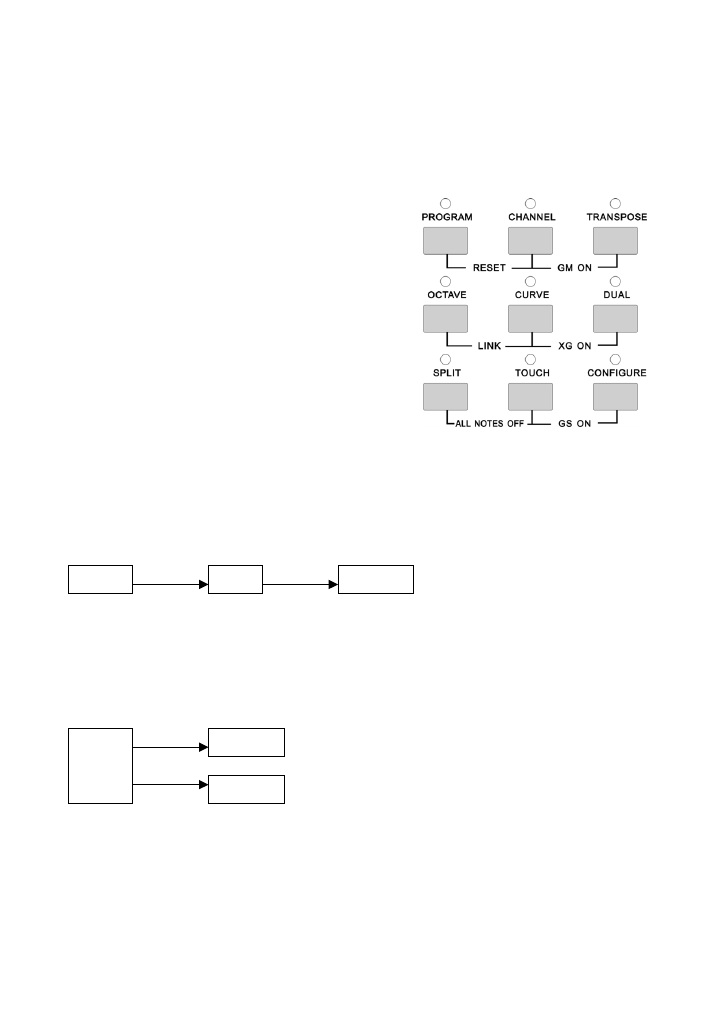
K.ON
ESI
Numeric Keypad
You can also enter values with the numeric keypad. To fill out empty spaces, use
0
.
4.2 Additional Functions
K.ON has more functions that are typically accessed by
pressing two buttons at the same time. This section
explains these.
RESET
Pressing
PROGRAM
and
CHANNEL
buttons at the same
time sends out a system reset command. K.ON returns to
its initial settings and sends the system reset information at
the same time. The numeric display will blink to indicate
the reset process.
Note that the device connected must support the reset
command - or it m ay not respond accordingly.
LINK
Via the link function (pressing
OCTAVE
and
CURVE
simultaneously), the MIDI I/O routing of
K.ON can be changed. The modes are 0, 1 and 2. Check the following diagrams for a description of
each of them:
Mode 0
In this mode, the K.ON port needs to be selected as MIDI output device in the corresponding audio
sequencer software, so that the MIDI port can send out data from the computer. This allows you to
use K.ON as a USB MIDI interface and you can control other devices from your computer via the
MIDI output port of K.ON.
K.ON
MIDI out
PC
USB out
USB in
Mode 1
PC
K.ON
MIDI out
USB in
In this mode, no MIDI signals can sent out from the computer via USB, however the computer is
still receiving all signals from K.ON. Use this mode to control other devices that are connected to
the MIDI output of K.ON directly from K.ON, independently from the computer.
9
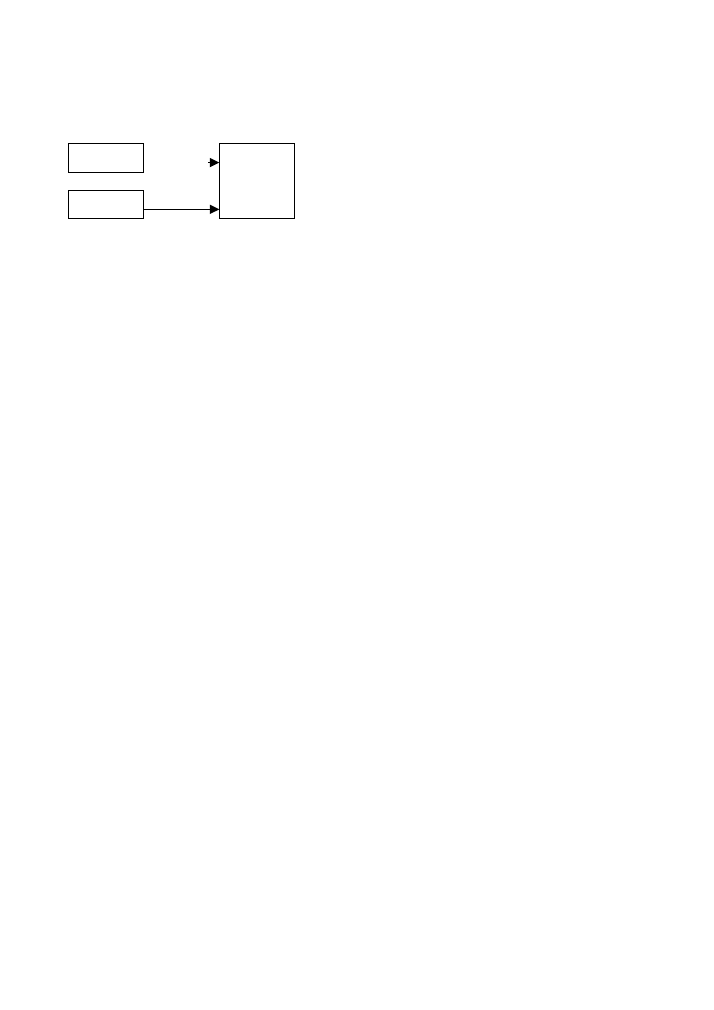
K.ON
ESI
Mode 2
PC
K.ON
MIDI out
USB out
In this mode, the computer receives no signals from K.ON via USB. The signals are sent directly to
the MIDI output port instead. Also signals sent by the PC are sent directly out to the MIDI output
port. This allows you to use K.ON and the computer simultaneously to control an external device
connected to the MIDI output port of K.ON.
ALL NOTE OFF
When pressing the buttons
SPLIT
and
TOUCH
simultaneously, K.ON will send out the all notes
off MIDI command (controller #123). Use this function when you have problems with hanging
notes on your system or sound module.
Please note that not all devices support this MIDI command, so in some cases it might simply not
work.
GM ON
Pressing
CHANNEL
and
TRANSPOSE
at the same time will send GM initialization information
(MIDI values
F0 7E 7F 09 01 F7
).
XG ON
Pressing
CURVE
and
DUAL
buttons at the same time will send XG initialization information
(MIDI values
F0 43 10 4C 00 00 7E 00 F7
)
GS ON
Pressing
TOUCH
and
CONFIGURE
buttons at the same time will send XG initialization
information (MIDI values
F0 41 10 42 12 40 00 7F 00 41 F7
)
Please note that the GM/GS/XG initialization functions only have an effect if the connected device
supports these commands.
4.3 Pitch and Modulation Wheels
Rotating the
PITCH
wheel during performance can change the pitch of the current performance
(typically one tone above or below). However, the
PITCH
wheel can be reconfigured to send out
another MIDI controller. Rotating the
MODULATION
wheel during performance typically adds a
tremolo effect to the sound. The
MODULATION
wheel can also be reconfigured to send out
another MIDI controller. This is described in section 4.7.
10
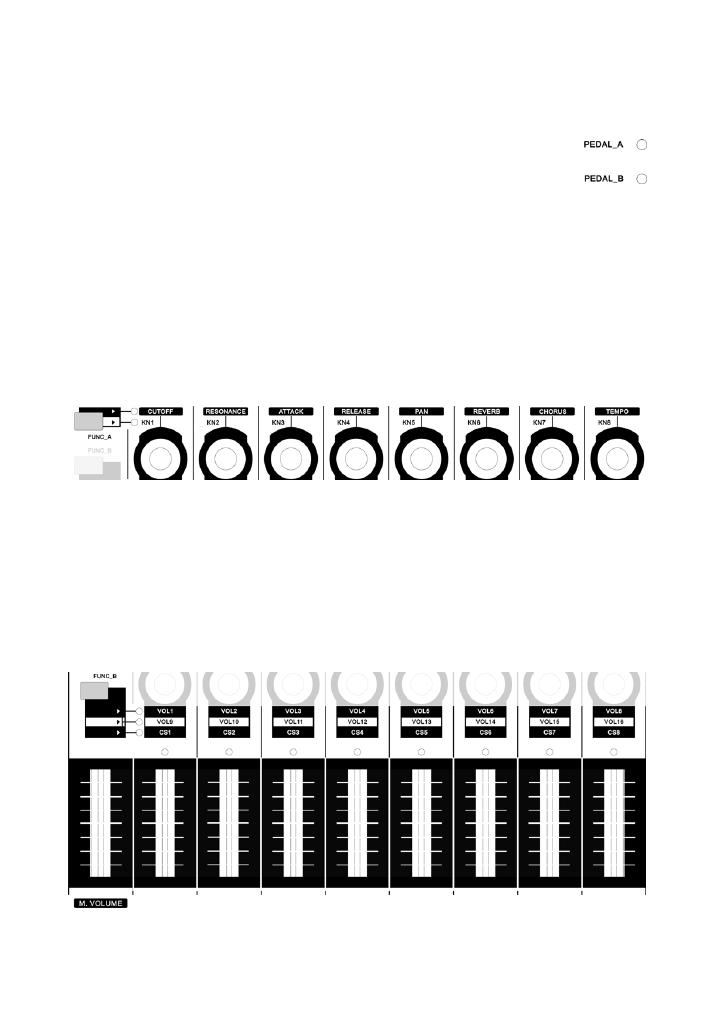
K.ON
ESI
4.4 Pedal Connectors
The two pedals are by default defined as sustain (
PEDAL_A
LED on top and
SUSTAIN
connector on backside) and soft / damper (
PEDAL_B
LED on top and
DAMPER
connector on the backside) pedal. They can be reconfigured for other
functions however. This is described in section 4.7.
Pedal Polarity
K.ON can recognize / change the pedal polarity by default. If you want to send ‘Pedal On’ while
stamping on the pedal and ‘Pedal Off’ while releasing the pedal, no operation needs to be done; If
you want to send ‘Pedal Off’ while stamping on the pedal and ‘Pedal On’ while releasing, you need
to stamp on the pedal before the keyboard is switched on, and release the pedal until you can see the
keyboard is powered on and displays something on the LED display.
4.5 Controller Knobs & Faders
Controller Knobs
8 controller knobs can send out MIDI controller values. The controllers are divided into 2 groups.
When the first indicator LED next to the
FUNC_A
button is on, it means the that the first group
with preset MIDI controllers will be used. When the second indicator is on, it means that the user
defined
KNx
MIDI controllers will be sent out instead. You can switch between the two groups
with the
FUNC_A
button. When adjusting different controller knobs, the LED displays current
adjusting values, the corresponding indicator is on, also, the value can be adjusted by knobs or +, -
buttons. Besides, the desired controller knobs can be selected by the
SELECT
button, and the
values can be adjusted by knobs, number buttons, or +, - buttons.
Faders
11
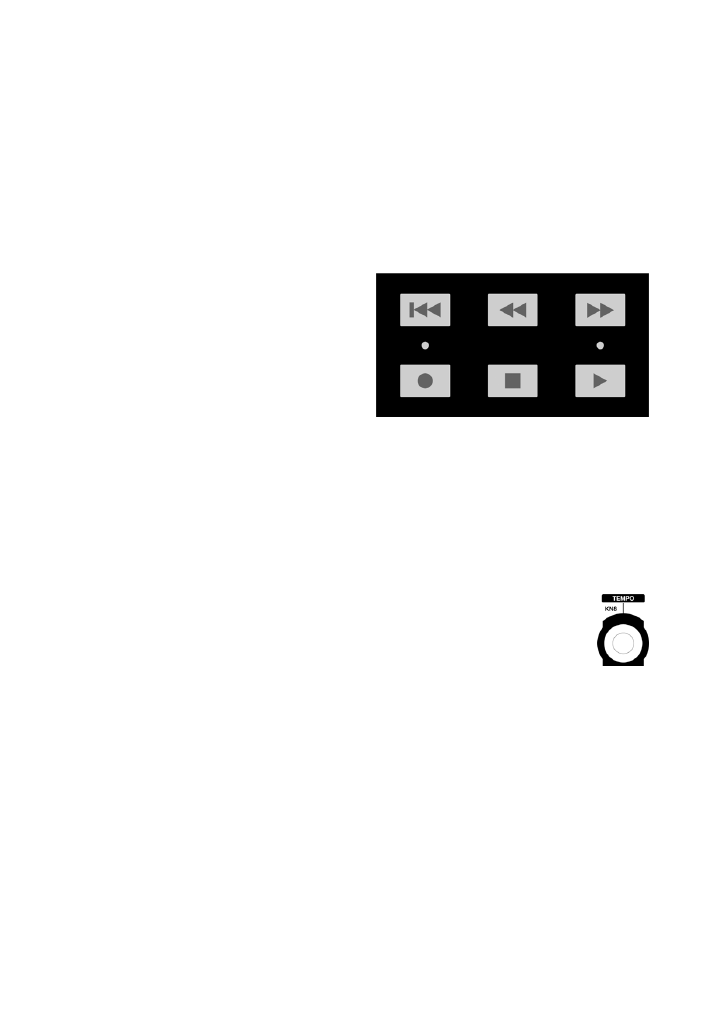
K.ON
ESI
9 faders can send out MIDI controller values. They are divided into 3 groups. When the first
indicator LED next to the
FUNC_B
button is on, the faders are adjusting volume of channel 1 - 8;
when the second indicator is on, they adjust volume of channel 9 - 16. When the third indicator is
on, the user defined
CSx
MIDI controllers will be sent out instead. These 3 modes can be switched
by
FUNC_B
. Like the 8 controller knobs, the faders can be used together with knobs, number
buttons or +, - buttons after selecting them with the
SELECT
button.
M.VOLUME
on the lower left
adjusts the main volume.
4.6 Transport Controls
The transport control buttons can be used to remote
control your sequencing software.
12
Please consult the manual of your audio / MIDI
sequencing or notation software on how to control
the transport functions remotely via MIDI.
The table in section 5.3 shows the MIDI controller
values K.ON is sending out. Depending on your
software, there might be a preset that matches these
values or there might be a learn function that detects the signals from K.ON and allows you to
assign them to functions of the software.
To start playback, you push the
PLAY
button. The LED above the button indicates the PLAY
mode. To start recording, you push the
RECORD
button. A red LED indicates the RECORD mode.
Please note that the
PLAY
and
RECORD
buttons can only be used after pushing
STOP
first as
PLAY and RECORD modes are exclusive, i.e. they cannot be used simultaneously.
Tempo
When in PLAY or RECORD mode, K.ON sends out MIDI sync clock information. The
tempo can be changed with the
TEMPO
controller knob (make sure to select the top row
of controllers via
FUNC_A
button first as described in section 4.5. The tempo can be
changed during playback and software or devices supporting MIDI clock information
will then automatically synchronize to K.ON. If the tempo value is changed when not in
PLAY or RECORD mode, it will be used the next time you push
PLAY
or
RECORD
.
4.7 Controller Assignment
The 8 controller knobs, 8 faders (the first,
M.VOLUME
, has a fixed function and cannot be
reassigned), Pitch & Modulation and the 2 pedal connectors can be used to send out different MIDI
controllers by reassigning different controller values to them. Typically you need to select the fader
/ knob, etc. for which you want to change the assignment first and then enter into the edit mode.
You can select the fader / knob via the
SELECT
button.
Assigning to Controller Knobs
Select the controller you want to assign via the
SELECT
button by pushing it several times and
browsing through the knobs. Press the
CONFIGURE
button and the system enters into edit mode
for the selected controller. The numeric display now displays the currently assigned MIDI controller
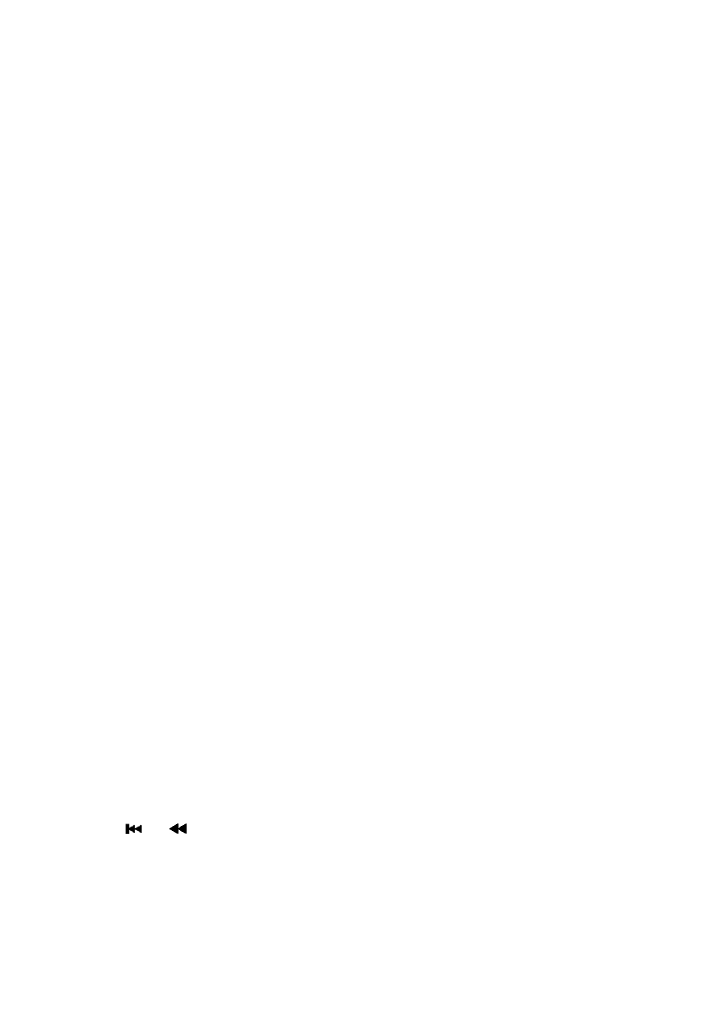
K.ON
ESI
number. Now you can adjust the MIDI controller value by entering the desired controller number
via the numeric keypad or with the + / - buttons.
Assigning to Faders
Select the fader you want to assign via the
SELECT
button by pushing it several times and
browsing through the knobs. Press the
CONFIGURE
button and the system enters into edit mode
for the selected controller. The numeric display now displays the currently assigned MIDI controller
number. Now you can adjust the MIDI controller value by entering the desired controller number
via the numeric keypad or with the + / - buttons.
Assigning to Pedals
Enter into edit mode (start via
CONFIGURE
) first. Then stamp on (or release) the pedal to select
the pedal. The numeric display now displays the currently assigned MIDI controller number. Now
you can adjust the MIDI controller value by entering the desired controller number via the numeric
keypad or with the + / - buttons.
Assigning to Pitch & Modulation wheels
Enter into edit mode (start via
CONFIGURE
) first. Then turn the Pitch or Modulation wheel. The
numeric display now displays the currently assigned MIDI controller number. Now you can adjust
the MIDI controller value by entering the desired controller number via the numeric keypad or with
the + / - buttons.
Note:
As Pitch is not defined to be any standard MIDI controller in the 0 - 127 range, K.ON
defines Pitch as 128. This means that you can always enter numbers from 0 - 128 for the Pitch
wheel where 128 means Pitch.
Finishing the Reassignment
When the controller reassignment is done (i.e. you have entered the number of the required MIDI
controller), press any function button to confirm the configuration and exit the edit mode.
Please note that the controller knob and the fader controller should be assigned with MIDI
controllers with successive variation while the pedals should be assigned with MIDI controllers
with on / off variation.
4.8 Save & Load Functions
K.ON can store up to 10 groups with user parameters. This allows you to make different
configurations and load depending on the situation.
Save
Press the
and
buttons at the same time to enter into save mode. The 10 groups of us user
parameters are saved under number 0 - 9. The num eric display shows “S-”, the number can be
selected by entering it via the numeric keypad. For instance, if you enter 0, the LEDs display “S0”.
The user parameters will be saved in group 0 then. If you are not entering a number within 2
seconds, the system returns to the state prior to the saving.
13
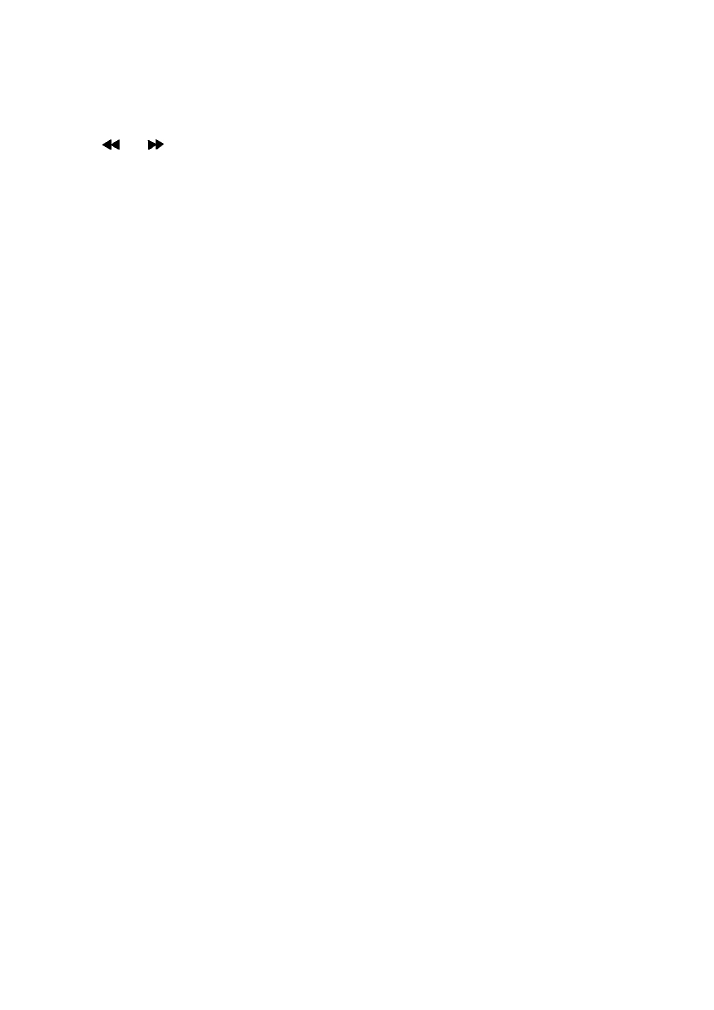
K.ON
ESI
Load
Press
and
at the same time to enter into load mode. The 10 groups of us user parameters can
be loaded via their number (0 - 9 ). The nu meric display shows “L-”, the corresponding user
parameter group that is saved can be loaded by inputting number 0-9. For instance, if you enter, the
LEDs display “L0”, which means that the parameters of group 0 will be loaded. If you are not
entering a number within 2 seconds, the system returns to the state prior to the loading.
14
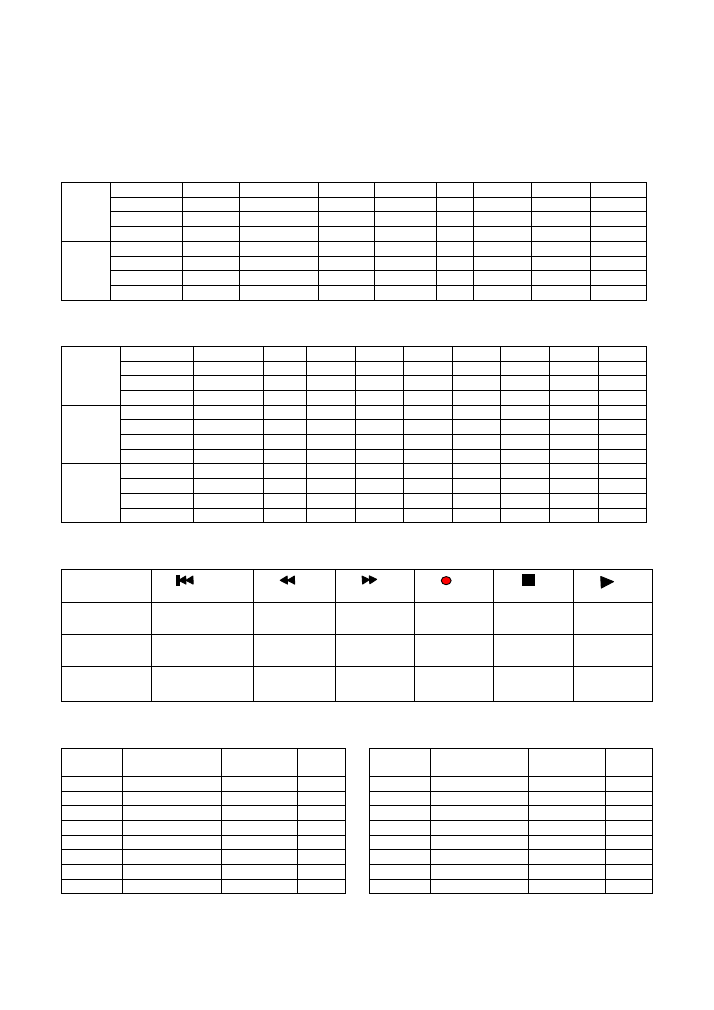
K.ON
ESI
5. Tables with Default Values
5.1 Controller Knob Defaults (KNx - FUNC_A)
Name
CUTOFF RESONANCE ATTACK RELEASE PAN REVERB CHORUS TEMPO
Settings Cutoff
Resonance
Attack
Release
Pan
Reverb
Chorus
Tempo
Controller 74
71
73 72 10 91 93
Grp #1
Defaultvalue
64 64 64
64
64
40
0
Name KN1
KN2
KN3
KN4
KN5
KN6
KN7
KN8
Setting
Controller 14
15
16 17 18 19 20 21
Grp #2
Defaultvalue
0 0 0
0
0
0
0
0
5.2 Faders Default (CSx - FUNC_B)
Name
M.VOLUME VOL1 VOL2 VOL3 VOL4 VOL5 VOL6 VOL7 VOL8
Channel ALL(1)
1 2 3 4 5 6 7 8
Controller 113 7 7 7 7 7 7 7 7
Group #1
Defaultvalue
100 100 100 100 100 100 100 100 100
Name
M.VOLUME VOL9 VOL10 VOL11 VOL12 VOL13 VOL14 VOL15 VOL16
Setting
9 10 11 12 13 14 15 16
Controller 113 7 7 7 7 7 7 7 7
Group #2
Defaultvalue
100 100 100 100 100 100 100 100 100
Name
M.VOLUME
CS1 CS2 CS3 CS4 CS5 CS6 CS7 CS8
Setting
Controller 113 22 23 24 25 26 27 28 29
Group #3
Defaultvalue
100 0 0 0 0 0 0 0 0
5.3 Transport Controls MIDI Parameter
Name
Controller
114
,
118
115 116 117 118 119
Channel
1
1 1 1 1 1
Trigger
127
127 127 127 127 127
15
5.4 MIDI Controller List
Controller Parameter
Function
Defaultvalue Range
0
Bank Select MSB
0
0-127
1 Modulation
MSB
0
0-127
2 Breath
MSB
127 0-127
3 Controller 0
0-127
4
Foot Cntrl MSB
127
0-127
5
Portam. time MSB
0
0-127
6
Data Entry MSB
2
0-127
7
Channel Vol. MSB
100
0-127
Controller Parameter
Function
Defaultvalue Range
8 Balance
MSB
64 0-127
9 Controller 0
0-127
10 Pan
MSB 64
0-127
11 Expression
MSB
127 0-127
12
Effect Control MSB 0
0-127
13
Effect Control MSB 0
0-127
14-31 Controller
0
0-127
32
Bank Select LSB
0
0-127
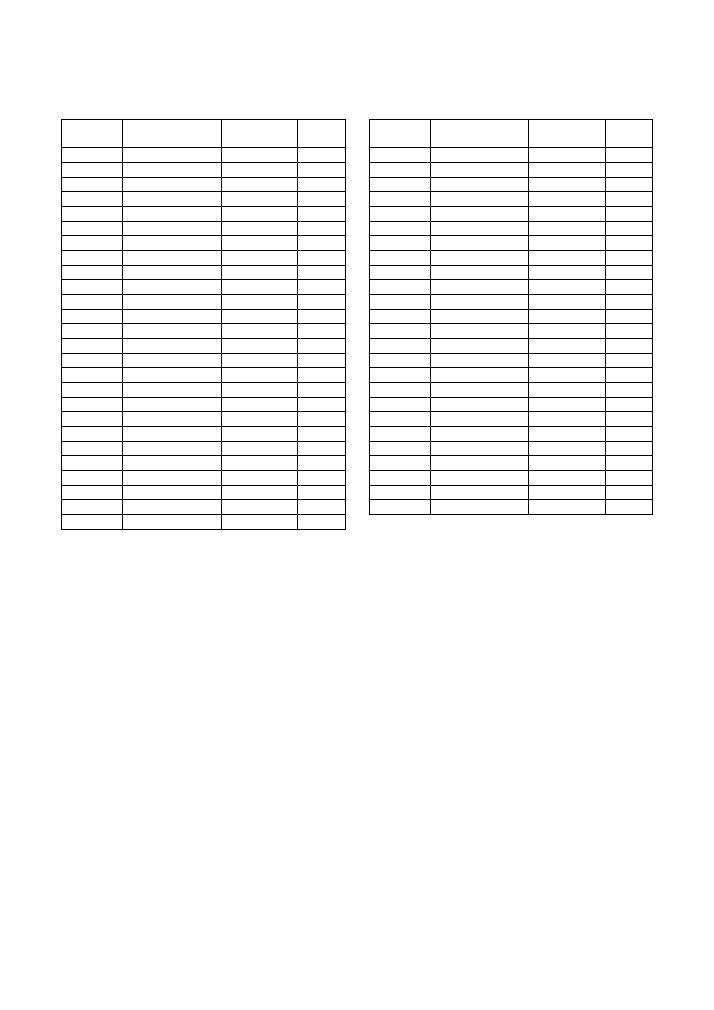
K.ON
ESI
Controller Parameter
Function
Defaultvalue Range
33 Modulation
LSB
0
0-127
34 Breath
LSB 127 0-127
35 Controller 0
0-127
36
Foot Cntrl LSB
127
0-127
37
Portam. time LSB
0
0-127
38
Data Entry LSB
0
0-127
39
Chnnl Volume LSB 127
0-127
40 Balance
LSB
64
0-127
41 Controller 0
0-127
42 Panpot
LSB 64
0-127
43 Expression
LSB
127 0-127
44-63 Controller
0
0-127
64 Sunstain 0
0-127
65 Portamento 0
0-127
66 Sostenuto 0
0-127
67 Soft
Pedal 0
0-127
68 Legato
FootSwitch
0
0-127
69 Hold
2
0
0-127
70 Sound
Controller
64
0-127
71 Resonance 64
0-127
72 Release
Time
64
0-127
73 Attack
Time 64
0-127
74 Cutoff
64
0-127
75 Decay
Time 0
0-127
76 Vibrato
Depth
64
0-127
77 Vibrato
Depth
64
0-127
Controller Parameter
Function
Defaultvalue Range
78 Vibrato
Depth
64
0-127
79 Sound
Controller
64
0-127
80-83 Controller
0
0-127
84 Portamento
Control
0
0-127
85-90 Controller`
0
0-127
91 Reverb
40
0-127
92 Effects
0
0-127
93 Chorus
0
0-127
94 Effects
0
0-127
95 Effects
0
0-127
96 RPN
Increment
0
0-127
97 RPN
Decrement
0
0-127
98 NRPN
LSB 0
0-127
99 NRPN
MSB 0
0-127
100 RPN
LSB 0
0-127
101 RPN
MSB 0
0-127
102-119 Controller
0
0-127
120
All Sound Off
0
0-127
121
Reset All Contrll
0
0-127
122 Local
Control 0
0-127
123
All Notes Off
0
0-127
124 OMNI
Off 0
0-127
125 OMNI
On 0
0-127
126 Mono
0
0-127
127 Poly
0
0-127
16
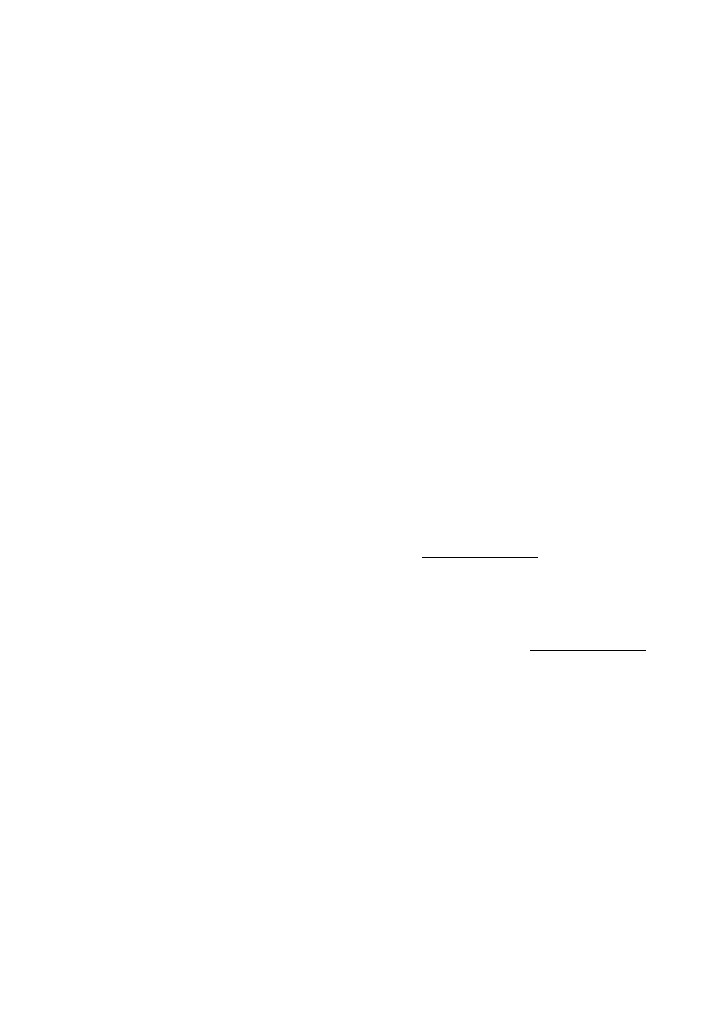
K.ON
ESI
17
6. General Information
Trademarks
ESI and K.ON are trademarks of Ego Systems Inc. and ESI Audiotechnik GmbH. Windows is a
trademark of Microsoft Corporation. Other product and brand names are trademarks or registered
trademarks of their respective companies.
The FCC and CE Regulation Warning
This device complies with Part 15 of the FCC Rules. Operation is subject to the following two
conditions: (1) this device may not cause harmful interference, and (2) this device must accept any
interference received, including interference that may cause undesired operation. Caution : Any
changes or modifications in construction of this device with are not expressly approved by the party
responsible for compliance, could void the user's authority to operate equipment.
Note: This equipment has been tested and found to comply with the limits for a Class A digital
device, pursuant to Part 15 of the FCC Rules. These limits are designed to provide reasonable
protection against harmful interference when the equipment is operated in a commercial
environment. This equipment generates, uses, and can radiate radio frequency energy and, if not
installed and used in accordance with the instruction manual, may cause harmful interference to
radio communications. Operation of this equipment in a residential area is likely to cause harmful
interference in which case the user will be required to correct the interference at his own expense. If
necessary, consult an experienced radio/television technician for additional suggestions.
Correspondence
For technical support inquiries, contact ESI support online at www.esi-audio.com.
Disclaimer
All features and specifications subject to change without notice.
Parts of this manual are continually being updated. Please check our web site www.esi-audio.com
occasionally for the most recent update information.