Full Text Searchable PDF User Manual

VHC2
User Guide
www.audatex.co.uk
Version 1.3
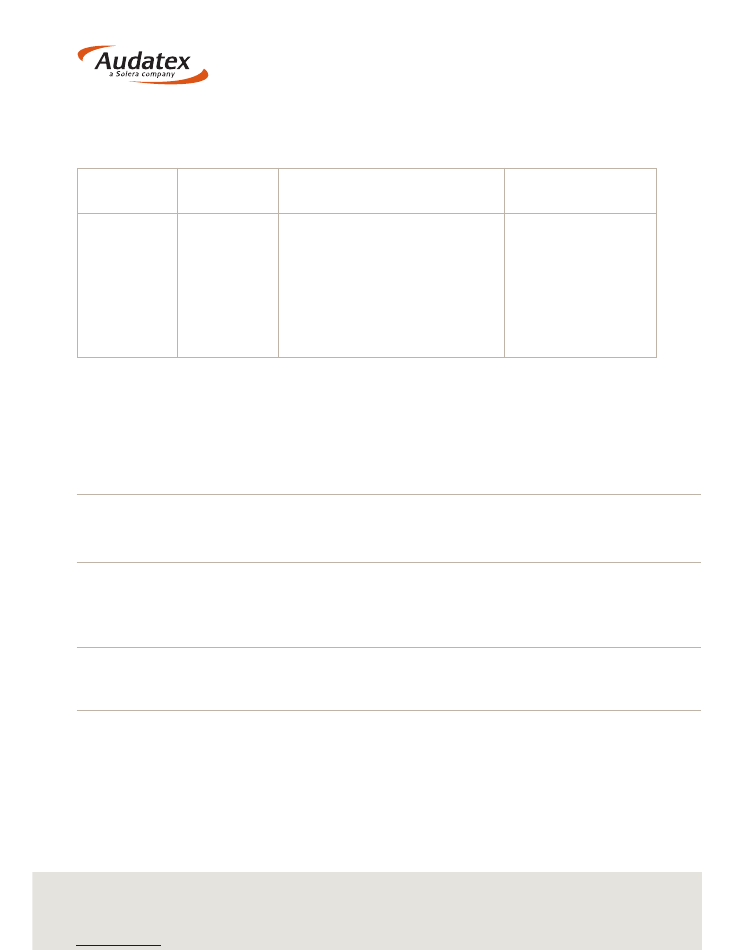
www.audatex.co.uk
Contents
1.
VHC2 Overview
3
1.1 Supplied Equipment
3
1.1.1
VCI – Vehicle Communications Interface
3
2.
Power and Charging
4
2.1 Charging the VHC2
4
2.1.1 Quick charge
4
2.1.2 Full charge
4
3.
Connecting to a Network
5
3.1 Wireless Network
5
3.2 Wired (Ethernet) Network
5
4.
Using the VHC2
6
4.1 Navigating the Dashboard
6
4.2 Diagnostics
6
4.2.1
Searching for the Vehicle
7
4.2.1.1 Saving a Report
Revision History
Date
Version Description
Author
30/06/16
v1.0
Initial Version
Dean Weller
11/07/16
v1.1
Log in Removed
Dean Weller
28/10/16
v1.2
AEG Integration
Dean Weller
06/02/17
v1.3
AEG integration
Dean Weller
SmartHub Update Process
1
2
Page
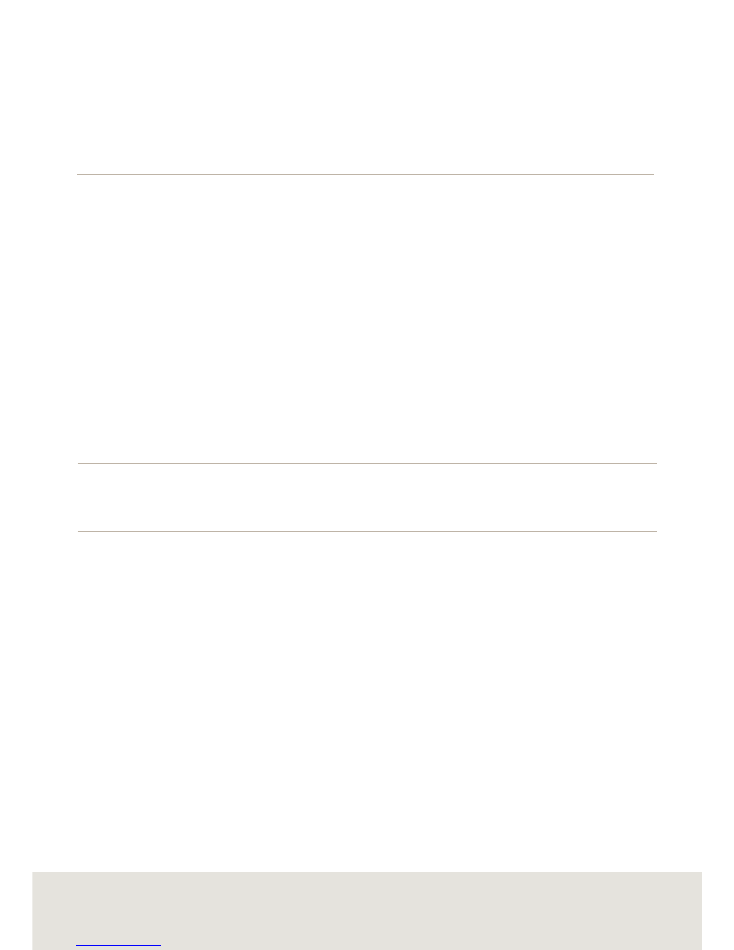
Service Desk: 0118 923 5645
Page
1
2
4.2.2
EOBD Port Locations
9
4.2.3 Service
10
4.2.4 Reports
10
4.2.5 History
10
4.3 My Reports
11
4.3.1
View a Report
11
4.3.2
Share a Report
11
4.3.2.1 Sharing a report with AEG
11
4.3.3
Delete a Report
12
4.3.4
Setting up Company details
12
4.4 AudaGarage
13
4.5 HPI Check
13
4.6 MOT Check
13
4.7 Help & Support
13
5.
Updating your VHC2
15
5.1 Vehicle Data Updates
15
5.2 VHC2 Software Updates
16
6.
Supporting Guides
17
6.1 Gmail
6.1.1
Setting up a Gmail Account
17
6.1.2
Sharing via Gmail
17
6.2 Dropbox
18
6.2.1
Setting up a Dropbox Account
18
6.2.2
Sharing on Dropbox
18
Contents
Using the VHC2
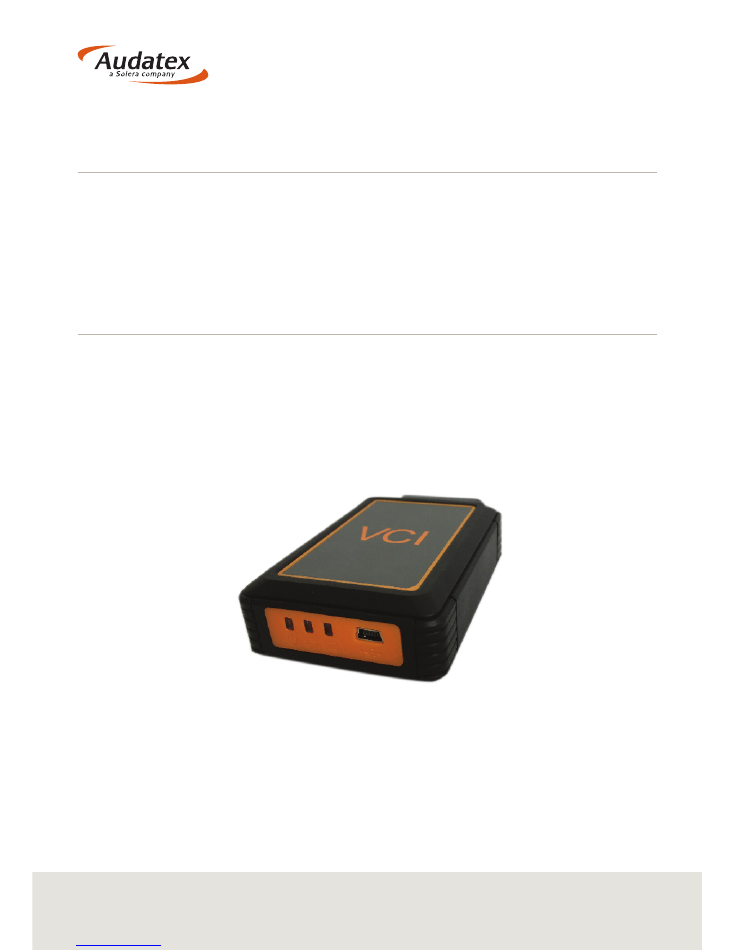
www.audatex.co.uk
1. VHC2 Overview
1.1
Supplied Equipment
Your VHC2 unit is supplied with the following supporting equipment:
• Charging dock
• USB cable
• Mains Adapter
• VCI – Vehicle Communications Interface
• Ethernet Adapter
1.1.1 VCI – Vehicle Communications Interface
Your VCI (Vehicle Communications Interface) is linked to you VHC2 unit. The VCI is
connected to the VHC2 using a Bluetooth connection giving you the ability to work
from any part of the car, unrestricted by the length of traditional cabling.
The VCI plugs into the vehicles EOBD port.
(For further information on EOBD port locations see 4.2.2)
NOTE:
The VCI will only work with its partnered VHC2 and not with any other unit.
If you experience any issues with the VCI please contact the VHC2 support team,
on 0118 923 5645.
3
4
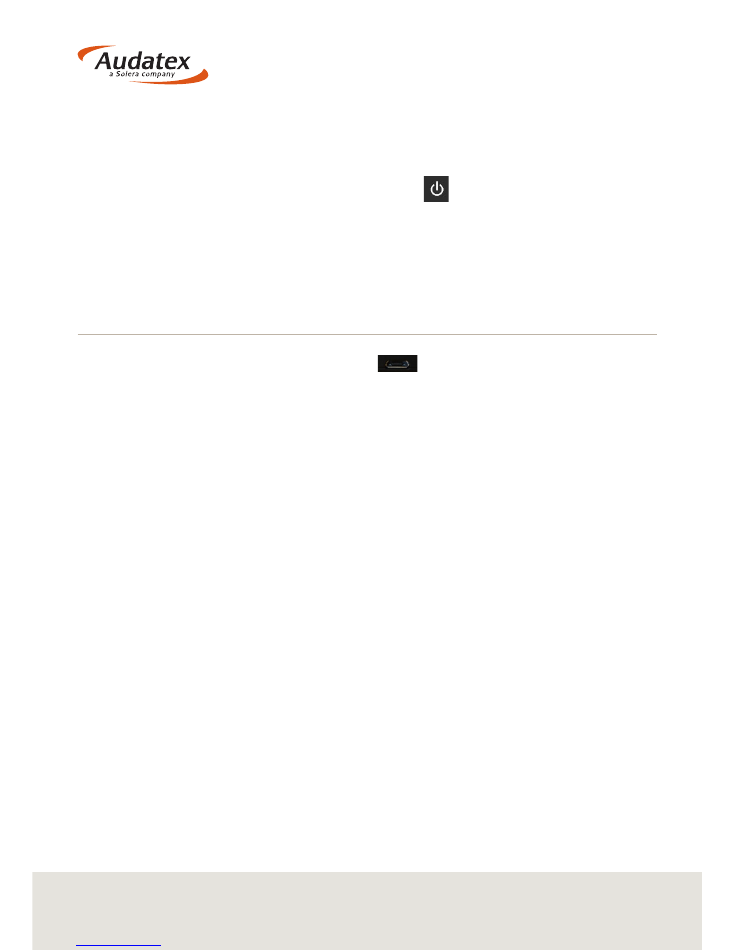
Service Desk: 0118 923 5645
2. Power and Charging
To turn on the VHC2 unit push and hold the Power Key located on the side of the unit.
The VHC2 will power up and load the home screen.
To turn off the VHC2 unit, ensure you have closed all the current open applications and
push and hold the Power Key. When required, select ‘Power off’ and then ‘OK’.
NOTE:
We advise that you always ensure that the unit is not in Standby mode, as the unit
will still use battery life while in Standby. If the battery runs completely flat then the VHC2
unit will take a while to charge enough to allow normal use.
2.1 Charging the VHC2
The VHC2 is charged via a micro USB slot on the side of the unit.
For best charging results we recommend that you use the VHC2’s docking station.
2.1.1 Quick charge
Charging the VHC2 unit using a wall socket or the docking station for 15 minutes will
allow enough charge to complete one diagnostic check. If the unit is plugged into a
PC to charge allow 30 minutes for enough charge to complete one diagnostic check.
2.1.2 Full charge
To fully charge the VHC2 allow up to 2 hours. To fully charge via a PC allow 5 hours.
3
4
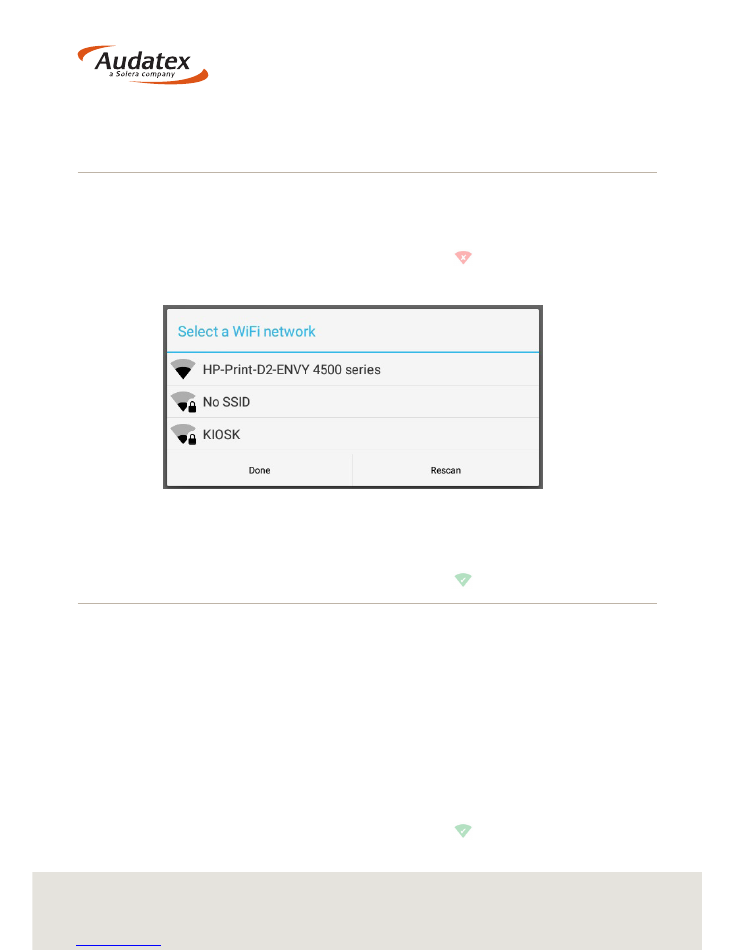
www.audatex.co.uk
3. Connecting to a Network
3.1 Wireless Network
The VHC2 is compatible with a wireless network.
To set up a wireless connection:
1.
From the home screen of the VHC2 unit, click the red network connection icon
2.
When prompted select the Wi-Fi network that you would like to connect to
3.
If your network is password protected you will now be instructed to input the
password
4.
Once the connection has been made you will be returned to the VHC2 home screen
and the network connection icon will now be green.
3.2 Wired (Ethernet) Network
The VHC2 is also compatible with a wired internet connection.
1.
To set up a wired connection: Connect the network adapter to the VHC2 unit
(an Ethernet cable is supplied with the VHC2 unit)
2.
Connect your Ethernet cable into the adapter
3.
If your network is password protected you will now be instructed to input the
password
4.
Once the connection has been made you will be returned to the VHC2 home screen
and the network connection icon will now be green.
5
6
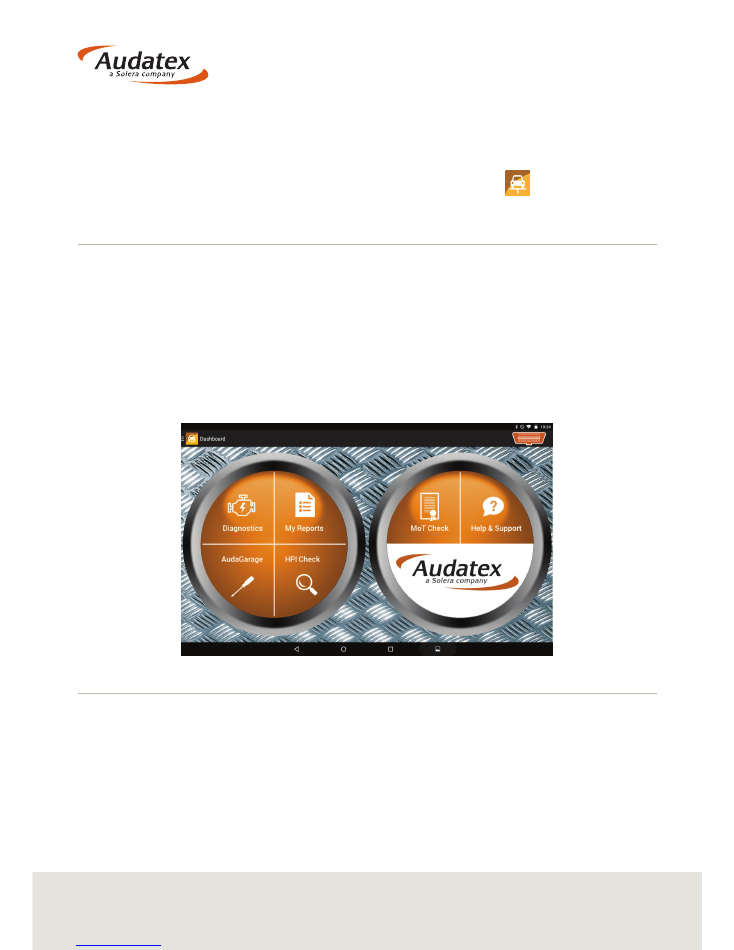
Service Desk: 0118 923 5645
4. Using the VHC2
To access the Audatex VHC2 program you need to select the VHC2 logo from the
tablet’s Home Screen. Once selected you will be taken to the VHC2 Main Menu, the
‘Dashboard’.
4.1 Navigating the Dashboard
From the Dashboard you can access the VHC2’s core operations:
• Diagnostics
• My Reports
• AudaGarage
• HPI Check
• MOT Check
• Help & Support
4.2 Diagnostics
Selecting the Diagnostics icon will allow you to carry out the following:
• Perform a vehicle scan
• Update the VHC2 unit
• Create reports
• Edit settings
5
6
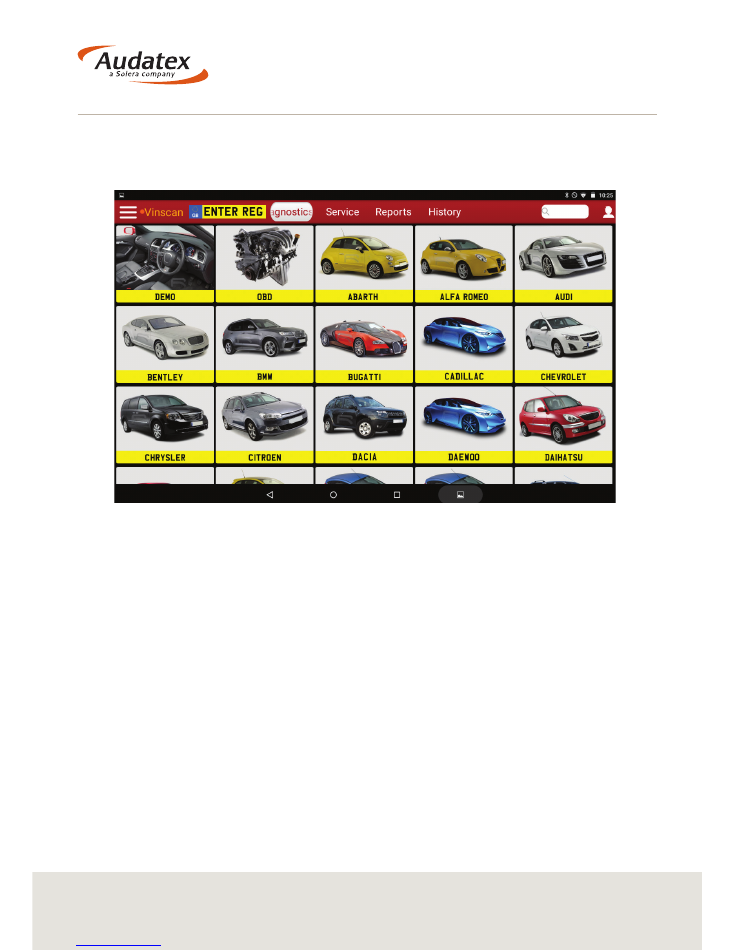
www.audatex.co.uk
4.2.1 Searching for the Vehicle
To carry out a Diagnostic scan on a vehicle you can automatically or manually search
for the vehicle.
Automatic Vehicle Search:
VIN Search:
If the VCI unit is connected to the vehicle you will be able to select Vinscan (located
at the top left of the screen). The VHC2 will scan the vehicle and automatically select
the correct model.
REG Search:
By entering the vehicle’s Registration details into the Number Plate, the VHC2 will
automatically select the correct model.
(
Note
– You must be connected online for this function to work)
Manual Vehicle Search:
To manually select the vehicle you must first start by selecting the relevant
Manufacturer and Model.
7
8
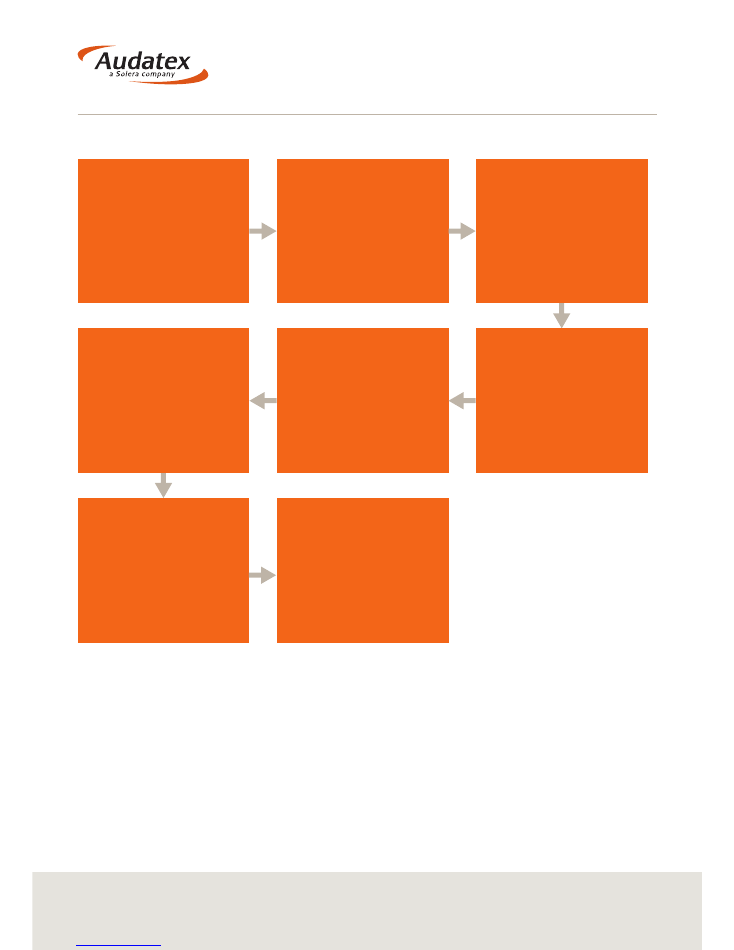
Service Desk: 0118 923 5645
4.2.1.1 Saving a Report
Once saved and shared, the report can be downloaded and either attached to the
Audatex Assessment or printed.
(For further information on Gmail and Dropbox, see section 6)
Once you have finished
your scan you will be
presented with a list of
DTCs
Once ‘Saved’ the ‘Share’
icon will become active
Select the ‘Share icon
and you will be given
the ability to share the
report
To save, select ‘Report’
You will see a pop up
information form. Input
the details requested.
All information will be
displayed in the final
report, then select ‘
Confirm’
At the bottom of the screen
you will see icons for:
• New Session
• Online Information
• Report
• Freeze-frame
• Help
You will then be shown the
final report, to save select:
Save as PDF (to save the
AEG Assessments) or Save
as JPG
7
8
For more information
on each ‘Share’ function
please go to section:
4.3.2
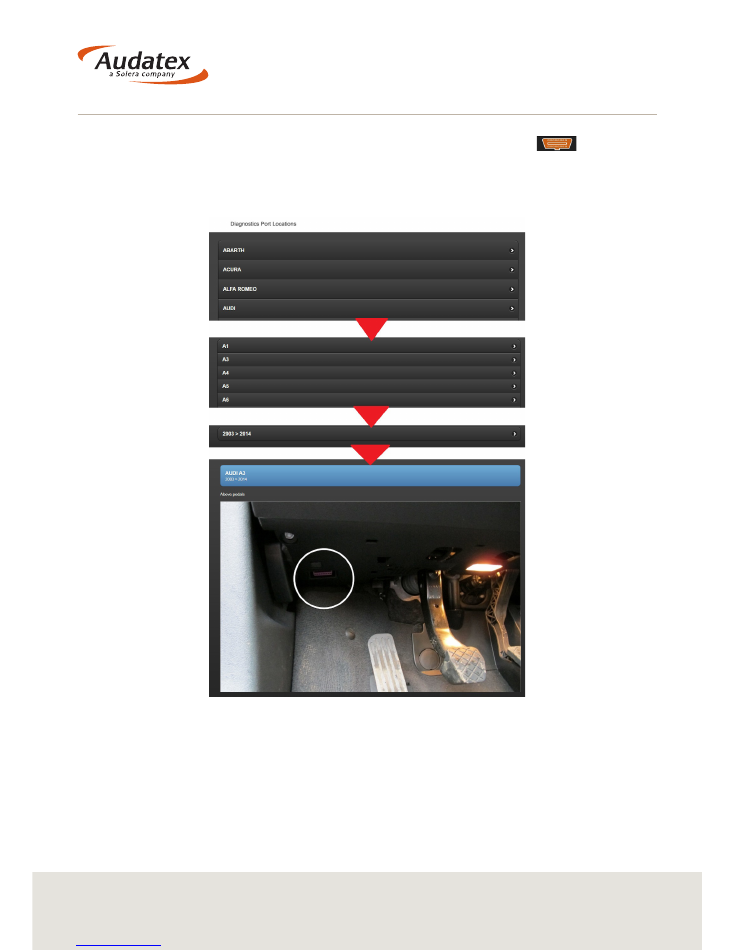
www.audatex.co.uk
4.2.2 EOBD Port Locations
The location of the EOBD port can be found by selecting the EOBD
icon at in
the top of the VHC2 Dashboard. Enter the vehicle Manufacturer and Model and an
image will show you the location of the port.
9
10
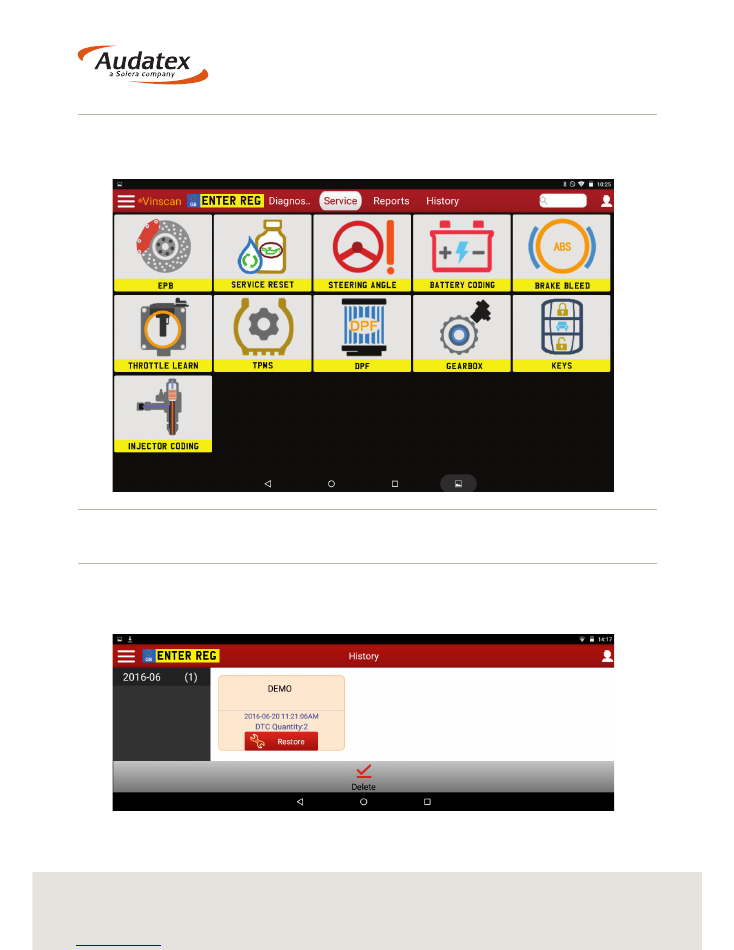
Service Desk: 0118 923 5645
4.2.3 Service
The Service option allows you to carry out procedures on the most common
occurring faults.
4.2.4 Reports
See My Reports 4.3
4.2.5 History
Within History you can view, restore or delete previous diagnostic scans. These
reports are stored within the date range on the left side of the screen.
9
10
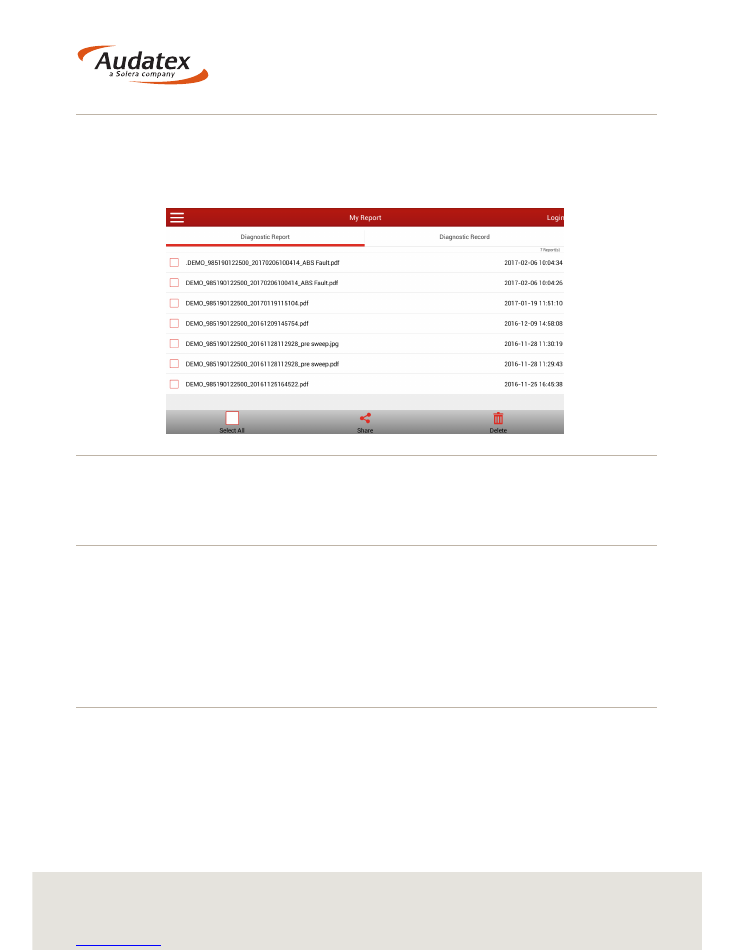
www.audatex.co.uk
11
12
4.3 My Reports
My Reports will give you access to any Diagnostic Reports that you have saved.
From here you can share, print, read or delete a report.
Reports are also available from within the top menu bar in Diagnostics.
4.3.1 View a Report
To view a diagnostic report select the appropriate file from the list. The file name will
be what you entered when selecting to save the report.
4.3.2 Share a Report
Select the report/s that you wish to share by selecting the check box to the left of the
file name. You are able to select more than one report.
When you have selected the report/s that you wish to share, select ‘Share’ at the
bottom of the screen.
You now have the option to share the assessment.
(For information on setting up a Gmail or Dropbox account - see section 6)
4.3.2.1 Sharing a report with AudaEnterpriseGold
With the correct credentials, a user is able to share a report directly into an
AudaEnterprise Gold assessment.
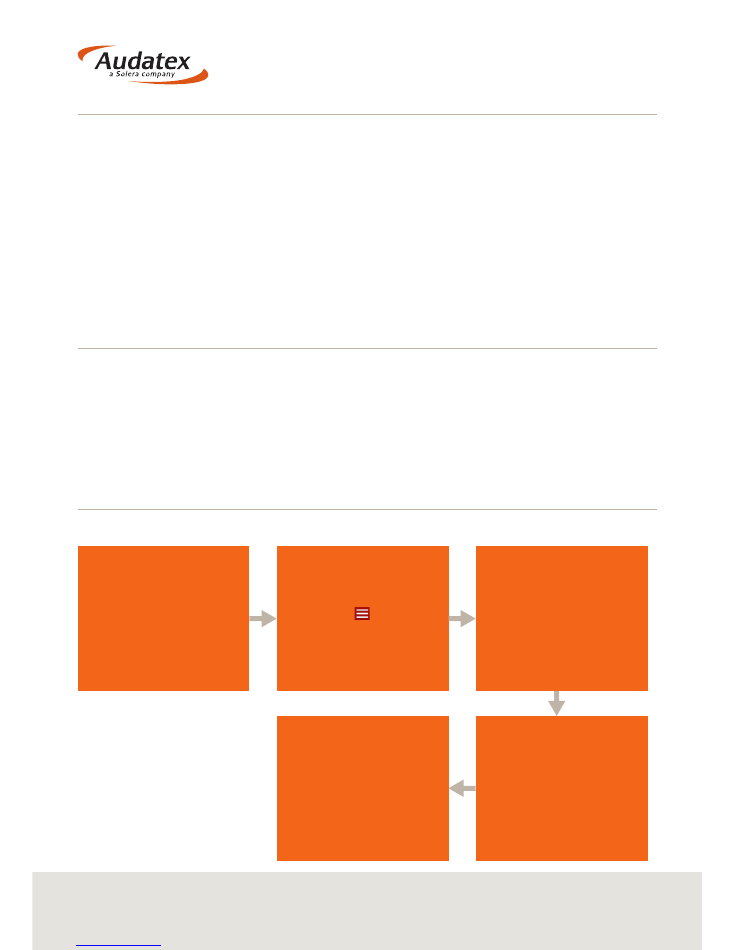
Service Desk: 0118 923 5645
For the integration to work
• The VRM that you saved the report with must match an Assessment within your
Audatex Company. (Upper Case, Lower Case and Spaces are ignored).
• This Assessment must have been in an active state within the past 60 days.
• You must have an internet connection.
(If no internet connection is available when carrying out the diagnostic check then
the report will be shared once a valid connection is made).
To sign up for AEG Integration please contact your Audatex Account Manager.
4.3.3 Delete a Report
Select the report/s that you wish to delete by pressing and holding down on the file
name. You are able to select more than one report or select all.
Once you have selected the report/s that you wish to delete, select the Delete icon
from the bottom of the screen.
NOTE: Once deleted, it is possible to retrieve the report by going to the History Menu
- see section 4.2.5.
4.3.4 Setting up Company details
11
12
From the VHC2
Dashboard select the
‘Diagnostics’ icon
Within settings select
‘Print Information’
Here you can input the
below to show on your
VHC2 reports:
• Company logo
• Company name
• Address
• Contact details
Select the
‘Menu’ icon, scroll down
and select ‘Settings’
Select ‘Save’ and the
details will then appear on
all future reports.
To edit any details just
repeat the procedure
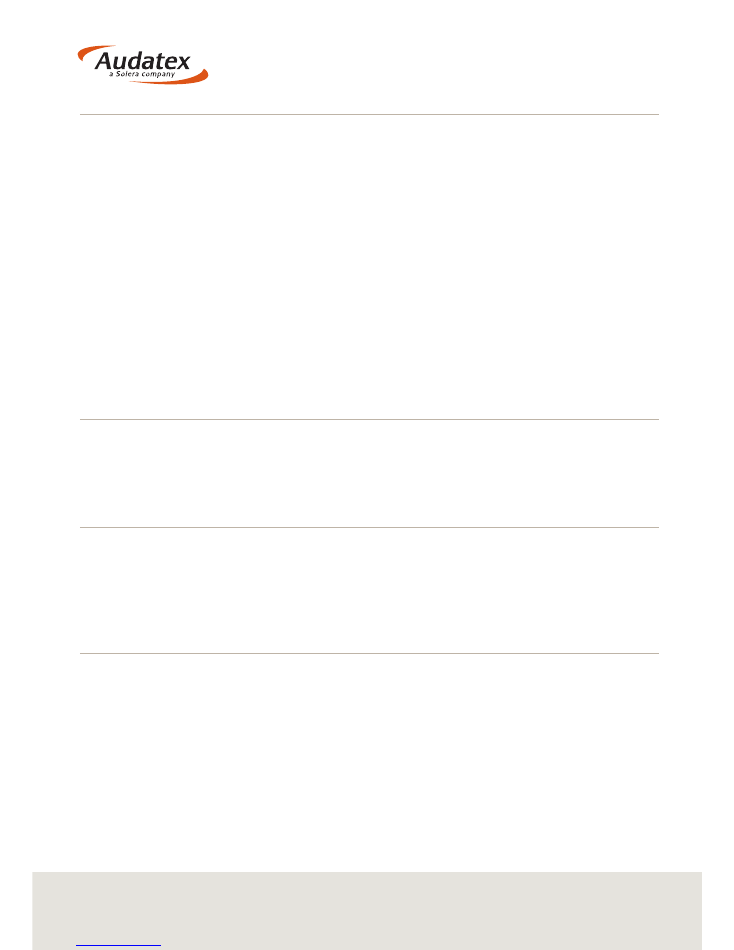
www.audatex.co.uk
4.4 AudaGarage
AudaGarage is accessible directly from the unit where you can access accurate data
for over 30 million vehicles.
AudaGarage functionality provides:
• Exploded technical drawings with diagrams of single use only fixings and
torque settings
• Step-by-step procedures and fault diagnosis
• Service information
• Wiring diagrams, vehicle shut down procedures and fuse box locations
• Plus much, much, more
To sign up for AudaGarage please contact your Audatex Account Manager
(
NOTE
– You must be connected to the internet for this function to work).
4.5 HPI Check
By selecting the HPI Check icon you are able to check the data and history of a vehicle
i.e. VIN, build date, engine size, fuel type, finance, theft and total loss information.
(
NOTE
– You must be connected to the internet for this function to work).
4.6 MOT Check
By selecting the MOT Check icon you are able to check the MOT history on a vehicle.
The current and previous MOT data is then visible i.e. failures, mileage history and
advisories
(
NOTE
– You must be connected to the internet for this function to work).
4.7 Help & Support
For any help using the device or assistance with diagnosing a vehicle you can select
the Help & Support icon. This will load your Device ID along with the Audatex support
contact details. You are also able to request a direct call back by entering your own
contact details. The VHC2 support team will then contact you to assist.
For direct contact please call the Service Desk on 0118 923 5645.
13
14
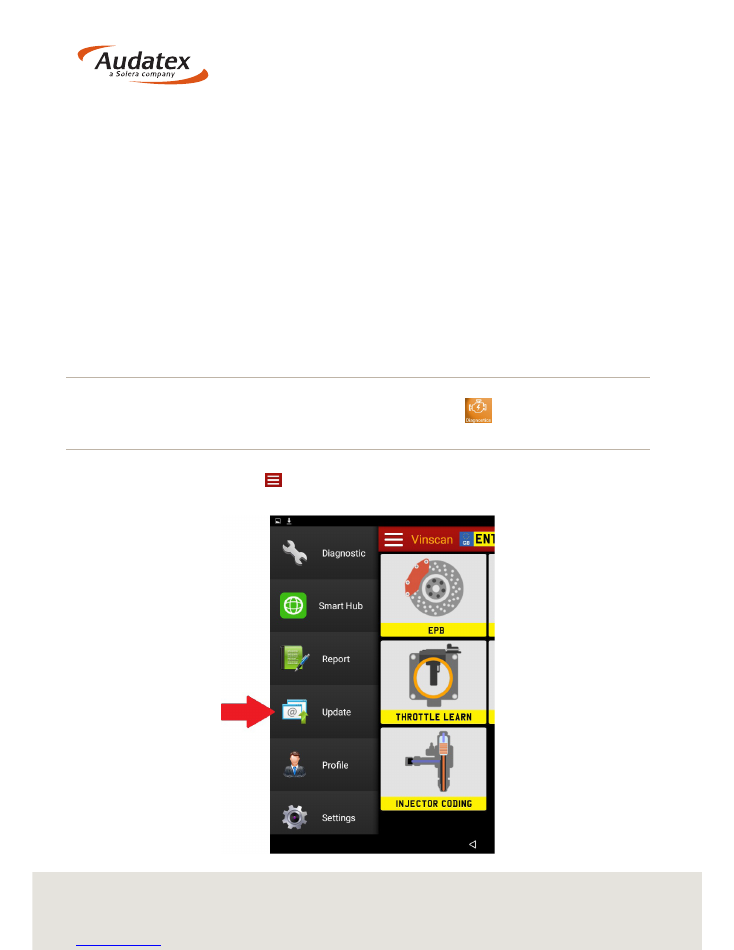
Service Desk: 0118 923 5645
13
14
5. Updating your VHC2
5.1 Vehicle Data Updates
Vehicle Data Updates will be sent to the VHC2 whenever they become available
therefore they can appear at any time. If you try and connect to a vehicle where the
data is out of date it becomes compulsory that you update the VHC2 prior to carrying
out the diagnostics. To save time you are able to update each Manufacturer separately
and are therefore able to only update the Manufacturers that you require.
NOTE:
You must have an internet connection to update the device. Updates can take
from 10-15 minutes, this is dependent on the speed of your internet connection and
the size of the update being downloaded.
1. To carry out an update you must enter the Diagnostics option from the main
menu
2. By selecting the 3 bars at the top left of the screen an additional menu will
appear and an option to ‘Update’ will be shown
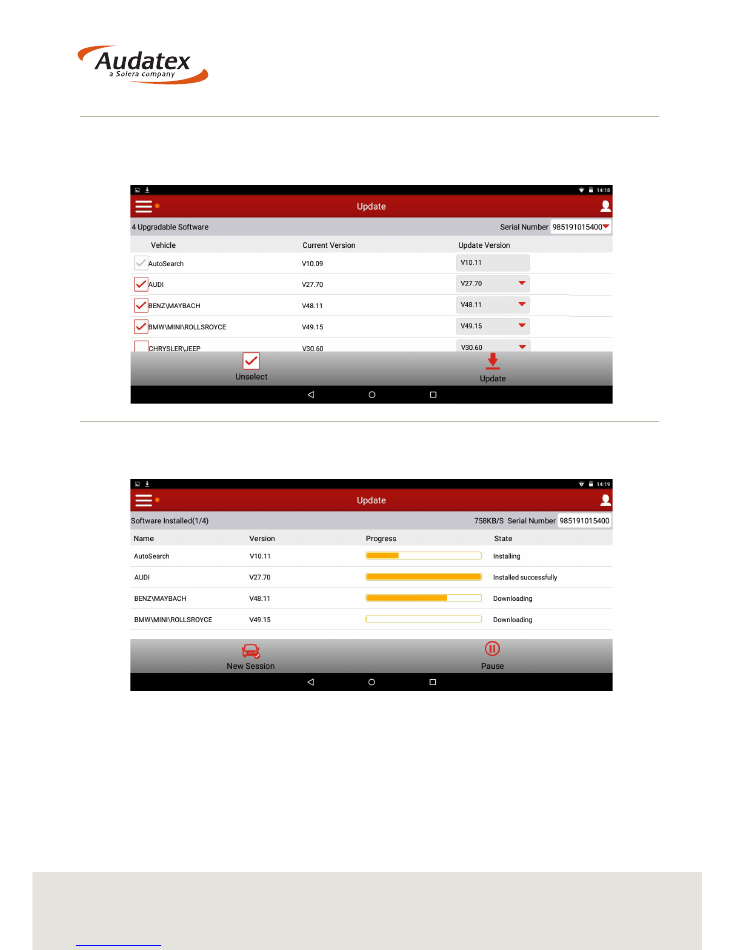
www.audatex.co.uk
3.
You will be shown all the available updates, select the update you wish to carry out by
selecting the tick box next to the description
4. Selection of the Update icon at the bottom of the screen will begin the download
15
16
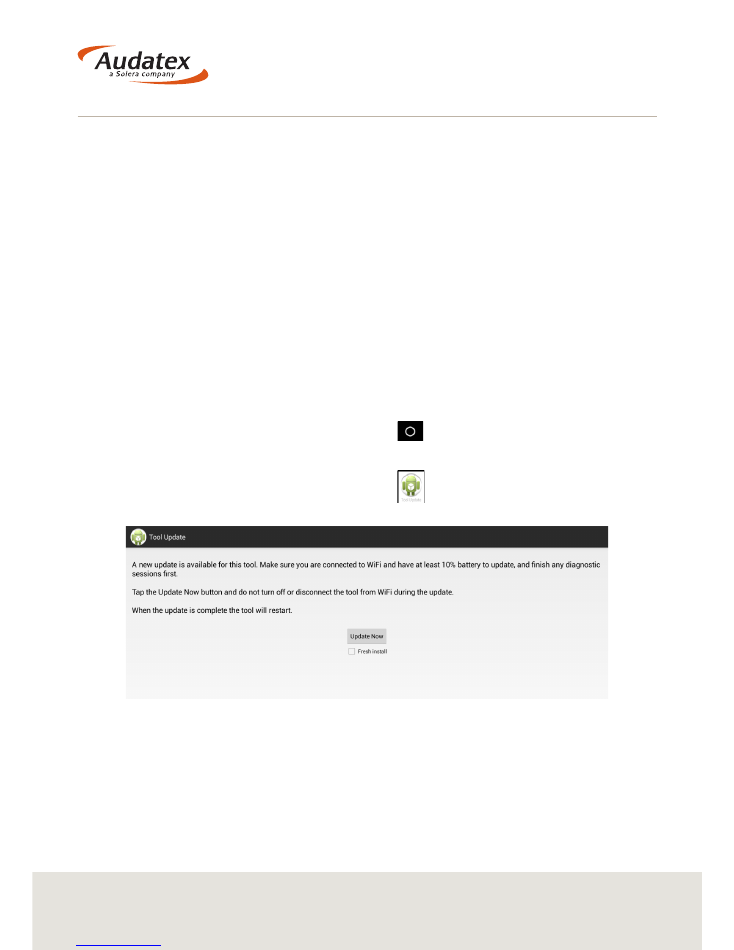
Service Desk: 0118 923 5645
15
16
5.2 VHC2 Software Updates
Software Updates will be sent to the VHC2 whenever they become available
therefore they can appear at any time. These updates will include functionality
upgrades, new features and bug fixes.
For access to the latest update then the VHC2 must have a minimum of 50% battery
life and be connected to the internet.
To update the VHC2 software follow the steps below, this will ensure your unit is up to
date with the latest changes.
1. To carry out an update you must enter the Help & Support option from the main
menu.
2. By selecting ‘Update SmartHub’ on the right of the screen the unit will begin the
software download. An ‘Updating...’ icon will appear for up to 10 seconds.
3. Once the icon has disappeared select the at the bottom of the screen. You will
be returned to the VHC2 home page.
4. Within 30 seconds a new icon will appear
. Selecting this icon will open the
update page.
Do not select the ‘Fresh Install’ check-box unless requested by Audatex.
5. Select ‘Update Now’. The VHC2 will start the update. On completion the VHC2 will
reboot and the update will be complete.
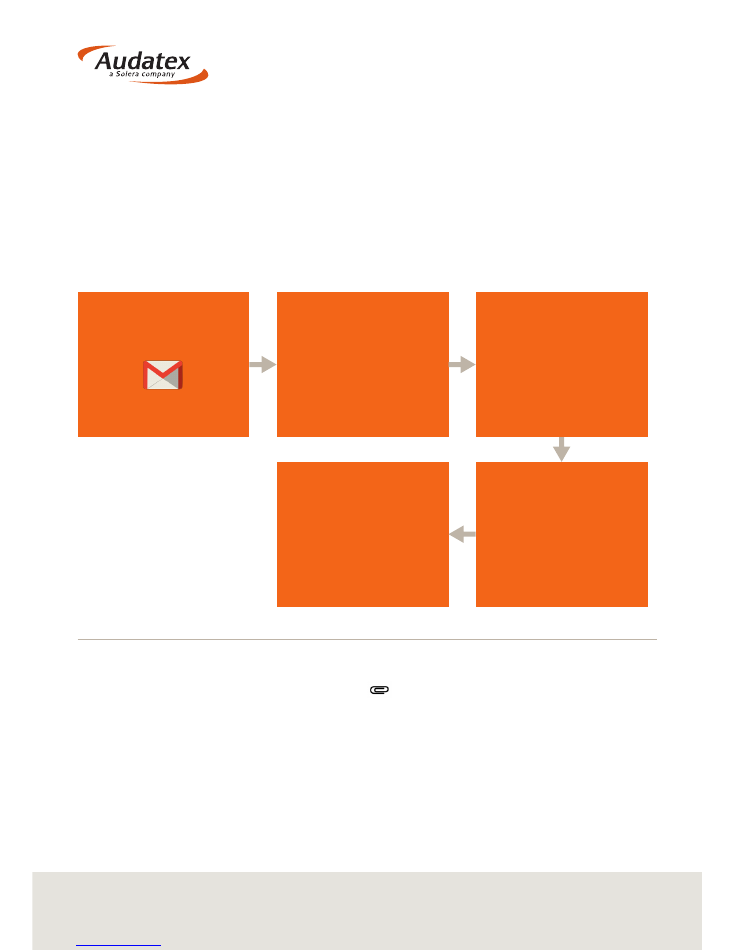
www.audatex.co.uk
6. Supporting Guides
6.1 Gmail
6.1.1 Setting up a Gmail Account:
To set up an account with Gmail:
6.1.2 Sharing via Gmail
1. In the compose window, touch Attach
2. Choose from your most recent photos, take a photo or touch ‘Open file browser’ to
view all your photos
3. Your photo will be added in-line
4. To send as an attachment, touch the photo and choose ‘Send as attachment’.
From the ‘tablets’ Home
screen, select the
‘Gmail’ icon
Read the Terms and
Conditions of Use
and if you agree select
‘I Agree’
Once the Account has
been set up successfully
then Gmail will sync
the account
Select the ‘Create New’
icon and complete the
required fields. Once
complete select ‘Create
Account’
Reports from the VHC2 can
now be emailed directly to
another email address, be
that for internal use (like
adding to an assessment)
or sending to a client.
17
18
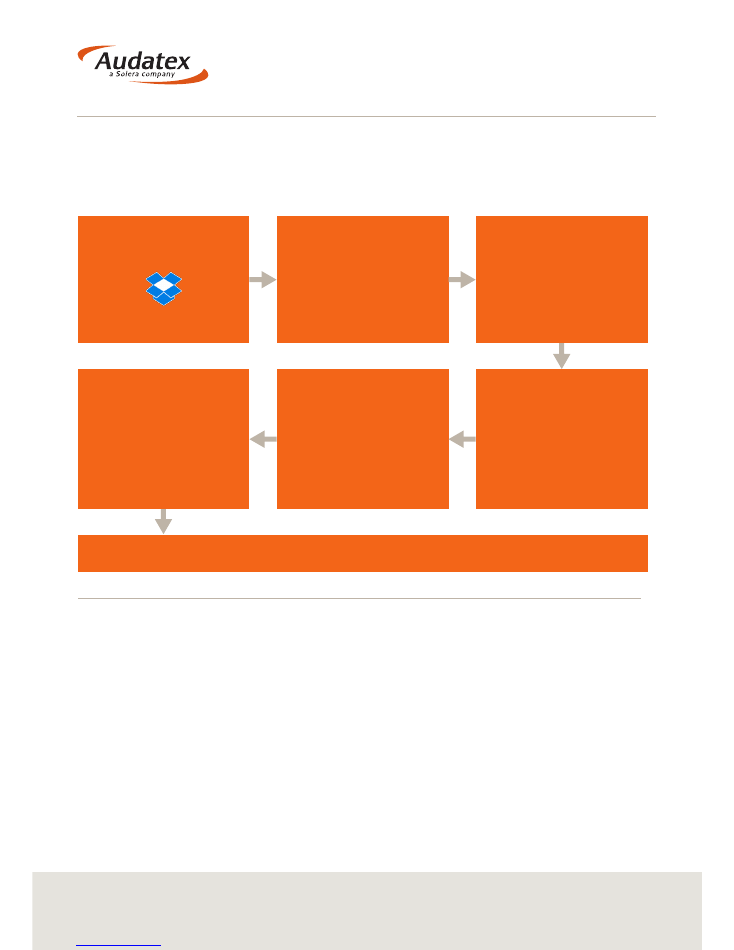
Service Desk: 0118 923 5645
6.2 Dropbox
6.2.1 Setting up a Dropbox Account:
To set up an account with Dropbox:
From the ‘tablets’ Home
screen, select the
‘Dropbox’ icon
Images from the VHC2
will now automatically*
load onto your Dropbox
account when saved to
the device
*(only when the VHC2 is
connected to a network)
The images are now accessible to download from any PC connected to your account
Read the Terms and
Conditions of Use and if
you agree select ‘I Agree’
Once the Account has
been set up successfully
then Dropbox will take
you through its basic
features
Select the ‘Sign Up’
icon and complete the
required fields. Once
complete select ‘Create
Account’
Select the icon ‘Include
Videos’ and then select the
‘Turn On Camera Uploads’
icon
6.2.2 Sharing on Dropbox
1. Install the Dropbox app on your device (https://www.dropbox.com/
downloading)
2. When installing, you will be prompted to either sign in or create a new account.
Sign in to your Dropbox account
3. Sign in to your account after installing the Dropbox desktop application
4. Once Dropbox is installed on your computer, you will notice a new Dropbox
folder on your hard drive and an icon on your toolbar. Add files to your Dropbox
folder and Dropbox will sync them with your account online. You can also now
access these files when you sign in to Dropbox.com
5. Once you have installed the application and signed in on your other devices,
your files will appear in the Dropbox folders of those devices too.
17
18
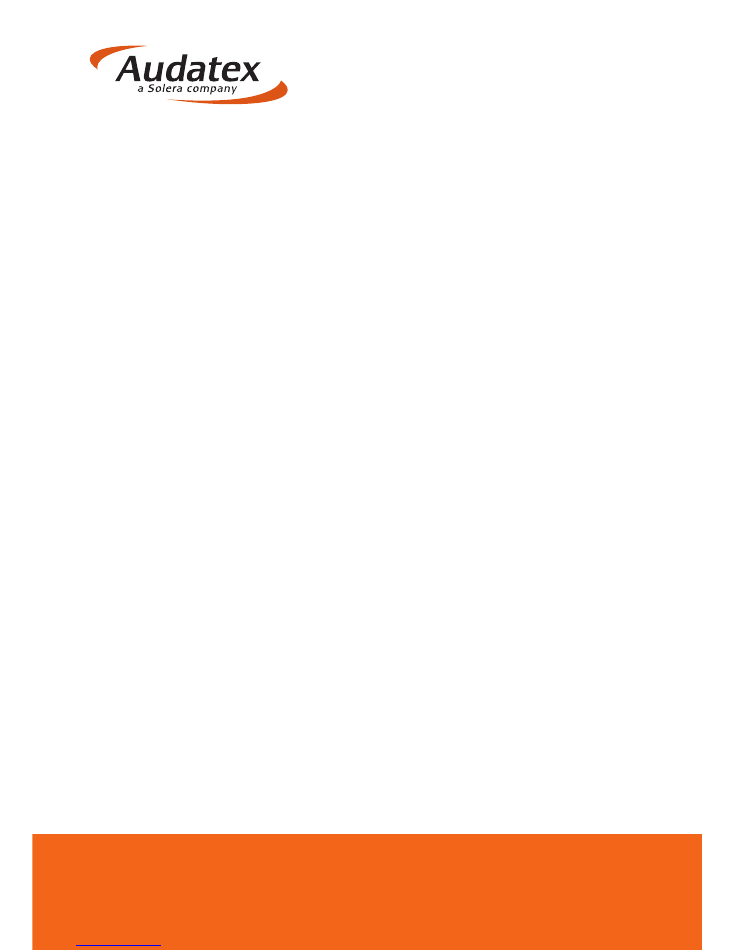
Service Desk: 0118 923 5645