Full Text Searchable PDF User Manual
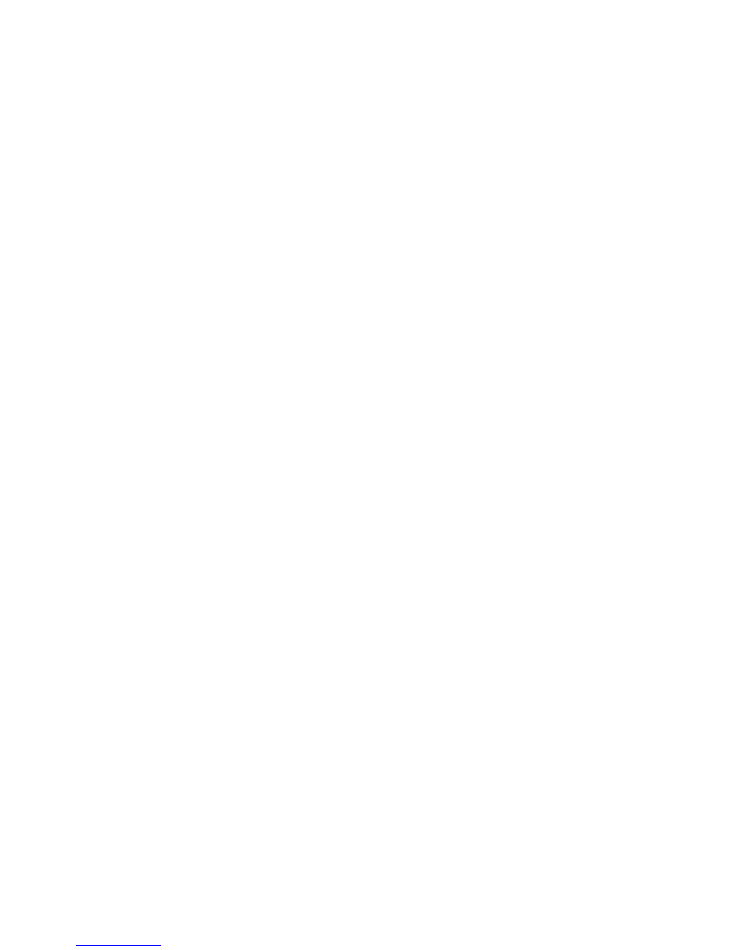
PCIe-TC User Guide Page 1 April 2012
TABLE OF CONTENTS
Introduction ............................................................................. 2
Legal Notices .......................................................................... 2
What Is Time Code? ............................................................... 3
PCI Bus Types ........................................................................ 4
Installation (Physical) ................................................................ 5
Installation (Software) ................................................................ 7
Installation (LTC Input) ........................................................ 8
Installation (LTC Output) ...................................................... 9
Installation (Video Input) .................................................... 10
Installation (Mini-XLR Wiring) ........................................... 11
Specifications (LTC) ............................................................. 12
Specifications (Other) .......................................................... 13
Reliability Estimate ............................................................. 14
Status LED Operations ....................................................... 14
LTC Reader Operations ....................................................... 15
VITC Reader Operations ..................................................... 16
Auto TC Reader Operations ................................................ 18
LTC Generator Operations .................................................. 19
Troubleshooting .................................................................... 20
In-System Software Updates ............................................... 22
Repair Procedures ................................................................ 23
Warranty ............................................................................... 23
EMI Compatibility ............................................................... 24
FCC Notice .............................................................................. 24
Declaration of Conformity .................................................... 24
Adrienne
Electronics
Corporation
PCIe-TC Boards
User Guide
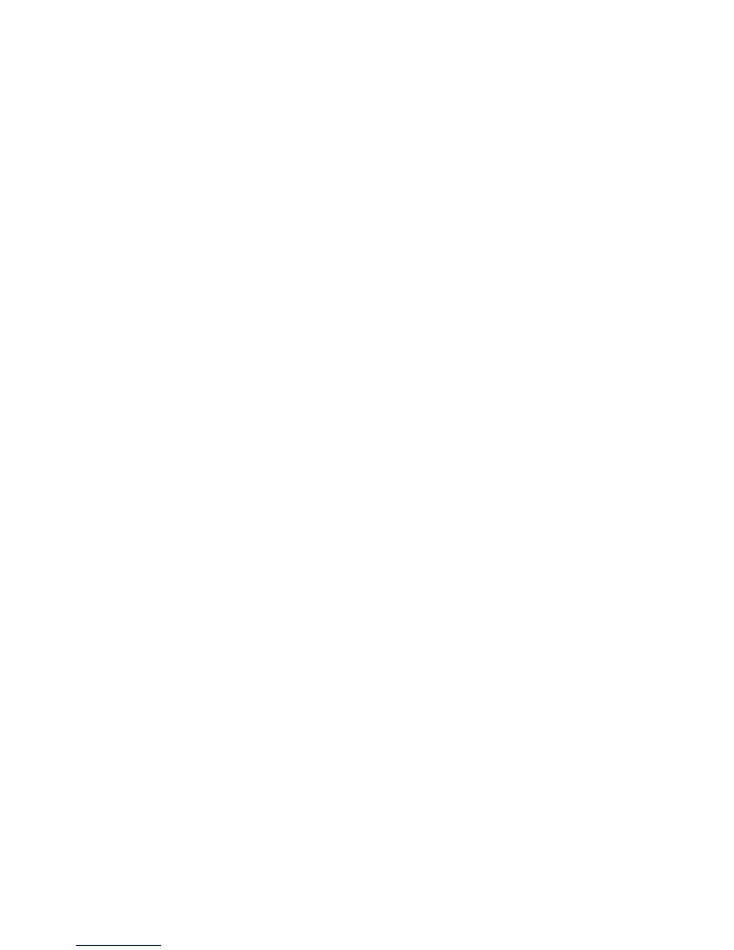
PCIe-TC User Guide Page 2 April 2012
INTRODUCTION
Adrienne Electronics Corporation (AEC) developed the PCIe-TC family of
PCI Express bus (x1) plug-in boards to provide effective, fast, and low cost
ways of reading and/or generating time codes via personal computers.
This booklet has been prepared to assist the average user with installing
and successfully using a PCIe-TC board in their computer. We have a
separate “PCIe-TC Board Reference Manual” for more advanced users
who need to write software at the register level for our PCIe-TC boards.
You probably ordered something other than a “PCIe-TC” board, and are at
this point wondering why we sent you a “PCIe-TC” user guide to accom-
pany your PCIe-LTC/RDR board, for example. The simple answer is that
we use the term “PCIe-TC” to refer to all of our PCIe-LTC, PCIe-VITC,
and PCIe-VLTC boards. There are potentially many different board mod-
els here, and it is much easier for us to write one generic “PCIe-TC” manual
than it is to write many different manuals. All PCIe-TC boards use the
same basic hardware and software interface inside your PC, so a single
manual works well here, and application software written for one board
model will usually work with all PCIe-TC board models.
Most of you will only need to read the INSTALLATION section starting
on page 5, plug the board into your PC, attach external cables and signal
sources, then fire up the test/demo program to make sure that everything
is working OK. You may also need to install Windows software drivers
before you can begin using the desired application program.
LEGAL NOTICES
PCIe-TC, PCIe-LTC, PCIe-VITC, PCIe-VLTC, and AEC are trademarks
of Adrienne Electronics Corporation. The PCIe-TC board layout and the
PCIe-TC board firmware and software are all protected by copyright. This
manual is Copyright (C) 2012 Adrienne Electronics Corporation. You may
print one or two copies for use with each PCIe-TC board you own. All
other rights reserved. Windows is a trademark of Microsoft Corporation.
SMPTE is a trademark of the Society of Motion Picture and Television
Engineers.
PCIe-TC User Guide Page 3 April 2012
WHAT IS TIME CODE?
Time Code assigns to each video frame (picture) a unique number, having
the format Hours:Minutes:Seconds:Frames. This number may then be
used for editing and/or control purposes. Time code standards have been
around for many years, and are sponsored by both SMPTE (for NTSC)
and the EBU (for PAL and SECAM). Time code is also used in the 24fps
FILM environment, and in some audio only applications.
There are actually two different kinds of time code commonly used in the
television business. Vertical Interval Time Code (VITC) is encoded in the
vertical interval (non visible portion) of a video signal. Longitudinal Time
Code (LTC) is a specialized audio signal which is usually recorded on an
audio track of a video tape, next to its associated video signal.
Use of VITC frees up one audio track for other purposes, such as stereo
audio. It also allows time code to be read at very low (including still) tape
speeds, where fine positioning is important. However VITC cannot usu-
ally be read at tape speeds much above play speed.
LTC is commonly used because it is usually lower cost than VITC, can be
added to a video tape after the initial video recording, and it can be read
during high shuttle speeds (fast forward and rewind). However, due to
record/playback limitations of tape machines, LTC cannot be read reli-
ably at very low tape speeds.
In many cases LTC and VITC will be used at the same time, because of
the advantages each has to offer.
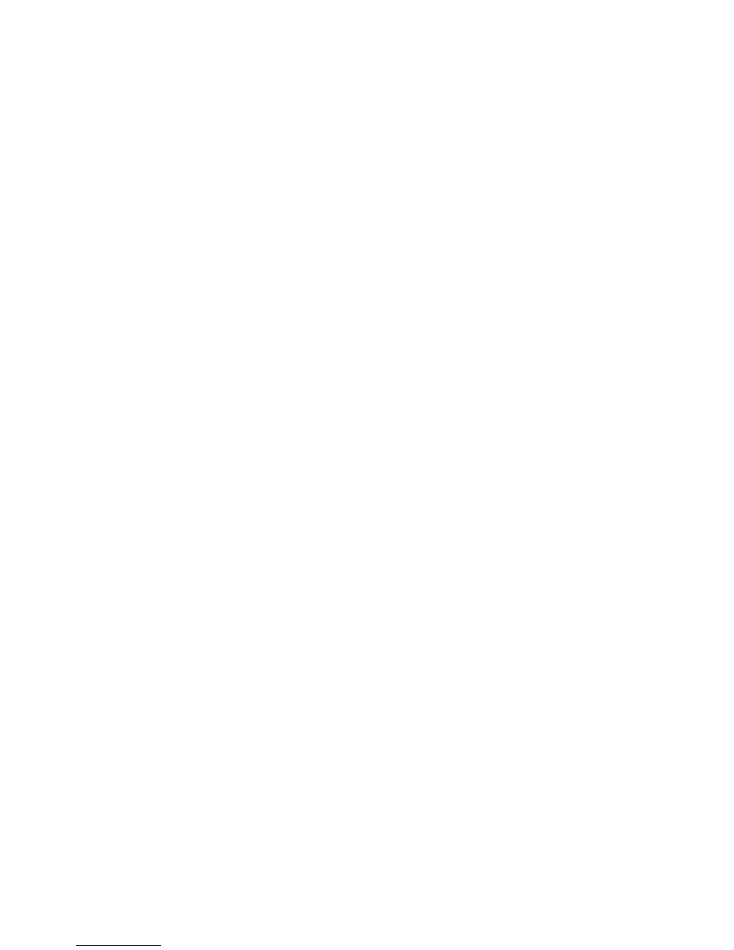
PCIe-TC User Guide Page 4 April 2012
PCI BUS TYPES
The original PCI bus standard called for a 32-bit 33MHz bus using 5.0V
signaling (logic levels). Our original PCI-TC boards (in 1999) were de-
signed to operate in that 5.0V-only bus environment, and would only plug
into and operate with PCI motherboards which used 5.0V signaling. To
support increased PCI bus speeds, the PCI bus signaling voltages were
soon reduced from 5.0V to 3.3V. In 2003 we introduced a new “Universal”
PCI-TC board which would automatically adapt to and operate properly
with either a 5.0V or a 3.3V PCI motherboard.
The PCI bus standard keeps evolving as chips and personal computers
become faster. The “PCI Express” bus was developed to keep pace with
these trends. Each PCI Express bus “lane” can transfer data serially at
burst speeds up to 2.5Gbps. One nice feature of the PCI Express stan-
dard is that high bandwidth boards (like graphics boards) can have more
than one PCI Express lane assigned to them. An “x1” board uses 1 lane,
an “x8” board uses 8 lanes, etc..
Our PCIe-TC boards only use one PCI Express lane, so they are called
“PCI Express x1” boards. Our boards can be plugged into any PCI Ex-
press slot on a motherboard, and multiple PCIe-TC boards can be plugged
into a single PCI Express computer. If an “x1” board is plugged into an
“x8” slot, for example, the motherboard hardware detects this configura-
tion and is designed to work properly (the “extra” lanes are unused in this
case).
Although the hardware interface changed dramatically from PCI to PCI
Express (for example the board edge connectors are completely different),
the underlying PCI configuration cycles and software interface were de-
signed to be completely transparent. Thus, with very few exceptions, any
software written to operate with our original PCI-TC boards should work
equally well with our PCIe-TC boards. Our Windows software drivers
provide a common interface for our PCI-TC, USB-TC, and PCIe-TC prod-
uct families. Thus, in most cases, Windows application software written
for any of these products will work just as well with the other products (a
driver software update may be needed).
There is a “low profile” version of PCI Express plug-in boards which uses
a shorter than normal bracket (this allows PC chassis to be smaller). Our
PCIe-TC boards can be ordered with either size bracket. You must be
sure to order the correct size bracket to fit into your PC’s chassis.
PCIe-TC User Guide Page 5 April 2012
INSTALLATION
Here is how to properly install a PCIe-TC board into a PCI Express bus
personal computer. One very nice feature of the PCI Express bus design
is that there aren’t any address or interrupt jumpers to worry about. Just
plug and play. Be sure to follow all of the following steps, in the order
given, to avoid damaging either your PCIe-TC board or your computer:
1) Power down your computer, then DISCONNECT THE AC POWER
CORD. This step is very important, because modern PC’s remain “on”
(with auxiliary +3.3V) even when you think they are “off”, and the moth-
erboard will be ruined if you drop a screw in the wrong place.
2) Carefully remove the computer’s cover (and save the screws).
3) Your PCIe-TC board and your computer can both be easily damaged by
electrostatic discharge (ESD). These are tiny sparks such as those you
may see, hear, or feel on dry days when you scuff your feet on a carpet,
for example. Electronic parts can be fatally weakened or destroyed by
sparks so small that you cannot detect them. To avoid ESD problems,
always discharge yourself before handling any electronic parts. For
example, touch the chassis (metal parts) of a computer for about a sec-
ond with your bare hand or finger(s) before touching anything inside.
4) Carefully remove the PCIe-TC board from its pink shipping bag. Do
not set the board down anywhere or plug it into a computer slot with-
out first having touched that object with your other hand to eliminate
possible ESD problems. Similarly, do not hand the PCIe-TC board to
any other person without first having touched that person with your
other hand, and make sure that the other person strictly observes ESD
handling procedures as well.
5) Decide which PCI Express slot inside the computer will receive the
PCIe-TC board. Any PCI Express slot will do, even if it is longer than a
standard “x1” slot (the extra PCI Express lanes will go unused).
6) If needed, remove the blank bracket held in place by a small bracket
retainer screw. Be sure to save the screw for the next step.
7) Carefully plug the PCIe-TC board into the PCI Express bus slot which
you have selected. Use firm but gentle pressure until it snaps into
place. If you have to get a hammer (DON’T!), you are doing something
wrong, and you will likely damage your PCIe-TC board and/or the moth-
erboard. Secure your board in place with the small screw which you
should have saved from step #6. This little screw is VERY important.
8) Carefully install the computer’s cover, and properly secure with screws.
9) Plug the AC power cord back into your computer.
10) Proceed to the next page to test your installation.
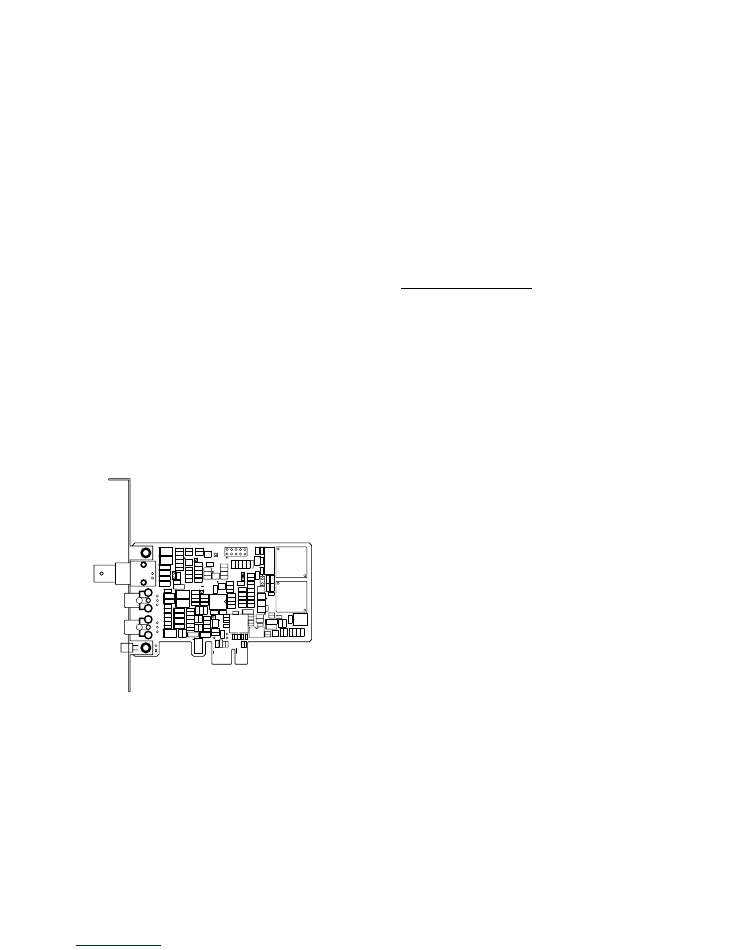
PCIe-TC User Guide Page 6 April 2012
LED
LTC IN
LTC OUT
VIDEO IN
PCIe-TC BOARD OUTLINE
U9
U4
100
50
26
1
U2
LED
U10
VBIAS
J3
Q3
Y1
J2
BEW
MADE IN U.S.A.
COPYRIGHT (C)2008 ADRIENNE ELECTRONICS CORPORATION
B1
B12
M
PCIe
T
HSYNC
VSYNC
BOARD VERSION
U3
J1
U12
LTC1
U11
TC
U13
LPFVID
DCRVID
Q1
GPIO
1
U1
1
16
49
64
U5
TTL
INSTALLATION
(continued)
Now that the physical installation described on the previous page is com-
plete, you should verify that everything is OK by using the test/demo pro-
gram located on the “PCIe-TC Test/Demo/Support” CDROM. Insert this
bootable media into a bootable CDROM drive (BIOS setup changes may
be required to make the CDROM drive bootable), then turn on your com-
puter. It will boot up using a DOS-like program which we designed. This
program CANNOT be run from Windows. Follow the on-screen instruc-
tions (if any) to select the normal test/demo program (not diagnostics).
If you get some kind of error message when you do this, refer to the
TROUBLESHOOTING section on page 20 for assistance. Otherwise the
board is installed and working properly, and it is time to start installing
software drivers and/or hooking up external cables and signal sources to
the board, as described on the following pages.
Here is an outline drawing of a fully stuffed PCIe-TC board. This will
help you locate the various input and output connectors:
PCIe-TC User Guide Page 7 April 2012
INSTALLATION
(continued)
SOFTWARE INSTALLATION:
If you have not already done so, run the PCIe-TC board test/demo pro-
gram (as described on the previous page) to make sure that your PCIe-TC
board is installed and working properly. There is no point to proceeding
any further unless your board is operating exactly as it should. You will
also quickly get acquainted with your PCIe-TC board and see what it can
do.
In some operating systems, such as the various editions of Windows by
Microsoft, it is necessary to install “driver software” before your applica-
tion program will work properly. Because most versions of Windows are
incompatible with each other, a different software driver and driver in-
stallation procedure is often required for each version of Windows. On
the PCIe-TC test/demo/support CDROM, just find the subdirectory which
applies to your operating system and follow the instructions. In some
cases a separate test/demo program is included to verify that the Win-
dows (or other OS) driver has been installed properly.
After this step is completed, your application program may have further
instructions. Because our boards are used in lots of different kinds of
applications, most of which we have never seen before, you will have to
refer to the documentation which came with your application software to
see if any additional software installation work needs to be done.
The following pages tell you how to connect signals and cables to your
PCIe-TC board so that it can perform its intended tasks for you.
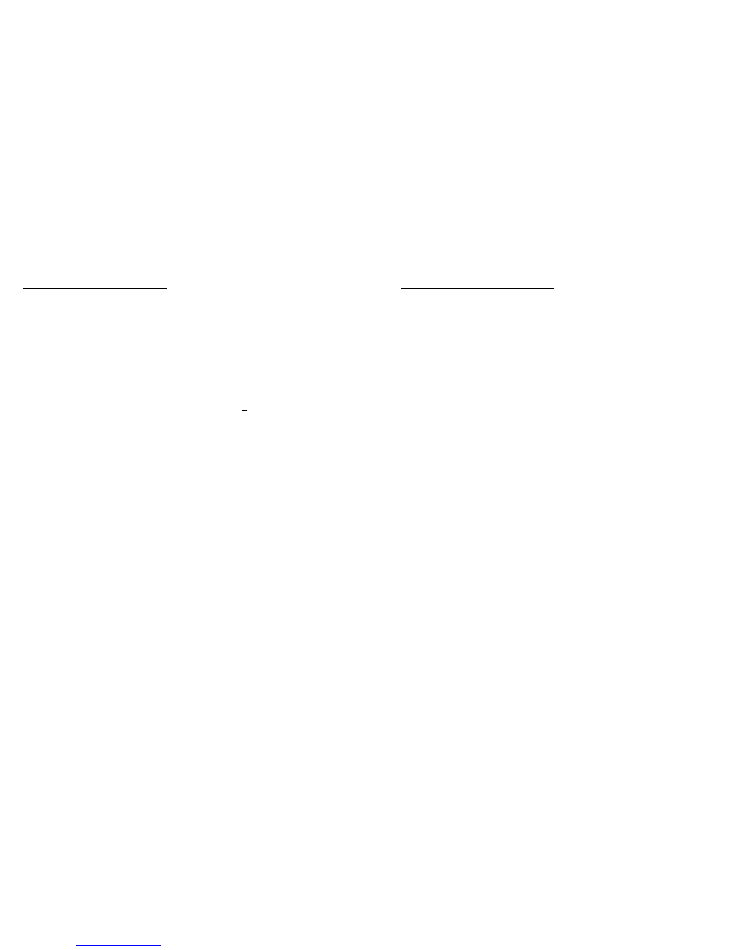
PCIe-TC User Guide Page 8 April 2012
INSTALLATION
(continued)
LTC INPUT CONNECTION (J1):
Refer to the board outline on page 6. J1 is the LTC input connector. In
most cases (if you look carefully) you can see the text “LTC IN” stamped
onto the bracket next to this connector. The LTC input connector is adja-
cent to the green status LED. The LTC input connector can be either an
RCA jack (standard equipment), a Mini-XLR(m), or an isolated BNC(f).
You can skip the rest of this section if your board does not have an LTC
reader installed.
The LTC input is high impedance (20kohms typical). This differential
input will reject at least 34dB of 50Hz or 60Hz hum. The input is de-
signed to handle signals which have no more than +1V of DC offset, and
which have an amplitude of 100mVpp to 20Vpp. The maximum readable
tape speed is 80x play speed. The minimum readable tape speed is tape
machine dependent.
If you are using either an RCA plug or a BNC connector for the LTC input,
be sure that the connector shield (outer conductor) does not contact the
PCIe-TC board bracket, the computer chassis, or any other connector
shields. This is a differential audio input, and you normally do not want
to ground the shield at the receiving end. You may choose to wrap black
electrical tape around the connector body several times to make sure that
such a short does not occur.
If you are using a Mini-XLR connector, refer to the EXTERNAL MINI-
XLR CONNECTOR WIRING section of this manual (see page 11) for ex-
ternal connector wiring details. In this case you do not have to worry
about accidentally grounding the connector shell.
Because LTC is a specialized type of audio signal, it may be present on
any audio track. Some VTR’s have a separate track dedicated to LTC, in
which case you should connect the PCIe-TC board’s LTC input to the VTR’s
LTC output connector. If LTC is present on a normal audio track, keep in
mind that audio channels are often muted (turned off) when the tape is
operating at anything other than play speed, thus making your LTC track
temporarily unreadable.
PCIe-TC User Guide Page 9 April 2012
INSTALLATION
(continued)
LTC OUTPUT CONNECTION (J2):
Refer to the board outline on page 6. J2 is the LTC output connector. It is
located in between the LTC input connector (J1) and the video input con-
nector (J3). The LTC output connector can be either an RCA jack (stan-
dard equipment), a Mini-XLR(m), or a BNC(f). You can skip the rest of
this section if your board does not have an LTC generator installed.
The LTC output is low impedance (100ohms typical). This is a single
ended (unbalanced) output, even if you use a Mini-XLR connector. The
output amplitude is about 1.5Vpp (approximately 0dBm), and nominally
has zero DC offset. The LTC output waveform meets all EBU and SMPTE
specifications. The rise and fall times of the output waveform are auto-
matically adjusted depending on whether EBU or SMPTE LTC is being
generated. For the case of FILM (24fps) LTC, the rise and fall times are
the same as for the 25fps EBU case. The LTC output level is zero when-
ever the LTC generator’s output is off.
The LTC output shield is connected directly to frame ground (the bracket),
so you don’t have to worry (as in the LTC input case) about the connector
shield becoming accidentally grounded (because it is already grounded).
If you are using a Mini-XLR connector, refer to the EXTERNAL MINI-
XLR CONNECTOR WIRING section of this manual (see page 11) for ex-
ternal connector wiring details.
Because LTC is a specialized type of audio signal, it can be recorded onto
any audio track. Some VTR’s have a separate track dedicated to LTC, in
which case you should connect the PCIe-TC board’s LTC output to the
VTR’s LTC input connector. You can also record LTC onto a normal audio
track, but keep in mind that there may be some crosstalk from the LTC
track to other audio tracks (like between the left and right audio chan-
nels), and that audio channels are often muted (turned off) when the tape
is operating at anything other than play speed, thus making your LTC
track temporarily unreadable.
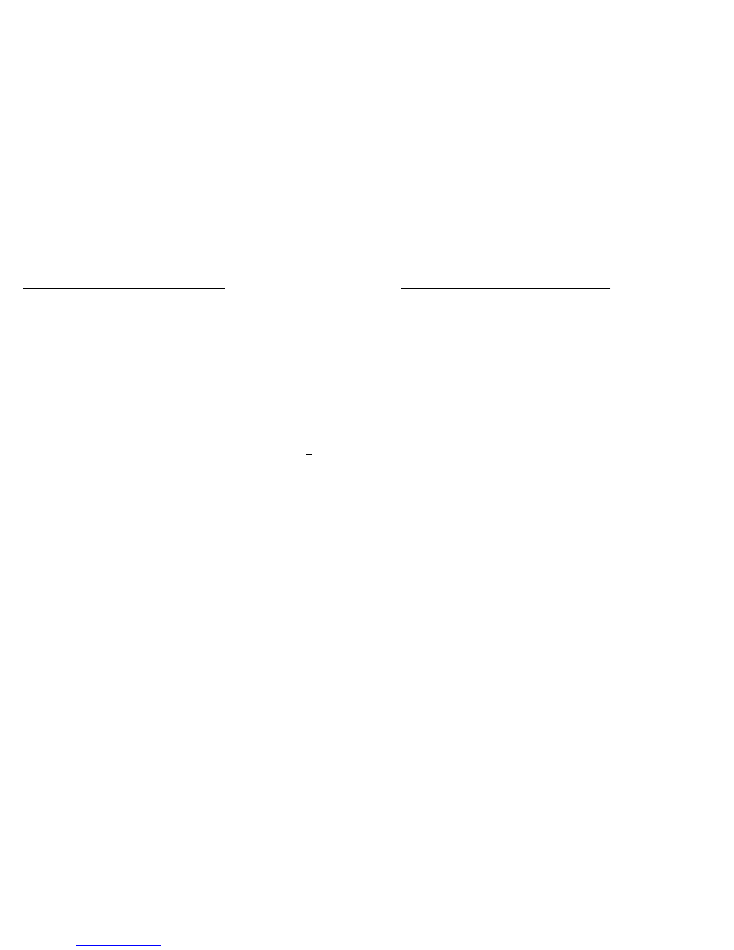
PCIe-TC User Guide Page 10 April 2012
INSTALLATION
(continued)
VIDEO/VITC/L21 INPUT CONNECTION (J3):
Refer to the board outline on page 6. BNC(f) connector J3 is the VIDEO/
VITC/L21 input connector. For the remainder of this page, this connector
will just be referred to as the VIDEO input, because L21 data and VITC
data are specialized parts of the associated video signal. On some board
models (if you look carefully) you should be able to see the text “VIDEO
IN” stamped onto the bracket next to this connector. This input expects to
see a 1Vpp analog composite video signal (including sync pulses). It should
be connected to the VTR’s “VIDEO OUT” connector or some other analog
video source. You can skip the rest of this section if your board does not
have a VIDEO input installed.
The VIDEO input is terminated internally with a 75ohm load, which can-
not be removed. No external termination is necessary. This differential
input will reject at least 60dB of common mode noise from 50Hz to 4MHz.
The input is designed to handle signals which have no more than +1V of
DC offset, and which have an amplitude of 0.65Vpp (the double termi-
nated case) to 2.0Vpp. The speeds at which VITC data and L21 data can
be read are highly dependent upon the type of tape machine and the video
tape (video signal) quality.
For some board models, such as for PCIe-LTC/RGA boards, this input serves
only as a video reference input. The LTC generator can synchronize itself
to this video signal, so a standard “color black” reference signal is often a
good choice. If any VITC or L21 data is present, it gets ignored.
For other board models, such as for PCIe-VLTC/RDA boards, this input
serves as the L21 data input and/or VITC data input in addition to being
a video reference input.
This VIDEO input automatically adapts itself to whatever analog video
standard is present, including 480i(NTSC), 576i(PAL/SECAM), 480p, 576p,
720p, 1080i, and some 1080p video reference signals (14 standards total).
No setup work needs to be done.
PCIe-TC User Guide Page 11 April 2012
INSTALLATION
(continued)
EXTERNAL MINI-XLR CONNECTOR WIRING:
If your PCIe-TC board has one or more optional Mini-XLR audio connec-
tors installed, you should have received one mating connector for each on-
board Mini-XLR connector received. The following steps explain how to
properly install the mating connectors:
1) Unscrew the black plastic hood from the back of the connector, then slip
it over the end of the audio cable you will be using. Make sure that the
threaded end of the hood is closest to the end of the cable.
2) Pull the 4-fingered cable clamp assembly out of the Mini-XLR connec-
tor body, then slip it over the end of the audio cable. Make sure that the
black plastic end of the cable clamp assembly is closest to the cable end.
3) Gently tap or push the pin block out of the Mini-XLR connector shell,
then carefully fill each of the three solder cup pins with solder.
4) Being careful not to cut any of the soft copper conductors, prepare the
end of your audio cable by cutting back the outer insulation and shield
by 11mm (7/16”), then stripping the end of each wire back by 3mm (1/
8”), then tinning the end of each wire. If this is to be an “LTC output”
cable (from our board’s viewpoint), and you want to ground the cable
shield at the signal source (i.e. our board), strip back the outer insula-
tion to a total of 22mm (7/8”) from the cable’s end. This is usually not
needed for LTC input cables.
5) Note the tiny pin numbers molded into the pin block face.
6) Sweat solder your ground wire to the pin 1 solder cup. Note that this
pin is recessed slightly with respect to the other two pins (will always
make the ground connection first).
7) Sweat solder your “LTC+” (red?) wire to the pin 2 solder cup (this is the
pin farthest away from the flat side of the pin block).
8) Sweat solder your “LTC-” (black?) wire to the pin 3 solder cup (the only
one left).
9) Push the pin block back into the Mini-XLR connector shell, then slide
the cable clamp assembly firmly into place, then use pliers to clamp the
four fingers around the cable (this keeps it from pulling out), optionally
solder the four fingers to the cable shield (if this is an “LTC output”
cable), then screw the black plastic hood onto the Mini-XLR connector.
10) Use a continuity tester to verify that everything is properly connected
from end to end, and that there are no unintended shorts between any
of the conductors (including the connector body).
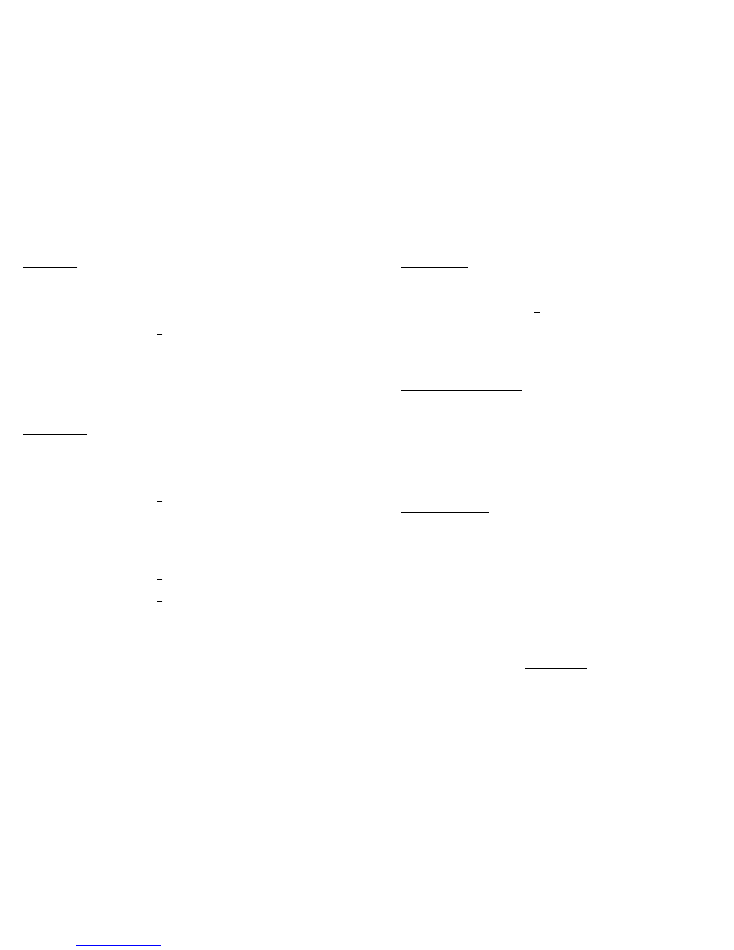
PCIe-TC User Guide Page 12 April 2012
SPECIFICATIONS (LTC)
LTC INPUT:
Connector Type:
RCA Jack (standard)
Mini-XLR(m) (optional)
Isolated BNC(f) (optional)
Impedance:
20kohms typical (differential)
Input Level:
100mVpp to 20Vpp
DC on Input:
+1.0V maximum
CMRR:
>34dB @ 50Hz and 60Hz
Speed Range:
1/30x to 80x play speed
(signal quality dependent)
Bits Read:
All (time, user, and embedded)
Standards:
SMPTE and EBU and FILM
(automatically selected)
LTC OUTPUT:
Connector Type:
RCA Jack (standard)
Mini-XLR(m) (optional)
BNC(f) (optional)
Impedance:
100ohms typical (unbalanced)
Output Level:
1.5Vpp typical (0dBm)
DC on Output:
+50mV maximum
Rise/Fall Times:
25us(SMPTE) or 50us(EBU and FILM)
(typical, 10%-90%)
Bits Generated:
All time, user, embedded,
and sync bits, with parity.
Standards:
SMPTE and EBU and FILM (selected
by VIDEO or LTC reference or by software)
Freerun Error:
+0.004% (4 frames/hour)
(after 5 minutes training)
Phasing Error:
+20us maximum
(meets SMPTE/EBU specs)
Note that in the professional audio world, the units “dBm” are often used
to indicate an audio level or signal amplitude. The 0dBm reference level
is defined as the voltage required to deliver 1mW of power into a 600ohm
load (a standard impedance in television audio). This corresponds to a
voltage of 0.77Vrms (1.5Vpp for a square wave, 2.2Vpp for a sine wave).
PCIe-TC User Guide Page 13 April 2012
SPECIFICATIONS (OTHER)
VIDEO INPUT:
Connector Type:
Isolated BNC(f)
Impedance:
75ohms (differential)
Input Level:
0.65Vpp to 2.0Vpp (1.0Vpp nominal)
DC on Input:
+1.0V maximum
CMRR:
>60dB @ 50Hz to 4MHz
Video Standards:
480i(NTSC), 576i(PAL/SECAM),
480p, 576p, 720p, 1080i, some 1080p
(14 total, automatically selected)
POWER REQUIREMENTS:
(for a fully stuffed PCIe-VLTC/RG2 board):
+12V Supply:
0mA (0mW) typical
+3.3V Supply:
63mA (208mW) typical
Total Power:
0.21W typical
Actual power consumption depends upon the exact board type, signal lev-
els, part tolerances, the external loads being driven, temperature, pos-
sible external short circuits, etc.. For example, the total power required
for a PCIe-LTC/RDR board is only 0.15W typical.
MISCELLANEOUS:
Operating Temperature:
0-50 degrees Celsius
(32-122 degrees Fahrenheit)
Operating Humidity:
0-95%, noncondensing
Board Dimensions:
69mm (2.72”) high x 102mm (4.00”) deep
Board Weight:
61 grams (0.13 pounds)
PCI Board Type:
PCI Express x1
DISCLAIMER
All specifications are subject to change without notice as the product
evolves. Our legal advisor made us say this too.
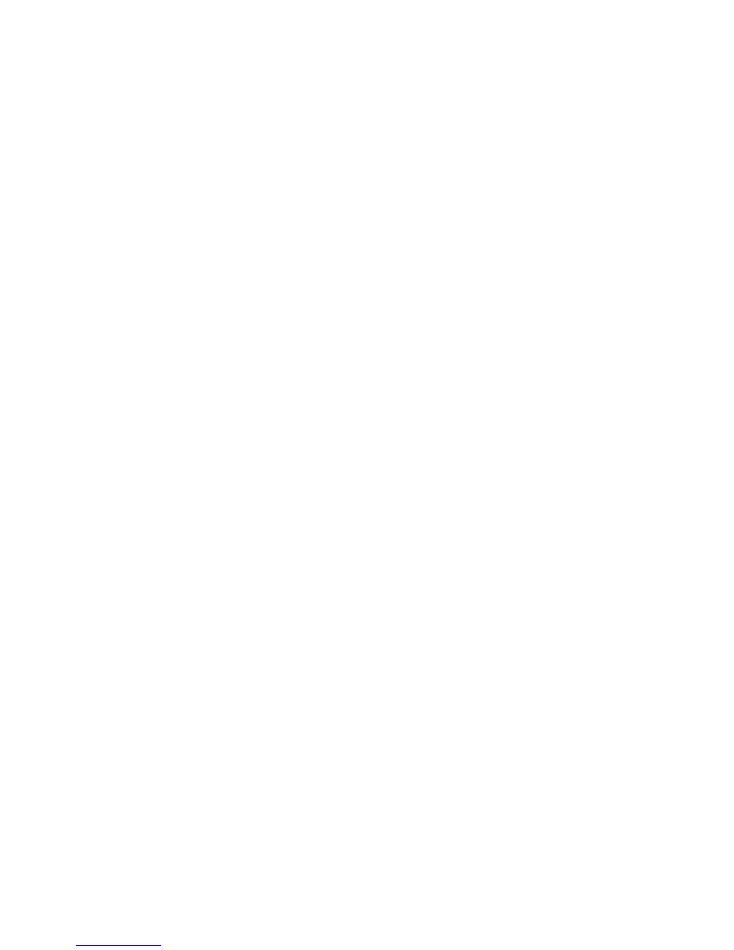
PCIe-TC User Guide Page 14 April 2012
RELIABILITY ESTIMATE
MTBF (mean time before failure) for PCIe-TC boards is unknown at
present, because this is a relatively new product for us. Our previous
(PCI-TC) generation of time code boards had an actual MTBF of approxi-
mately 450 years, based on actual product return rates. Our PCIe-TC
boards are very similar in design and construction, so should be about the
same. Note that these numbers are well in excess of the expected useful
product lifetime.
STATUS LED OPERATIONS
The green colored status LED, near the bottom end of the PCIe-TC board
bracket, is useful for quickly diagnosing signal quality problems. If the
board is reading time code successfully (either LTC or VITC), the green
status LED will be solid “on”. If both LTC and VITC are missing, but the
video input signal is OK, the green status LED will be “on” most of the
time, but will blink off once per second. If the green status LED is off all
the time, then the board is not seeing any valid inputs.
Intermittent input signals can cause the green status LED to blink off
occasionally. For example, if a board is reading LTC OK, then the LTC
input signal drops out momentarily, the green status LED will blink off
for as long as the LTC input signal remains unreadable.
For more advanced users, it is possible in some cases for the green status
LED to remain off even if a valid input signal is present. For example, if
a PCIe-VLTC/RDA board is placed into “VITC Reader” mode via applica-
tion software, and only an LTC input signal is connected to the board, the
green status LED will remain off because in that particular case, the board
is not reading any valid time code (the LTC reader function has been tem-
porarily disabled via application software). If in doubt, reboot the PC to
ensure that all readers are active (the power-on default setting).
PCIe-TC User Guide Page 15 April 2012
LTC READER OPERATIONS
PCIe-TC boards use proprietary hardware and software to read LTC from
the signal present at connector J1. As described in the INSTALLATION
section of this manual, the LTC input connector can be either an RCA jack
(standard equipment), a Mini-XLR(m) connector, or an isolated BNC(f)
connector. Depending on the LTC signal quality, which varies from one
tape machine to the next, our PCIe-TC boards can read LTC at tape speeds
from 1/30x to 80x play speed. With most VTR outputs, reading LTC at
tape speeds which are below 1/5x play speed is doubtful.
The LTC input signal is first passed through a differential amplifier and a
band pass filter to remove DC offsets, high frequency noise, and common
mode noise. The cleaned up LTC input signal can be viewed at the “LTC1”
test point on the board (includes a +1.4V DC offset, may be clipped). This
signal is then passed through a window comparator to convert the analog
waveform into a digital signal for further analysis. The window compara-
tor has a threshold which increases as the LTC signal amplitude increases,
thus providing very good noise rejection for normal amplitude (1Vpp to
2Vpp) LTC input signals. The digitized LTC input signal is then analyzed
using a combination of hardware and software to extract the desired time
bits, user bits, and embedded bits information.
Because the SMPTE and EBU and FILM longitudinal time codes are so
similar, the PCIe-TC board will read any of these LTC formats interchange-
ably. No setup work needs to be done.
If you are having trouble reading LTC, first try the bootable test/demo
program on the PCIe-TC CDROM. Be sure the cable and connectors you
are using are of good quality and are wired correctly. Use a continuity
tester if necessary to check them out. Connect one end of the cable to J1,
the LTC input on your PCIe-TC board, as described in the INSTALLA-
TION section of this manual. Connect the other end of the cable to the
“LTC OUTPUT” of the signal source. Because LTC is a specialized type of
audio signal, and can thus be recorded onto any audio channel, you may
have to experiment around to find out which channel has LTC on it.
Refer to the “PCIe-TC Board Reference Manual” if you need technical
information on register mapping, how to read time code from the board,
etc..
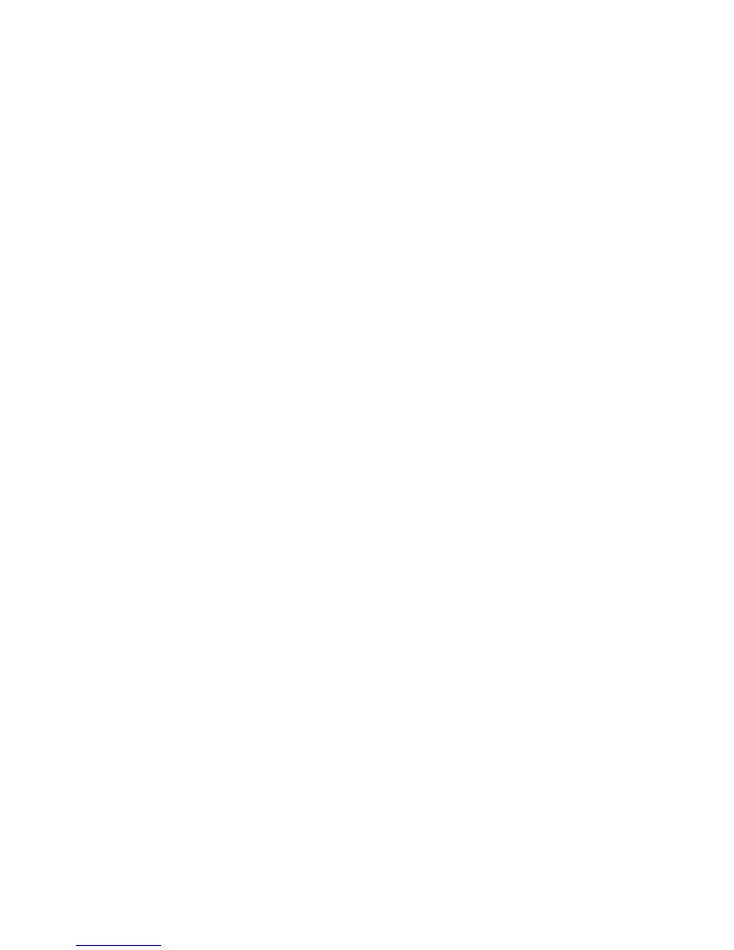
PCIe-TC User Guide Page 16 April 2012
VITC READER OPERATIONS
PCIe-TC boards use proprietary hardware and software to read VITC from
the signal present at “VIDEO IN” connector J3. Depending on the VITC
signal quality, which varies greatly from one tape machine to the next,
our PCIe-TC boards can read VITC at tape speeds from -10x to +10x play
speed, including step frame and still frame situations.
The VIDEO input signal is first passed through a differential low pass
filter/amplifier to remove high frequency noise and common mode noise.
This cleaned up VIDEO input signal can be viewed at the “LPFVID” test
point on the board (includes a +1.4V DC offset). This signal is then DC
restored and passed through an analog comparator to convert the analog
waveform into a digitized VITC input signal, which is then analyzed us-
ing a combination of hardware and software to extract the desired time
bits, user bits, and embedded bits information.
The VIDEO input automatically adapts itself to whatever analog video
standard is present (14 total, see specs). No setup work needs to be done.
That said, analog EDTV and HDTV signals do not have VITC on them.
If you are having trouble reading VITC, first try the bootable test/demo
program on the PCIe-TC CDROM. Be sure the cable and connectors you
are using are of good quality and are wired correctly. Use a continuity
tester if necessary to check them out. Connect one end of the cable to the
VIDEO input on your PCIe-TC board (J3), as described in the INSTAL-
LATION section of this manual. Connect the other end of the cable to the
“VIDEO OUT” connector on the VTR (or other signal source).
VITC data is normally recorded on two nonadjacent lines in the vertical
interval of a SDTV video signal. Lines 10-20 are used with NTSC/SMPTE,
and lines 6-22 are used with PAL/EBU. Normally the PCIe-TC board will
automatically select the first two lines it sees which have VITC on them.
You may override this feature by writing or using custom software which
tells the board which two lines to read. This is necessary in cases where
there are two sets of VITC in the vertical interval, or when other VITC-
like signals are present in the vertical interval and are confusing our board
software. The “PCIe-TC Board Reference Manual” explains how to do
this.
PCIe-TC User Guide Page 17 April 2012
VITC READER OPERATIONS
(continued)
The PCIe-TC board can read VITC from most tape machines at speeds
ranging from -1x to STILL to +3x play speed. At other than play speed,
some VTR’s destroy portions of vertical interval signals. Since our soft-
ware has been written to ignore bad video signals, the results may not be
entirely satisfactory. Please call us if the board works fine at play speed,
but will not read VITC under any other conditions. A board software
modification may be in order.
Most tape machines, when outputting video at other than play speed, will
cause wide streaks (dark lines) to appear on the video picture. These
streaks, if they happen to go through the vertical interval area, will make
the VITC data unreadable. If at STILL or PAUSE, you may have to jog
the tape slightly until the VITC is OK (not in a streak). If the tape is
moving, VITC can usually be read OK. In general, the more streaks you
see, the smaller are your chances of reading VITC reliably.
Ideally, the tops of the VITC pulses should be near +80 IRE (0.57V), and
the bottoms of VITC pulses should be near +0 IRE (0.00V). Also, the
horizontal and vertical sync tips should be near -40 IRE (-0.28V).
If the video signal which is carrying VITC has been low pass filtered be-
low 4MHz, the VITC signal may become attenuated and/or distorted to
the point where it is unusable, even though the sync still looks OK. This
is often a problem with the VHS tape format, which usually works OK at
play speed with first generation (“original”) tapes, but which quickly be-
comes unusable if you have copied one VHS tape to another, for example.
Refer to the “PCIe-TC Board Reference Manual” if you need technical
information on register mapping, VITC line number selection, how to read
time code from the board, etc..
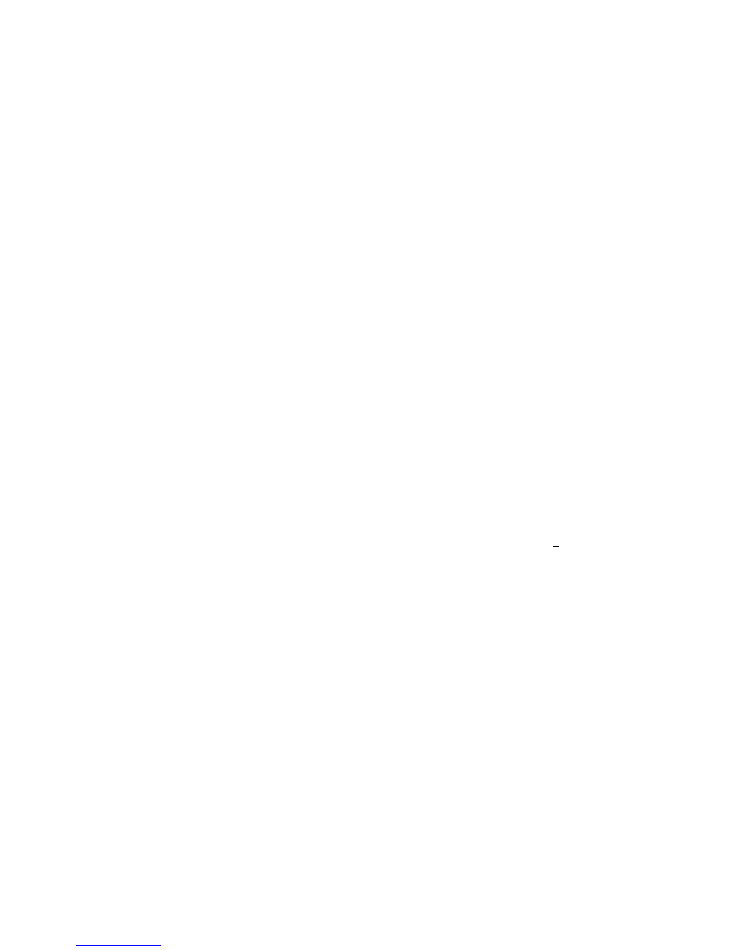
PCIe-TC User Guide Page 18 April 2012
AUTO TC READER OPERATIONS
Many PCIe-TC board models are capable of reading both LTC and VITC
simultaneously. The PCIe-VLTC/RDA board is a good example.
Normally it is assumed that the LTC data and VITC data match each
other on a frame by frame basis at play speed. Whenever it is in “Auto
LTC/VITC Reader Mode”, the PCIe-TC board automatically selects either
LTC data or VITC data to be placed into the “selected reader” area of its
memory. This data area, which is exactly the same data area used by the
LTC reader mode and the VITC reader mode, can then be easily read by
application programs in the usual manner.
The type of time code (LTC vs. VITC) which is currently “selected” is that
which “looks best” to the board’s hardware and software. If the board is
currently using LTC data, then that data disappears, the board will switch
over to reading VITC data within a fraction of a second. If neither LTC
nor VITC data is present, the board will continuously switch back and
forth between the two choices until it finds a valid time code signal again.
When installed inside a computer running Microsoft Windows, the best
way to see how the “Auto LTC/VITC Reader Mode” works is to use the
Windows demo application included on the PCIe-TC test/demo/support
CDROM. A little status box tells you whether LTC or VITC data is cur-
rently selected. You can alternately disconnect and reconnect the LTC
and VITC cables (or leave both disconnected temporarily) and see how
the board responds. The algorithm used by the PCIe-TC board was cho-
sen to work well in most situations. Your application may require some-
thing a little bit different, in which case you will have to write or use some
custom software to achieve the desired result.
There are some applications where the LTC data and VITC data contain
two completely different sets of time code information. The board can
handle this with no problem, but you will have to write or use custom
software which tells the board which set of time code data is to be cur-
rently “selected”, and which set of time code data is to be located in a
separate area (reserved for this purpose) of the PCIe-TC board’s memory.
Refer to the “PCIe-TC Board Reference Manual” if you need technical
information on register mapping, how to read time code from the board,
how to read two different time codes simultaneously, etc..
PCIe-TC User Guide Page 19 April 2012
LTC GENERATOR OPERATIONS
The LTC generator output signal appears at connector J2. The LTC gen-
erator can be freerunning, or synchronized to the LTC reference signal at
J1, or synchronized to the VIDEO reference signal at J3. With the excep-
tion of some generator-only boards, your PCIe-TC board will power up
with the generator(s) turned off, and you will have to run a third party
application program, our Windows test/demo program (on the CDROM),
or the bootable test/demo program (on the CDROM) to get it running.
The generator always remembers what mode it was in when power was
turned off, and powers back up in the same mode. Thus if you were gen-
erating EBU (25fps) LTC when the power was turned off, the board will
come back up in EBU mode even if the EBU reference signal (LTC or
VIDEO) is no longer present. If a VIDEO reference signal changes from
PAL to NTSC, for example, the board will automatically switch over to
SMPTE mode. It works the other way around too, and with 24fps LTC.
The best way to see how the LTC generator works is to fire up the Win-
dows test/demo program (from the CDROM) and enable the LTC genera-
tor. You will be able to set the time bits, the user bits, start and stop the
generator, and select a sync source.
The LTC generator is “smart” in that it continuously adjusts its output
frequency to stay in phase with the selected LTC or VIDEO reference
signal. After a 5 minute initial “learning” period, if the LTC or VIDEO
reference disappears, the LTC generator will continue generating LTC
with a maximum frequency error of +0.004% (4 frames/hour). This figure
assumes that the board’s operating temperature and voltage remain fairly
stable, and gives TV station operators (for example) plenty of time to get
the reference signal hooked back up before the LTC generator’s frequency
drift becomes noticeable. The board remembers this calibration data even
when the power is turned off, and maintains separate constants for
SMPTE, EBU, and FILM, using both LTC and VIDEO references.
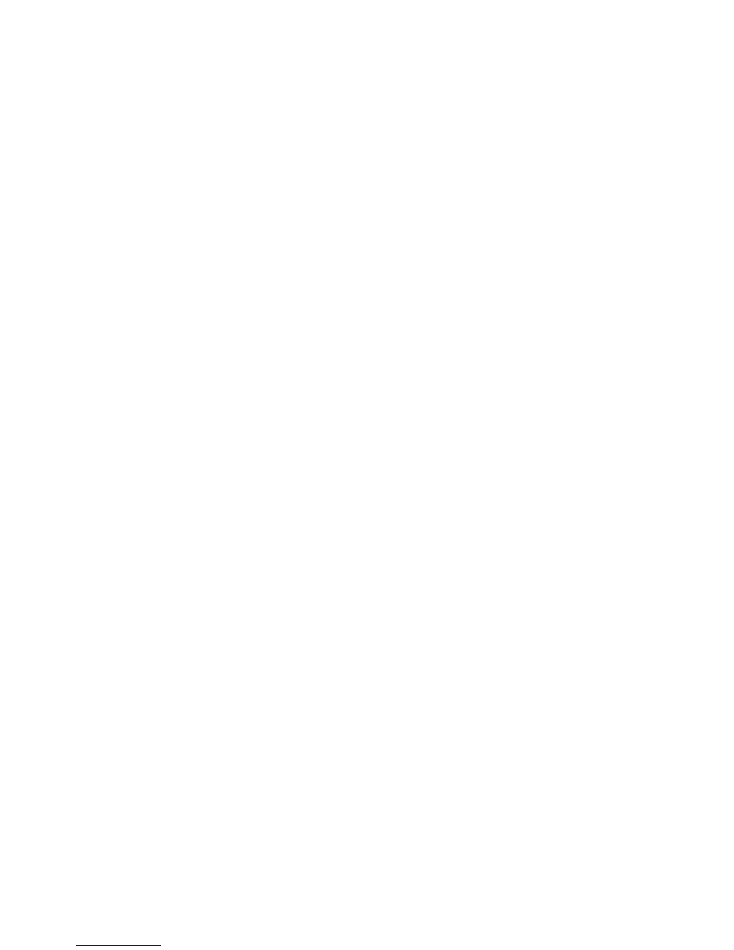
PCIe-TC User Guide Page 20 April 2012
TROUBLESHOOTING
The first step to take if you think that your PCIe-TC board is not working
properly is to run the bootable test/demo program which is on the CDROM
which came with your board. If your PCIe-TC CDROM has been mis-
placed, or if for some reason you never received one in the first place, we
can e-mail you an ISO image so that you can create your own PCIe-TC
test/demo CDROM (contact factory).
To run the test/demo program, just place the PCIe-TC CDROM into your
computer’s CDROM (or DVD) drive, then turn on or reset your computer.
The computer should boot up using a DOS-like program which we de-
signed (see page 6 if this doesn’t work).
The test/demo program will let both you and us know quickly if your board
is installed and working properly inside your PC. It will say “no PCIe-TC
board found” or some other error message if there is something wrong
with your PC or your PCIe-TC board. If you do get an error message, turn
off your computer’s power, remove the top cover, remove the board from
the PC, gently clean its gold plated edge connector contacts with a soft
eraser, then plug the board back into the same slot (or better yet, a differ-
ent slot). If you still get an error message, the board will probably have to
be returned to the factory for repair(s). Very rarely does this happen.
Assuming that the board is working properly, you will be shown the board
model number and software revision, plus see a live display of the time
code(s) going into and out of your board. For example, a PCIe-VLTC/RG2
board has LTC reader (LRDR), VITC reader (VRDR), and LTC generator
(LGEN) display areas. A simple PCIe-LTC/RDR board only has an LTC
reader (LRDR) display area. The more your board is capable of doing, the
more display areas you will have. Just experiment around and make
sure that everything is working OK. For example, if the “LRDR” display
area is static (no time code is being displayed), that could mean that the
PCIe-TC board’s LTC input has stopped working, but that is a rare occur-
rence. It is much more likely that the LTC source is not working, or that
a cable or connector has gone bad, or that the external LTC input connec-
tor has been wired improperly. Similar comments apply to the other board
connector(s). For boards having both “LGEN” and “LRDR” displays, you
can temporarily connect the board’s LTC output to the LTC input and
verify that both signals are OK. Please check everything out very care-
fully, because historically over 90% of boards returned to us for repair
have absolutely nothing wrong with them.
PCIe-TC User Guide Page 21 April 2012
TROUBLESHOOTING
(continued)
If you are having trouble getting good results with one or more aspects of
the demo program, refer to the corresponding section(s) of this manual.
For example, if you are having trouble getting the LTC reader to work,
refer to the “INSTALLATION” and “LTC READER OPERATIONS” sec-
tions of this manual. In this particular case, a mini-XLR connector could
be wired incorrectly, or the LTC cable may be connected to the wrong
place on a VCR, or the cable may be broken/intermittent, or there may be
no LTC on the tape, or the tape speed may be too low. We can sometimes
help you with such problems over the phone, but more than 90% of the
time the problems are external to our board, and we cannot see what’s
going on via a telephone link. Please triple check everything on your end
before giving us a call.
If everything is working fine with the test/demo program (on the CDROM),
but you cannot get your application program to work properly, at least
you know by now that the board itself is OK, and that the external signal
sources and cables are OK.
In some operating systems, such as the various editions of Windows by
Microsoft, it is necessary to install “driver software” before your applica-
tion program will work properly. This is a specialized software program
which ties together your PCIe-TC board, your application program, and
your particular version of Windows. Because most versions of Windows
are incompatible with each other, a different software driver and driver
installation procedure is often required for each version of Windows. We
cannot list all of the possibilities in this manual, because there are lots of
differences, and they keep changing every year or two. You will need to
refer to the PCIe-TC test/demo/support CDROM instead. It includes driv-
ers and instructions for each supported operating system, and usually
includes a separate test/demo program to verify that the Windows (or
other OS) driver has been installed properly. Just find the subdirectory
which applies to your operating system and follow the instructions.
Our PCIe-TC boards are used in hundreds of different applications, and
we have no control over and probably no experience with your particular
application. If you have tried everything mentioned above, and your board
is working fine, but your application still doesn’t work properly, please
contact the people who sold you the application program for assistance.
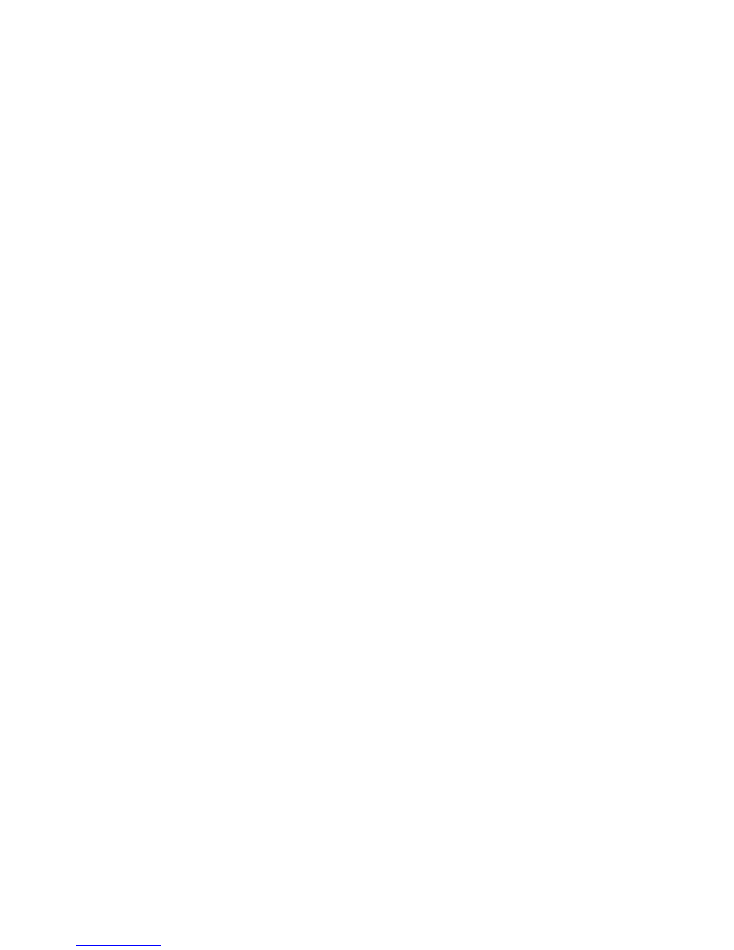
PCIe-TC User Guide Page 22 April 2012
IN-SYSTEM SOFTWARE UPDATES
One very nice feature of our PCIe-TC boards is that they can be updated
in the field without having to take your computer apart. These updates
can be used to fix software bugs, to add new features, or to upgrade your
board to be a more expensive (but hardware compatible) model (for a fee
of course). If you have just received a brand new board, you can ignore
this page, because all boards are shipped from the factory fully tested and
with the latest software already installed.
Every PCIe-TC board has a 16-digit “software ID code” which is different
from every other board, and which changes every time a board is updated.
The update file which will be sent to you will only work one time, and for
this specific board only. Thus we need to know in advance the current
software ID code of your board. At present there are two ways of obtain-
ing this information, using the test/demo/support CDROM which came
with your board. For Windows users, there should be a short utility pro-
gram on the CDROM which displays the software ID code for you. Alter-
natively, boot to the CDROM (as described on page 6), then navigate
through the DOS-like demo program as needed to select the “Get Soft-
ware ID” option. In either case, write down the 16-digit software ID code
and send it to us along with an indication of who you are, how we can get
ahold of you, why you need a software update, your board model number(s),
and so forth. If you need to update more than one PCIe-TC board, you
will have to get the software ID code from each board and also remember
which board has which ID code. This is very important, because each
update file usually only works once, and with one particular board.
Whenever you receive a software update file from us, you should also
receive detailed instructions on how to transfer that data to your board.
Just follow the instructions. You will be guided through the update pro-
cess automatically. Normally it takes less than 1 minute to do the update
itself. Assuming that the update is successful, reboot (reset) your com-
puter. It should now operate normally, but with better software in your
PCIe-TC board. Let us know if you encounter any problems.
PCIe-TC User Guide Page 23 April 2012
REPAIR PROCEDURES
Please contact us before returning any PCIe-TC board for repair purposes,
because historically over 90% of boards returned have absolutely nothing
wrong with them, and a lot of time and money gets wasted in the process.
We will attempt to get you back on line via telephone or e-mail support,
because that is the least expensive and fastest method. If for some reason
that does not work, we will let you know where to return the board to.
There is essentially nothing on a PCIe-TC board which can be repaired in
the field. Very special parts, knowledge, repair equipment, and test equip-
ment are required. We do not make any money on repair jobs. If the
board is still under warranty, and hasn’t been abused, the repair and re-
test will cost you nothing except one-way shipping. If the board is out of
warranty, we will let you know ahead of time what the repair cost will be.
You are always responsible for the full cost of shipping the board back to
us, well packaged and insured. We will evaluate, repair if necessary, test,
and will usually return the board within 1-2 days of receipt. We pay for
shipping back to you, via a method comparable to what you used to get
the board to us in the first place. If you send us a board via overnight
courier, we will normally return it via overnight courier. If you send us a
board via ground service, we will return the board via ground service.
It is very important that you include enough documentation with the board
so that we know who you are, what’s wrong with the board, where to
return it to, a phone number in case we have any questions, and so forth.
WARRANTY
For the first two(2) years following the shipment of an AEC product, we
will repair or replace, at our option, any such product which is found to be
inoperative due to defects in materials or workmanship. Not covered is
damage due to unusual electrical and/or physical abuse. Altered hard-
ware, software, labels, or other identifying marks may also void the war-
ranty.
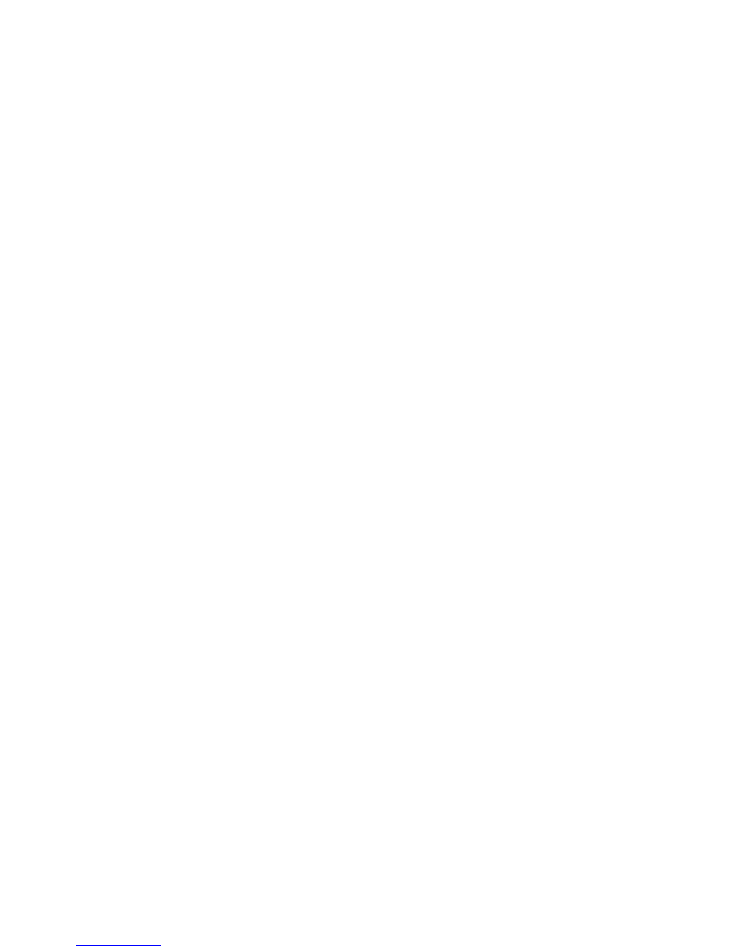
PCIe-TC User Guide Page 24 April 2012
EMI COMPATIBILITY
The PCIe-TC board family has been tested by an independent certified
testing agency and found to meet all FCC and CE-Mark requirements,
including electromagnetic emissions, electromagnetic immunity, ESD pro-
tection, fast transient protection, and so forth. Do not attempt to shock
the PCIe-TC board to see if it survives, because these tests only apply to
external connector pins after the board is securely fastened into its host
PC, and such tests could shorten the useful lifetime of your PCIe-TC board.
FCC NOTICE
This equipment has been tested and found to comply with the limits for a
“Class A” digital device, pursuant to Part 15 of the FCC rules. These
limits are designed to provide reasonable protection against harmful in-
terference when the equipment is operated in a COMMERCIAL environ-
ment. This equipment generates, uses, and can radiate radio frequency
energy and, if not installed in accordance with this manual, could cause
harmful interference to radio communications. Operation of this equip-
ment in a residential area could cause harmful interference, in which case
the user will be required to correct the interference at his or her own
expense.
DECLARATION OF CONFORMITY
Here is all of the “CE-Mark” information, which is required for equipment
being used in European Union (EU) countries. Application of Council
Directive 89/336/EEC. Standards to which conformity is declared are
EN55022 Class A; EN61000-3-2; EN61000-3-3; EN55024:1998; EN61000-
4-2; EN61000-4-3; EN61000-4-4; EN61000-4-5; EN61000-4-6; EN61000-
4-8; and EN61000-4-11. Equipment description is “PC Plug-In Board”.
Equipment class is “ITE Class A”. Model number is “PCIe-TC”. Manufac-
turer is Adrienne Electronics Corporation, whose address and other con-
tact information is on the inside back cover of this manual.
Adrienne Electronics Corporation
901 American Pacific Dr Ste 170
Henderson, NV 89014 U.S.A.
tel: +1-702-896-1858
fax: +1-702-896-3034
www.adrielec.com
<support@adrielec.com>